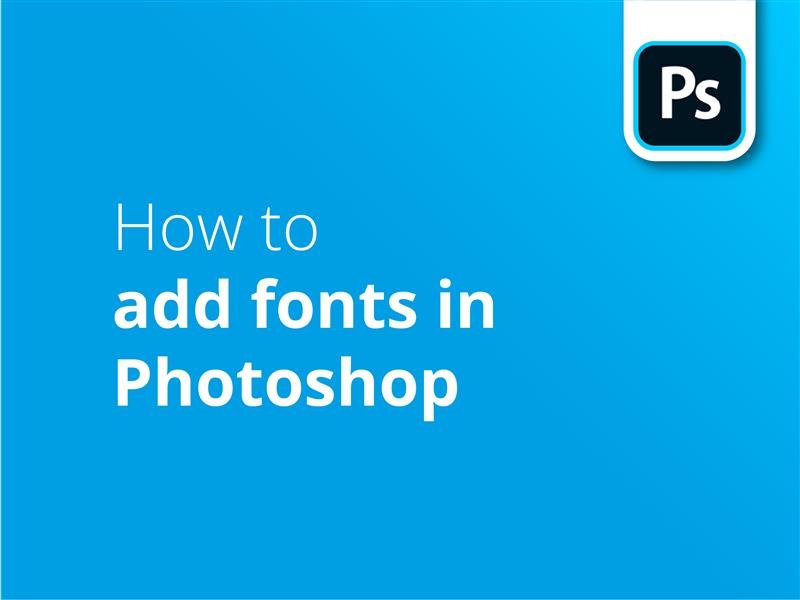Here’s how you can add fonts for Photoshop. The great news is, once you know how to download fonts, you can use them in other programs too!
- Search “free fonts download” or similar to find a site offering downloadable fonts
- Select a font and click download
- Extract the font file if it’s in a Zip, WinRAR or 7zip archive
- Right click on the font file and select “Install”
- Restart Photoshop, and any programs where you wish to use the new font
- Your newly installed font is now able to use across all of your applications
If you’ve created a masterpiece using brand new typography and you’re ready to go to print, head over to www.solopress.com where you’ll find fast, high-quality print at low prices.
Video tutorial: How to add fonts in Photoshop
Our new series of video tutorials is a great source of information on Adobe’s design programs. If you’d like keep learning new digital design skills, subscribe to our YouTube channel for regular updates.
Video Transcription
Hello everyone,
My name’s Dan from Solopress, and welcome to our tutorial for adding fonts to Photoshop as part of our Graphic Design tutorial series. We’re creating a lot of free design content, so make sure you click subscribe and the bell icon to be notified of when we upload.
The way to add fonts to Photoshop on both Windows and Mac is a simple process, but instead of just adding them to Photoshop, you’ll be adding them to your actual font library. This means that they can be used anywhere on your system including other Adobe programs, Microsoft Office and video editors.
Fonts are easily findable with a quick Google search, with lots of websites offering free commercial use – but you’ll have to be careful with ensuring that your font is able to be used for your purpose, since many fonts require licenses.
Firstly, find the font that you want to add, download it, and it will likely come in a ZIP, RAR or 7z archive. For these, I like to use WinRAR or 7-zip to extract archives, but on Windows and Mac, you are already able to natively extract standard ZIP files.
On Windows, simply right click and install, or if you want to preview the font you’re installing, double click to see some sample text at different sizes. You’ve then got the option to install whilst on this window, and once you have, the font will be available to be used system-wide.
On Mac, it’s similar. Double click on the font and it will show you the font using uppercase and lowercase A-Z which includes numbers, with a button in the corner to install the font. This will then appear in your systemwide “Font Book”.
It really is as easy as that! If you found this video useful, please leave a like, and if you have any questions or suggestions, please feel free to comment on them. We’re creating all kinds of tutorials for Adobe programs, so hit subscribe and enjoy our content.
My name’s Dan, thanks for watching.