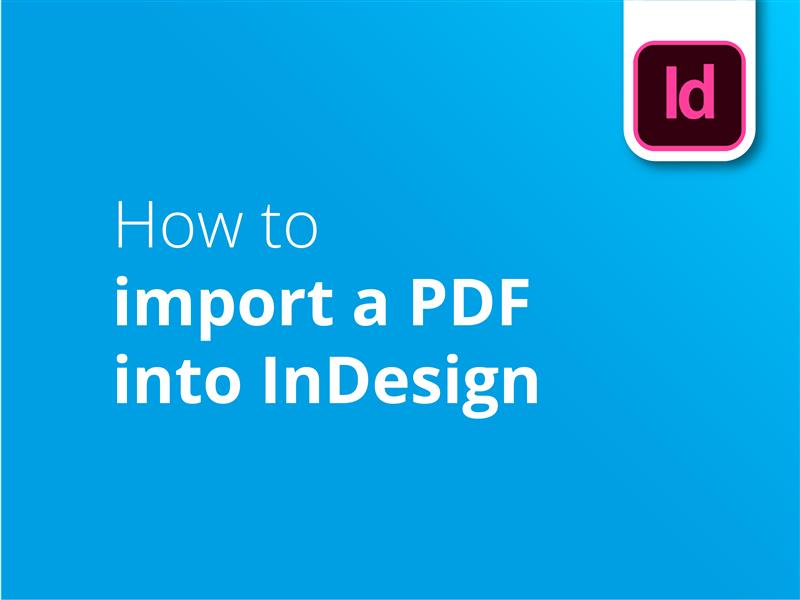In this tutorial, we’re taking a look at how import a PDF into InDesign.
While InDesign doesn’t support editable PDFs, you can import imagery from this format using the Place Command. You’re then able to use all the functions available in InDesign to edit and add to your document.
To add a PDF image in InDesign, follow these steps:
- Create an InDesign document.
- Match the dimensions and number of pages to the PDF you’re importing.
- Go to the File menu, and click Place.
- In the Place dialog window, check the Show Import Options box.
- Double-click on the PDF you wish to import.
- Check your preferences in the Place PDF dialog window, and click OK.
- Click on the InDesign document to place the image.
- If you’re importing multiple pages, click on each.
These are the basic steps to follow when you add a PDF into an InDesign document. Watch our video tutorial to explore more of the options and preferences you can use as you import your PDF.
Importing a PDF allows you to edit, manipulate and add to your document using all of the powerful and versatile tools available in InDesign. This added functionality will open up a whole new world of possibilities when preparing documents for print. For great prices on print – and free UK delivery – visit Solopress.
Video tutorial: How to import a PDF into InDesign
If this tutorial was helpful, you can access the whole series by subscribing to our YouTube Channel here:
Video Transcription
How to import a PDF into InDesign
Whilst InDesign doesn’t support directly opening an editable PDF file, you are able to import the graphic into the document by using the “Place” command. Here’s how.
Firstly, create your InDesign document to the dimensions of the PDF you’re importing. You can check this by opening your document in Adobe Acrobat and pressing Ctrl / Cmd D. This will open up the document properties, and we can see in the Advanced section what the page size is.
We can then go back to InDesign and create the document to this size. If you’re importing the whole document, you’ll need to make sure that you’ve created enough pages within the document.
To start the process, go to File, then click Place. When the Place File dialog window is open, quickly check the “Show Import Options”. There are a few options you can change here, for example cropping options and the pages you’d like to import. There’s also a layers tab, but usually PDFs are flattened so yours may not appear here.
Just a quick reminder, it’s easiest to import without having to resize if you’ve matched the InDesign document to the exact dimensions of the PDF.
Click OK, then click on the document to place the image. If you’ve imported multiple pages, you’ll need to click on the different pages to place these slides. Otherwise, you can resize the images or make any additions to the document. Importing is done!
We’d appreciate you dropping us a quick like, and Subscribe to see more graphic design content.
Thanks for watching.