Lær, hvordan du design a brochure i Adobe Photoshop med vores ekspert, der er nem at følge videovejledning...
Denne video er en del af vores Adobe Creative-serie med designvejledninger. Sørg venligst for at abonnerer til Solopress' YouTube-kanal, så du ikke går glip af fremtidige guides!
Sådan designer du en brochure
På Solopress' hjemmeside, i afsnittet Free Artwork 'Templates' under A4 Letterheads, skal du klikke på og downloade (PS) Photoshop-skabelon 297 mm x 210 mm.
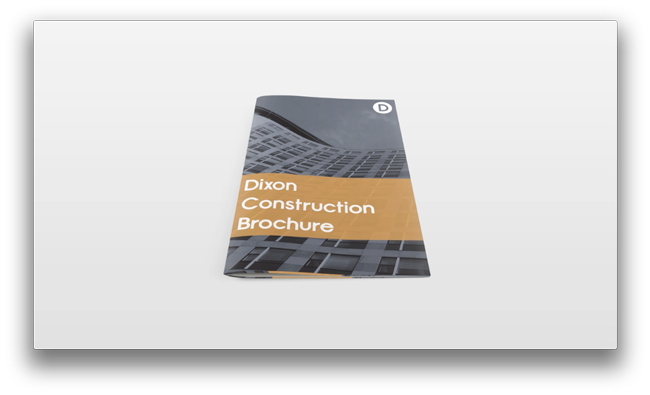
Udblødning, trimning, sikkert område
Åbn Photoshop-filen. Vi har lavet et guide-lag, som hjælper dig med at designe din brochure - det omfatter Bleed Area, Trim og Safe Area.
Bleed Area - Alt, hvad der står her, vil blive skåret væk, men husk at udvide eventuelle farver eller billeder til dette 3 mm bleed-område for at undgå, at der opstår hvide linjer under printbehandlingen.
Trim - Dit job vil blive skåret på den helt sorte linje, og billeder eller tekst, der placeres i dette 3 mm område, kan blive skåret forkert af.
Sikkert område - Hold alle dine oplysninger inden for det hvide område. Husk at bruge billeder i høj opløsning (300 dpi) for at få det bedste resultat.
Opret en ny guide ved at klikke og trække i den lodrette og vandrette lineal (hvis din lineal ikke vises i Photoshop, skal du trykke på Command + R). Opret 4 nye hjælpelinjer på linjen for det sikre område.
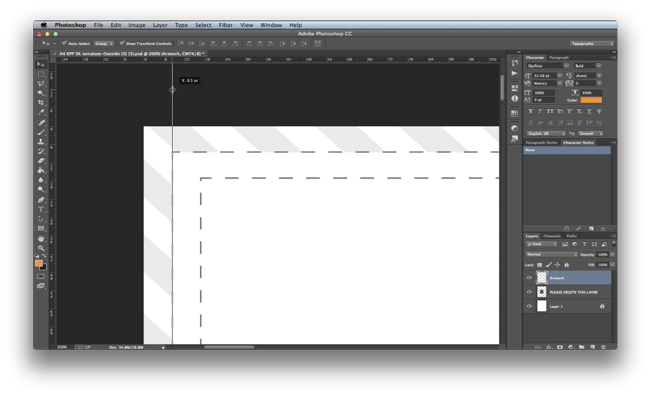
Side 1 (forside/omslag)
I vinduet Lag skal du skjule Guide Layer Se kun dette lag for at kontrollere, at dit design passer inden for Safe Area, og sørg for, at eventuelle farver eller billeder strækker sig ud over Bleed Area.
For at importere din baggrund i den øverste menuoverskrift skal du gå til File, Place Embedded, finde din(e) fil(er) og vælge Place. Juster størrelse og position. Vælg Tick for at bekræfte handlingen.
For at skabe baggrundsbilledet skal du importere og justere størrelsen. Gå til Layers, New Adjustment Layer i den øverste menuoverskrift, og vælg Hue & Saturation. Der vises et egenskabspanel, hvor du kan justere farvetone, mætning og lyshed. Du kan også farvelægge billedet. Vælg indstillingen Colourise, og træk Saturation ned til 11. Skift Lightness til -21, og juster hue til 210. Juster dine indstillinger, så de passer til dit design; vi har valgt en gråblå, vi vil gerne holde designet enkelt, så det ikke skiller sig ud.
Hold det enkelt - Med alle de nyeste designtrends vil et enkelt og minimalt design med faste temafarver få din brochure til at se smart og professionel ud. Gem nu dit design, og begynd på næste side.
Vælg rektangelværktøjet, træk og lav en overskrift til din tekst. (Vi har valgt rektangelets farve på forhånd, men for at gøre dette skal du sørge for, at rektangelværktøjet er valgt, og i topmenuen vises der muligheder for at ændre farven). Vælg Opacity i Layer-vinduet, og sæt den til 80%, så bliver rektanglet nu en smule gennemsigtigt.
Vælg tekstværktøjet, og skift skrifttypeindstilling i topmenuen. Skriv brochurenavnet, og juster tekstens placering og størrelse, juster også headerboksen, hvis det er nødvendigt.
Vi vil nu importere vores logo til forsiden. Brug de samme trin som før til at placere og indlejre logoet og justere størrelsen og placeringen. Vi har placeret vores logo i øverste højre hjørne.
Vi vil nu duplikere siden, det hjælper, når du skaber et lignende billede, alle lagene vil være som de var i det forrige billede. Husk at gemme dit dokument ved at gå til topmenuen, File Save as, og gem dokumentet på den ønskede placering. Vælg alle lagene i lagvinduet, og gå til Layer i topmenuen, og vælg Duplicate Layers. Der vises et pop op-vindue, hvor du bliver spurgt, hvor du vil flytte lagene hen. Vælg Ny under Dokument, navngiv den nye side, og vælg OK.
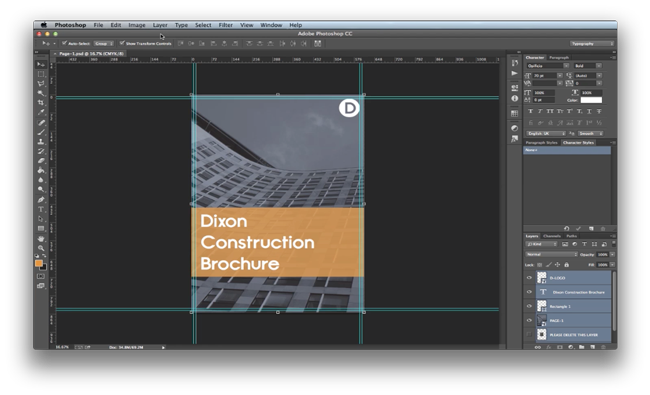
Side 2
Anvend de samme opsætningsguider som før; skjul alle de ekstra lag ved at klikke på Eye-ikonet i lagvinduet. Importer din baggrund (vi har valgt en ensfarvet baggrund til denne side).
Slå laget Rektangel til i lagvinduet. Brug tekstværktøjet til at skrive dine oplysninger inden for den orange boks, og juster skrifttypens størrelse og placering. Den tekst, vi bruger, hedder Lorem Ipsum. Loren Ipsum er en udfyldningstekst, der bruges til at demonstrere grafikken, så seerne kan fokusere på grafiske aspekter som skrifttype, typografi og sidelayout.
Gem og dupliker billedet for at skabe en ny side.
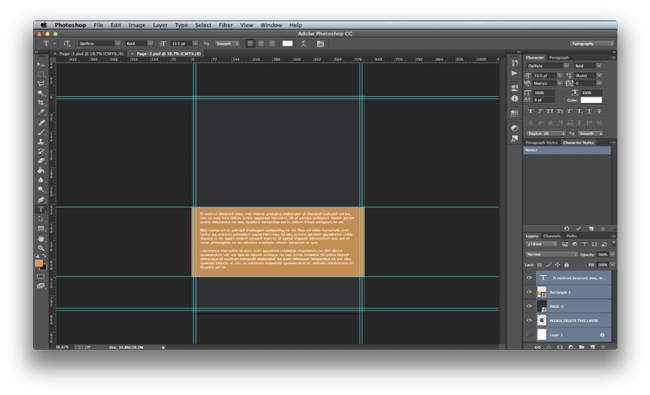
Side 3
Brug de samme opsætningsguider som før, og importer din baggrund. I lagvinduet skal du slå Rectangle Layer til og gøre Rectangle større. Når rektanglet er valgt, skal du trække en hjælpelinje fra linealen og placere hjælpelinjen i midten, og den skal klikke på boksens ankerpunkt. Hvis den ikke gør det, skal du vælge View i topmenuen og sørge for, at alle Snap-indstillinger er sat til on (Tick). Dette vil hjælpe dig med at justere din tekst på dokumentet.
Brug tekstværktøjet til at skrive dine oplysninger i den orange boks, og juster skrifttypens størrelse og placering. Opret en ny boks, og tilføj oplysninger om indholdssiden.
Gem og dupliker billedet for at skabe en ny side.
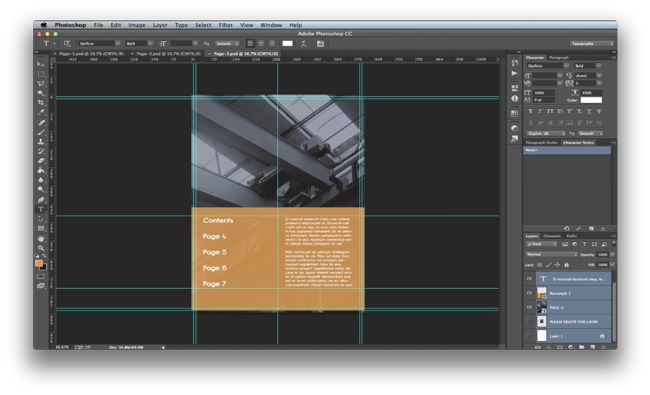
Side 4
Anvend de samme opsætningsguider som før; skjul de ekstra lag ved at klikke på Eye-ikonet i Layer Window. Importer din baggrund (vi har valgt en ensfarvet baggrund til denne side).
Opret en ny Rectangle, og lav en lille headerboks, der placeres øverst i billedet. Sørg for, at opaciteten er indstillet til 80%.
Brug tekstværktøjet til at skrive navnet på overskriften i den orange boks, og juster skriftstørrelsen og placeringen. Brug igen tekstværktøjet til at skrive dine oplysninger under den orange boks, og juster skriftstørrelsen og -positionen.
Importer et nyt billede, vi har valgt et verdenskort. Vi har sørget for, at alle vores ikoner og vektorbilleder er indstillet til PNG. Dette filformat gør det muligt at gøre baggrunden (som normalt er hvid for JPEG-billeder) gennemsigtig.
Gem, og gå tilbage til side 3 (indholdssiden), og dupliker lagene for at skabe en ny side.
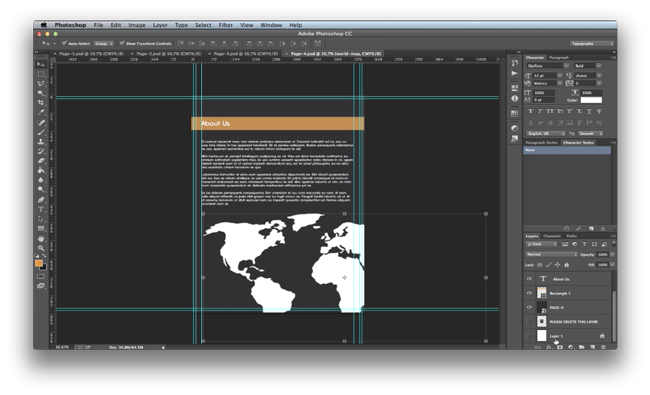
Side 5
Brug de samme opsætningsvejledninger som før, og importer din baggrund.
Tænd for Rectangle Layer. Brug tekstværktøjet til at skrive dine oplysninger i den orange boks, og juster skriftstørrelsen og -positionen.
Gem og dupliker billedet for at skabe en ny side.
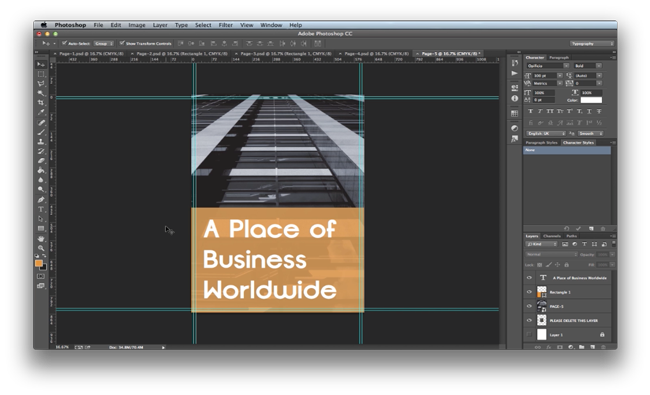
Side 6
Brug de samme opsætningsvejledninger som før, og importer din baggrund.
Opret en ny Rectangle, og lav en lille headerboks, der placeres øverst i billedet. Sørg for, at opaciteten er indstillet til 80%. Brug tekstværktøjet til at skrive navnet på overskriften i den orange boks, og juster skrifttypens størrelse og placering.
Opret en ny Rectangle, og lav en ny baggrundsboks i højre side af skærmen. Brug hjælpelinjerne til at placere teksten. Placer og indlejr et billede med den ekstra plads.
Gem og dupliker billedet for at skabe en ny side.
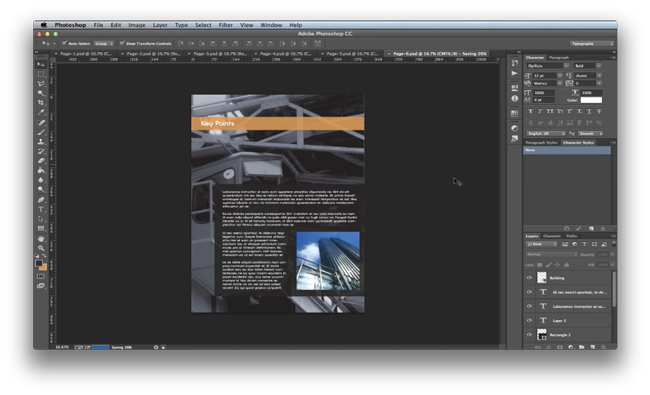
Side 7
Brug de samme opsætningsguider som før, og skab det samme layout som på den forrige side, men flyt den store boks mod venstre side af skærmen. Tilføj alle dine oplysninger i boksene. Brug guiderne til at hjælpe dig med at placere teksten. Som slutresultat vil denne side og den forrige side passe sammen, når de udskrives.
Gem, og gå tilbage til side 1 (forsiden), og dupliker billedet, så der skabes en ny side.
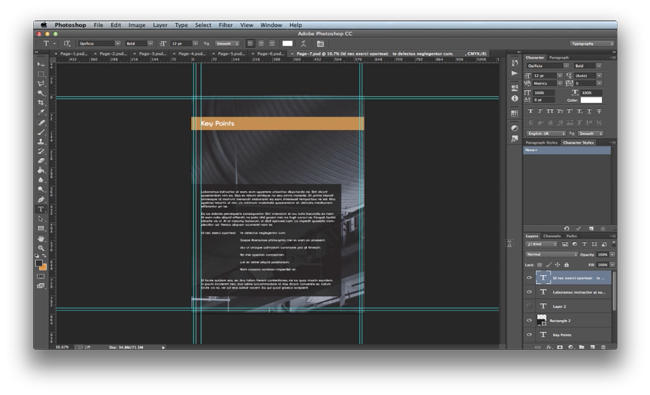
Side 8
Brug de samme opsætningsguider som før, og skab det samme layout som forsiden. Brug tekstværktøjet til at tilføje dine kontaktoplysninger i den orange boks.
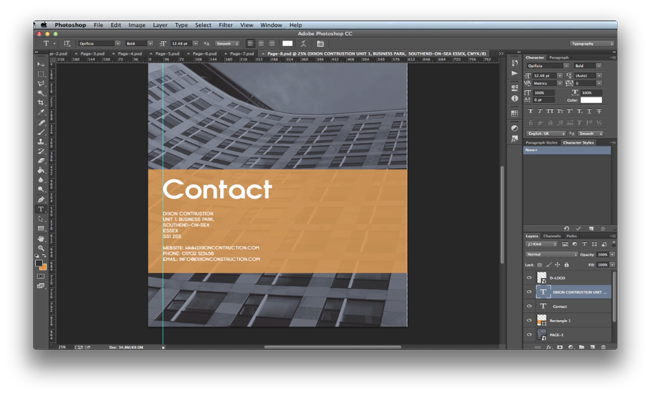
Du har nu lavet din brochure. Et andet nyttigt tip: Prøv at have alle eller de fleste af dine oplysninger klar, før du går i gang med brochuren, det vil hjælpe, når du skal vælge skriftstørrelse og afstand.
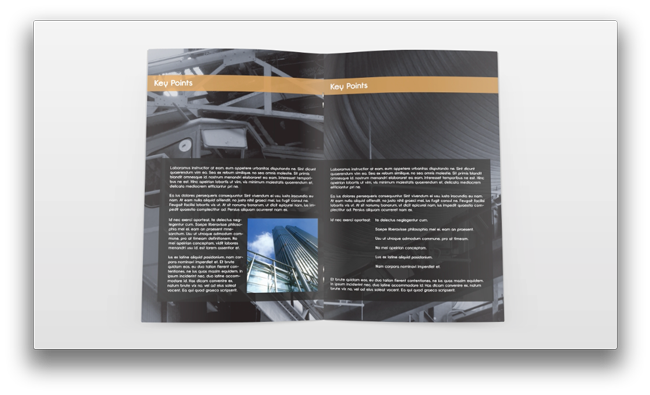
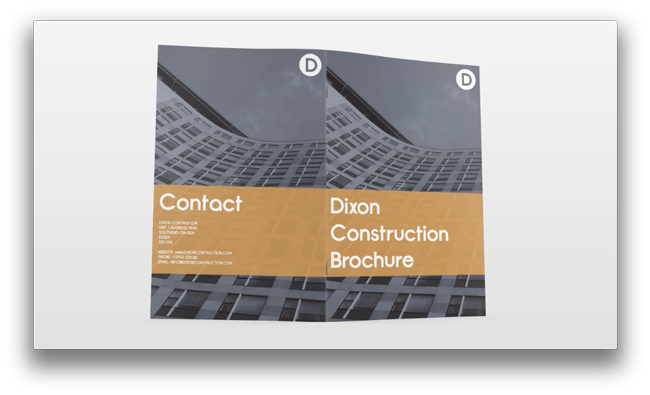
Og det er sådan, man designer en brochure i Adobe Photoshop!
Hvis du har kommentarer eller spørgsmål til design af en brochure, kan du bruge kommentarfeltet nedenfor, så vil vi gøre vores bedste for at besvare dine spørgsmål.
Tak, fordi du så vores videovejledning.

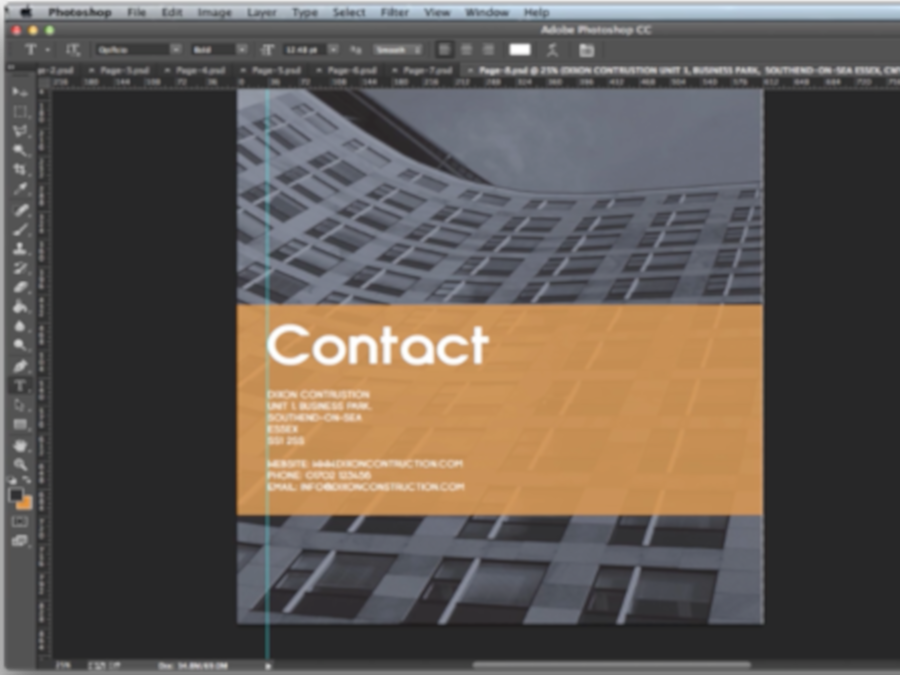



Dette var nyttigt. Hvad er det maksimale antal sider, du kan udskrive i en bog?
Jeg planlægger en antologi med noveller og poesi. Vil dine medarbejdere hjælpe med at gøre manuskriptet vådt?
Hvad er den omtrentlige pris for et projekt på 100 sider?
Hvad er den omtrentlige pris for et bogprojekt på 150 sider?
Kan du levere ISBN?
Tak for din hjælp.
Fantastisk tutorial, der er meget lidt, du ikke kan gøre med Photoshop, hvis du ved hvordan!
Dette er en virkelig nyttig guide til at gøre nye ting i PS. Jeg har lært mig selv grundlæggende billedredigering og at lave gifs, men det her vil være fantastisk.
Godt råd, da jeg ikke kan få den software, jeg har, til at gøre, hvad jeg vil.