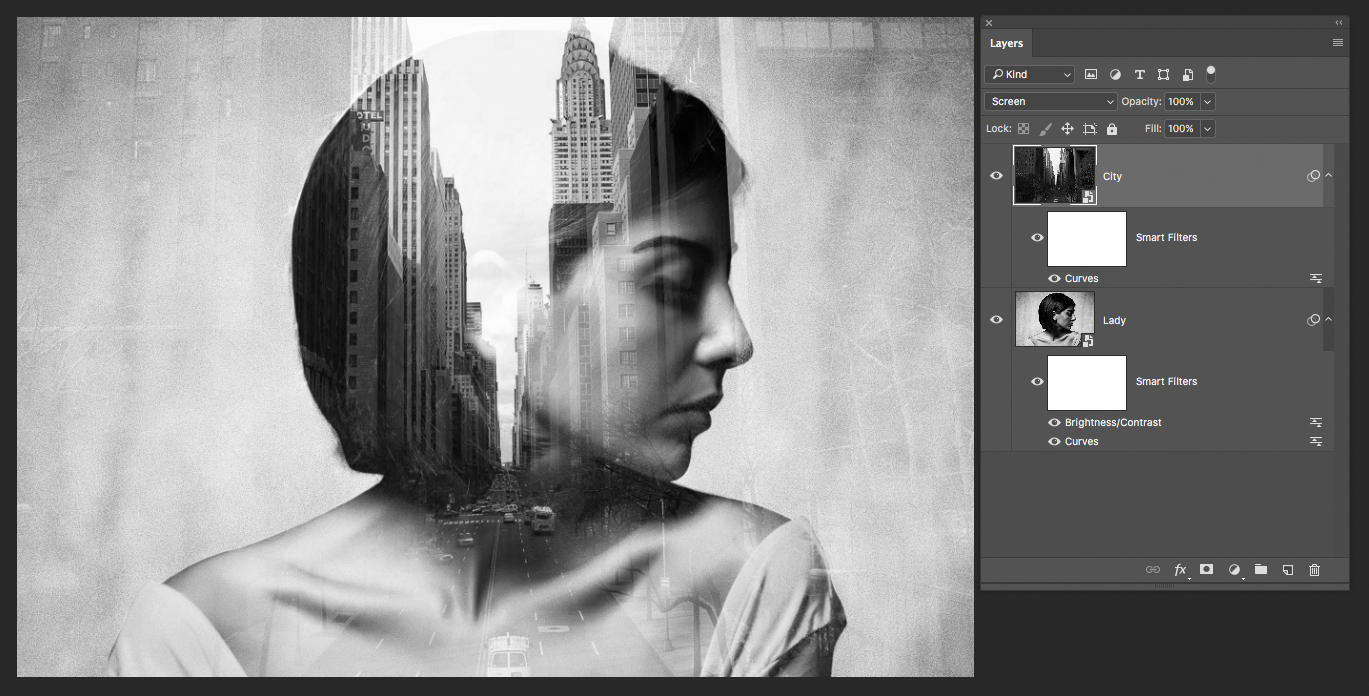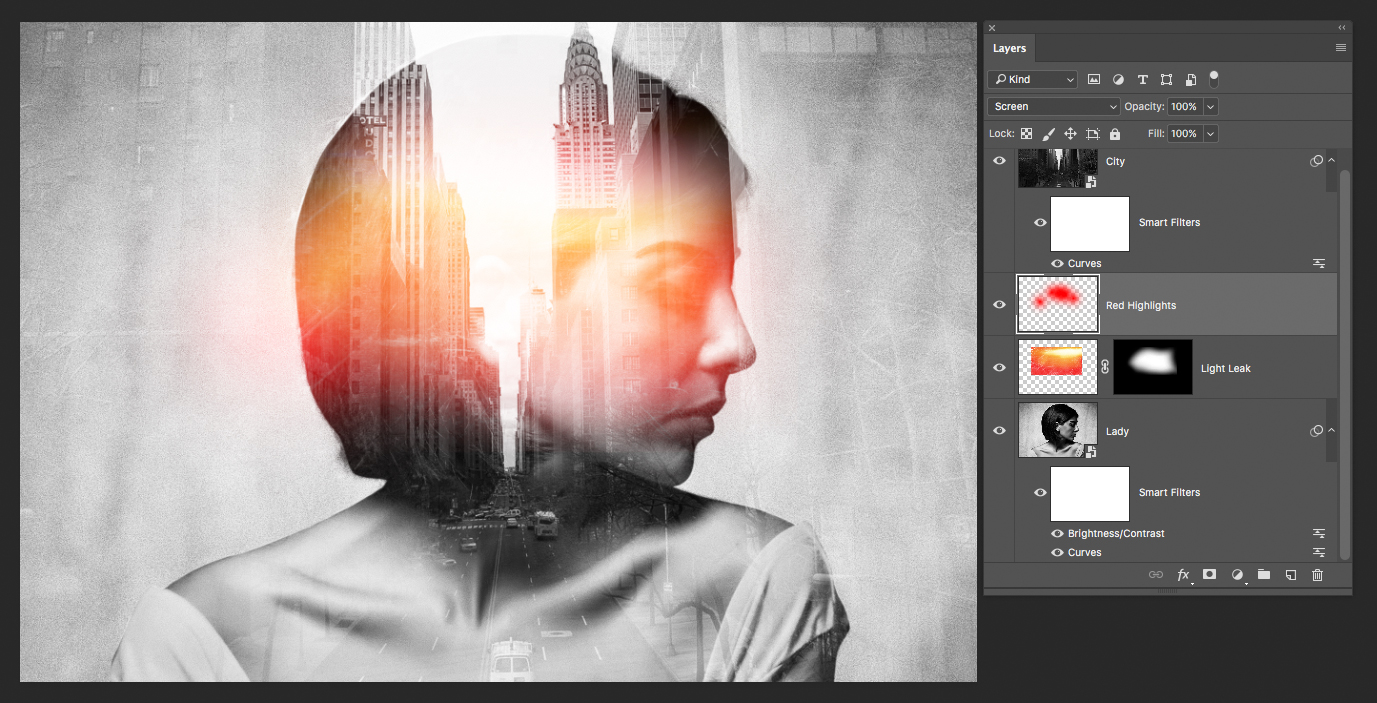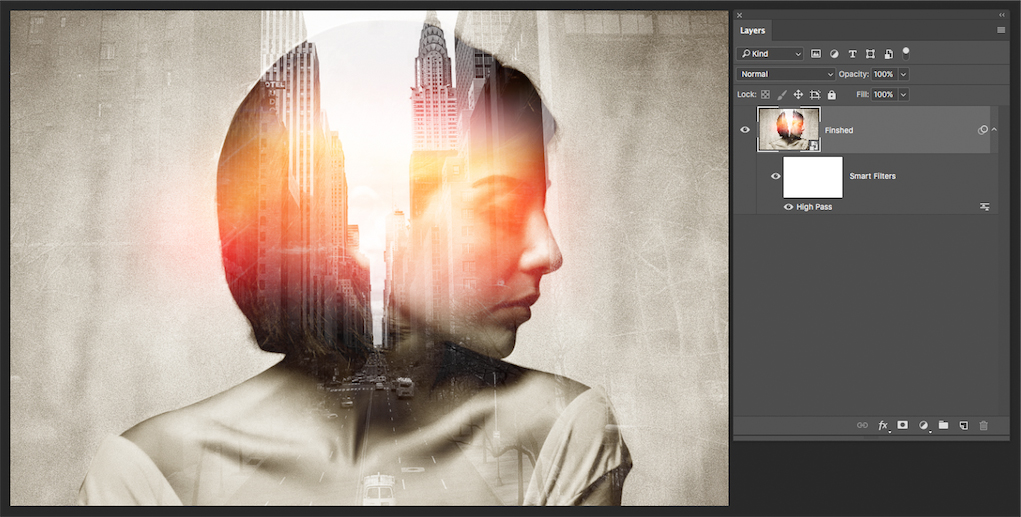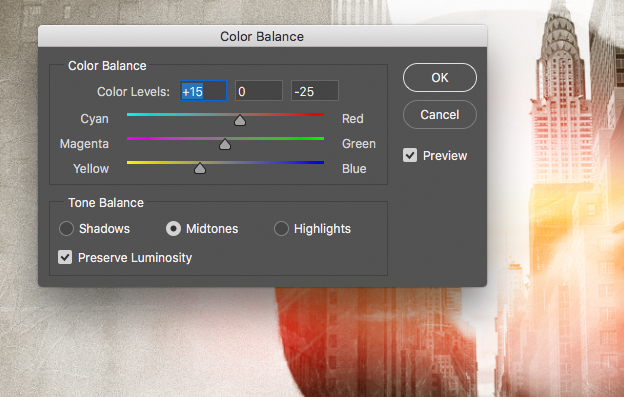I gamle dage blev dobbelteksponeringseffekten frembragt ved blot at bruge et kamera til at kombinere to separate billeder og skabe et fantastisk abstrakt fotografi. For nylig er dobbelteksponerede billeder blevet populære igen, og der er mange, der skaber surrealistiske billeder, men nu sker det som regel med software som Photoshop.
Typisk blandes et portræt og et landskab sammen, så det er det, vores tutorial vil vise dig i dag.
Trin 1: Vælg dine billeder
Vælg billeder, der fungerer godt til denne tutorial. Portrætter med mørke toner som f.eks. brunt hår på en lys baggrund fungerer rigtig godt, da de er med til at fremhæve detaljerne i landskabet.
Trin 2: Åbn basisbillederne
Åbn begge originalbilleder, og placer bybilledet oven på portrættet. Ændre på Blandingstilstand af byen til Skærm. Her skal du tænke på kompositionen af dit billede, da placeringen af bybilledet kan have en dramatisk effekt på det endelige, færdige billede.
Jeg har afmættet begge billederså vi kan tilføje egne farver senere. For at gøre dette skal du gå til Billede > Justeringer > Afmætning (Shift + CMD + U)
Trin 3: Korrekt kontrast
Som du kan se på billedet ovenfor, har jeg tilføjet en Smart filter (for at gøre dette skal du blot højreklikke på billedet i lagpanelet og vælge Konverter til Smart Object) til hvert lag. Jeg bruger dette smarte filter til at justere Kurver for at få en dybere sort i skyggerne i ansigtet og håret. Det er med til at fremhæve de lysere toner i bybilledet.
Trin 4: Tilføj lyslækage
Nu er det tid til at tilføje noget dramatisk belysning. Til dette har jeg brugt en lyslækage, som jeg fandt på Google Images. Læg den ønskede lyslækage ind i Photoshop, indstil Blandingstilstand til Skærm og oprette en Lagmaske. Brug derefter en blød pensel med forgrundsfarven indstillet til sort til at blødgøre kanterne på lyslækagebilledet.
På billedet nedenfor oprettede jeg et nyt lag og tilføjede nogle ekstra røde highlights.
Trin 5: Gør billedet fladt, og juster farven
Nu er det et godt tidspunkt at lege med Kurver og Farvebalance af billedet. Jeg har valgt gule højlys og dybblå skygger.
Tillykke med det hele! Du har lige skabt et billede med Double Exposure-effekt.
Nu hvor du er færdig med dit nye design, hvorfor så ikke få det trykt på nogle professionelle Flyers eller blank Trykning af plakater?