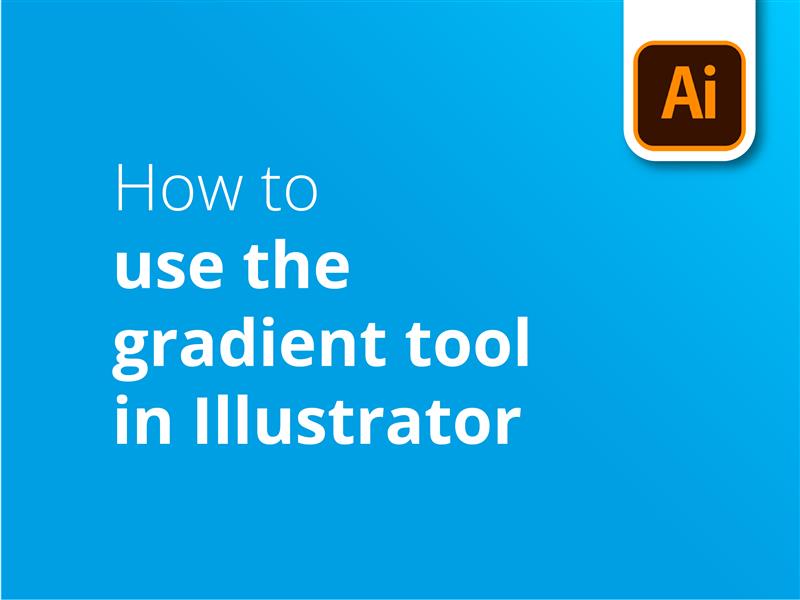Vi ser på, hvordan man bruger gradientværktøjet i Illustrator. Du lærer at anvende gradient-effekter på vektorobjekter og ændre gradient-attributterne.
- Opret en form i Illustrator
- Vælg Gradient Tool fra din værktøjskasse
- Gå til boksen "Udfyld" under "Udseende" til højre på skærmen
- Dette åbner indstillingsboksen for Gradient Tool
- I "Type:" kan du vælge mellem lineære, radiale eller friformsgradienter.
- Dobbeltklik på cirklerne i hver ende af gradientlinjen for at vælge de farver, du ønsker at graduere mellem
- Klik i din form for at anvende gradienten
- Alternativt kan du tegne en linje med gradientværktøjet for at definere gradientens længde og vinkel.
Se vores videovejledning for at få en mere dybdegående gennemgang af mulighederne for at anvende en gradient i Illustrator.
Illustrator giver digitale designere mulighed for at skabe og redigere unik vektorgrafik, der kan få dine trykte materialer til at skille sig ud fra mængden. For et godt tilbud på print og gratis levering i Storbritannien, besøg Solopress.
Videovejledning: Sådan bruger du gradientværktøjet i Illustrator
Vores tutorial-serie indeholder videoindhold fyldt med praktiske råd om digitalt design. Hvis du abonnerer på vores YouTube-kanal, går du aldrig glip af en lektion.
Transskription af video
Sådan bruger du gradientværktøjet i Illustrator
Hej alle sammen,
Mit navn er Dan fra Solopress, og velkommen til vores vejledning i, hvordan man bruger gradientværktøjet i Illustrator som en del af vores vejledningsserie om grafisk design.
Vi skaber en masse gratis designindhold, så sørg for at klikke på abonner og klokkeikonet for at få besked, når vi uploader.
Det er en enkel proces, og vi starter med at lave en form i vores Illustrator-fil.
Som et eksempel vil jeg lave en form med værktøjet Rectangle og holde shift-tasten nede, mens jeg tegner den. Gå til gradientpanelet i venstre side af skærmen, og klik for at vælge.
Derefter tegner jeg en linje på tværs af boksen ved at klikke og holde - og når jeg slipper, skulle Illustrator gerne have skabt en jævn sort-hvid-gradient.
Afhængigt af dine indstillinger kan det være, at du ikke får vist nogen indstillinger på skærmen. For at rette op på dette skal du gå til udfyldningsboksen i højre side og klikke på "Gradient Options" for at åbne en lille indstillingsboks.
Først vil vi dog tale om, hvordan det at tegne en linje kan skabe mange forskellige typer af gradienter. Hvis vi lader gradientværktøjet være aktiveret og tegner en kort linje, vil gradienten blive genereret over en kort afstand. Det betyder også, at en længere linje vil skabe en længere gradient. Vi kan også ændre vinklen, når vi først genererer den.
Ved at ændre, hvilken retning din linje vender, ændrer du vinklen på gradienten og får derfor forskellige effekter.
Nu til indstillingerne for gradientværktøjet. Som noget nyt i 2020-versionen er der nu tre forskellige typer gradienter, herunder en ny freeform-tilstand, men dem vender vi tilbage til om lidt.
Under dette er der mulighed for manuelt og præcist at ændre vinklen på gradienten, hvilket vil rotere den.
For at ændre farverne i gradienten skal du nu dobbeltklikke på de små cirkler i hver ende af gradientlinjen. Du har mulighed for at vælge nogle forudbestemte farver, eller hvis vi vælger en af disse farver, kan vi gå ind i denne boks og manuelt justere den til præcis det, vi har brug for. Jeg vælger en blålig farve i den første boks...
... og så en mørkere blå til den anden.
Hvis du følger med i denne vejledning, er en vigtig ting, der måske har været anderledes, at jeg bruger CMYK-sliders, som er forskellige fra den traditionelle RGB, som du måske bruger, når du redigerer fotos, og som du måske ser i din Illustrator. CMYK er en farveproces, der bruges til trykning, og har derfor et andet farverum end din skærm. Vi har lavet en video, der forklarer forskellene. Klik på pop op-banneret i hjørnet, eller følg linket i beskrivelsen for at finde ud af det.
Nå, men nu hvor vi har ændret gradientfarverne, kan vi gå i gang med at style dem. For at vende tilbage til typen af gradient har vi lineær og radial. Lineær er bare en simpel gradient fra den ene ende til den anden.
I modsætning hertil topper radial ved et bestemt punkt i gradienten. Som standard vil midten være i midten, men hvis vi tager fat i det lille håndtag i midten og flytter det, kan vi justere gradientens centrale punkt. Radial er cirkelbaseret, så vi kan også ændre den maksimale radius for vores sekundære farve, som er denne.
Det, der er ens for begge, er, at hvis du ser på gradientlinjen i gradientboksen, kan vi skubbe farverne tættere på hinanden. Det påvirker overgangens hårdhed mellem farverne. Som før, når man laver en kort linje med gradientværktøjet, vil det også gøre gradienten meget kortere.
Når vi skifter tilbage til lineær, kan vi se en visuel repræsentation af, hvordan vi ændrer den. Ved at se på den fysiske linje på selve gradienten kan vi se, hvor farverne mødes, og du kan mere præcist indstille start- og slutpunkterne hvor som helst på denne linje. Dette vil også påvirke placeringsboksen for den farve, du har valgt.
Hvis jeg vælger den lysere blå og prøver at flytte den så tæt på midten som muligt, vil et kig på placeringsboksen afsløre, at jeg faktisk er lidt ved siden af. Jeg kan rulle ned i menuen for at fastgøre gradientpunktet til en bestemt procentdel af billedet, eller jeg kan skrive min egen værdi og trykke på enter.
Så det er sådan, man laver de traditionelle gradienter, men i den seneste opdatering af Illustrator, som på nuværende tidspunkt er Illustrator 2020, er der en ny mulighed for friformsgradienter i dette værktøj.
Når du vælger den, vil du se, at de farver, vi tidligere har valgt, er væk, men i stedet erstattet af fire punkter og et tilfældigt valgt farveskema. Det er faktisk ret nyttigt til generering af gradienter, hvis du hele tiden skifter til og fra freeform-indstillingen, som her.
Men jeg kan ikke lide disse farver. Jeg har besluttet, at jeg vil have en pink.
Jeg kan vælge hvert af disse gradientpunkter ved at klikke på dem. Du vil se, at der nu er en lille stiplet linje omkring dem, og du kan justere den ved at trække i håndtaget for at påvirke vægtningen af farvepunkterne. Ved at dobbeltklikke på den får jeg adgang til farveindstillingerne, så jeg vælger en flot lyserød nuance. I øvrigt viser det sig, at pink og lilla er ret populære i gradienter.
Derefter kan jeg gå igennem og ændre de andre farvepunkter til forskellige farver ved hjælp af samme metode.
Vent lidt, jeg vil faktisk have 5 gradientpunkter. Så ved at holde gradientværktøjet valgt kan jeg klikke hvor som helst på formen for at lave en ny, som jeg stadig kan justere vægtningen og farven på.
Hvis du laver en ny eller bare vil slette din gradient, kan du markere den ved at klikke på den og derefter trykke på backspace-knappen. Eller du kan vælge elementet og klikke på skraldespandsknappen her. Virkelig enkel brugerflade her.
Nu har du måske lagt mærke til, at der er mulighed for at tegne punkter eller linjer. Vi har valgt punkter, men vi kan også skabe en farve i en linje ved at klikke på et punkt i starten og et andet i slutningen. Du kan også justere formen på denne linje ved at lave et tredje punkt i en anden retning, som vil bøje den, eller simpelthen ved at tilføje et tredje punkt mellem de to første og trække i det for at lave en kurve.
Hvert af disse punkter skal have separate farver.
Gradientværktøjet er meget alsidigt, og det er i øjeblikket en grafisk designtrend, især den friformede. Heldigvis har Adobe gjort det enkelt og nemt at bruge.
Og det er sådan, du bruger det! Hvis du fandt denne video nyttig, må du gerne give den et like, og hvis du har spørgsmål eller forslag, er du velkommen til at kommentere dem. Vi laver alle mulige slags vejledninger til Adobe-programmer, så klik på abonner og nyd vores indhold.
Jeg hedder Dan, tak fordi du kiggede med.