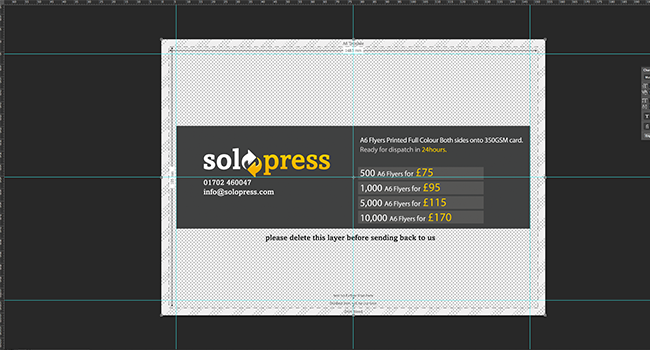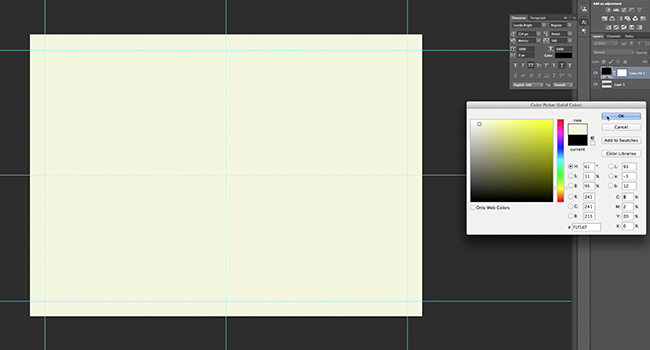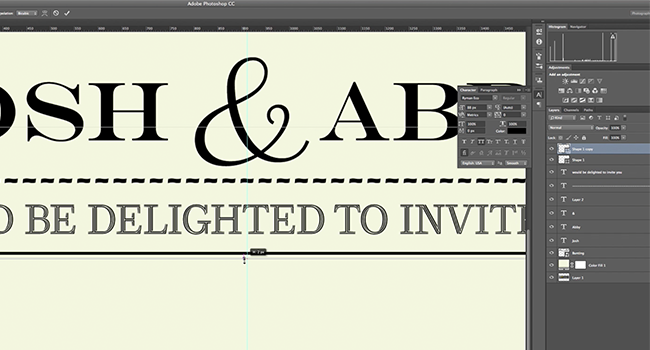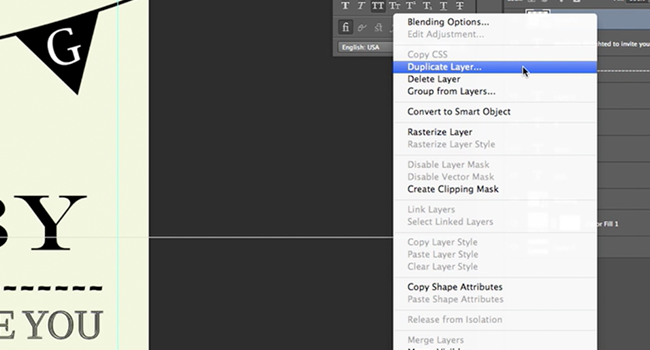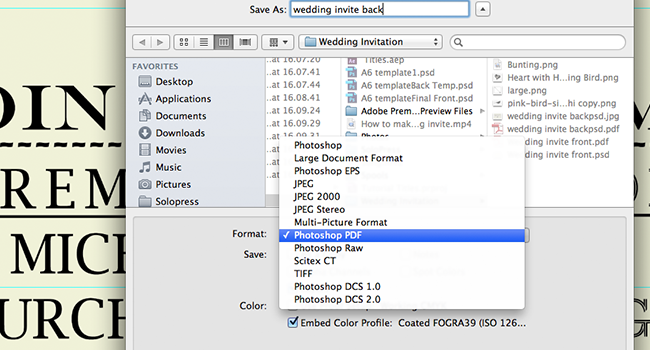Lær, hvordan du designer en Bryllupsinvitation i Adobe Photoshop med vores ekspert-videotutorial, der er nem at følge...
Denne video er en del af vores Adobe Creative-serie med designvejledninger. Sørg venligst for at abonnerer til Solopress' YouTube-kanal, så du ikke går glip af fremtidige guides!
Sådan designer du en bryllupsinvitation
Download den GRATIS Solopress-invitationsskabelon
Gå til Solopress' hjemmeside for at downloade den gratis Photoshop A6 Flyers-skabelonguide som grundlag for din invitation.
Åbn Photoshop-filen, vi har lavet et guide-lag, der hjælper dig med at designe din bryllupsinvitation - det inkluderer det udklippede område, trim og det sikre område.
Bleed Area - Alt, hvad der står her, vil blive skåret væk, men husk at udvide eventuelle farver eller billeder til dette 3 mm bleed-område for at undgå, at der opstår hvide linjer under trykbehandlingen.
Trim - Dit job vil blive skåret på den helt sorte linje, og billeder eller tekst, der placeres i dette 3 mm område, kan blive skåret forkert af.
Sikkert område - Hold alle dine oplysninger inden for det hvide område. Husk at bruge billeder i høj opløsning (300 dpi) for at få det bedste resultat.
Opret en ny guide ved at klikke og trække i den lodrette og vandrette lineal (hvis din lineal ikke vises i Photoshop, skal du trykke på Command + R). Opret 4 nye hjælpelinjer på linjen for det sikre område.
I denne video har jeg lavet to linjer, der går gennem midten lodret og vandret, og du kan indstille dem til det nøjagtige mål ved at klikke på View - New Guide og derefter indtaste 77,3 mm for lodret og 55,5 mm for vandret.
Lad os komme i gang med frontdesignet.
I lagvinduet skal du skjule guide-laget og kun henvise til dette lag for at kontrollere, at dit design passer inden for det sikre område, og sørge for, at eventuelle farver eller billeder strækker sig ud over det afgrænsede område. I denne video har jeg lavet en udfyldningsbaggrund ved hjælp af Lag - Nyt udfyldningslag - Ensfarvet, men du kan vælge mellem ensfarvede farver, gradienter, mønstre og også billeder.
Jeg syntes, det var bedst at bruge en pastelfarve til baggrunden på en bryllupsinvitation, og hvis der bruges billeder, vil jeg foreslå, at deres opacitet sænkes mod en lys baggrund for at virke blødere, det kan ændres i blandingsindstillingerne, hvis du højreklikker på laget.
De bedste designs er de mest enkle, med fokus på grundlæggende temaer og ikonografi for kærlighed og bryllupper. I dette design er jeg gået efter et vintage-look. Bare det at ændre en farve, en skrifttype og et billede kan have en enorm effekt på det endelige produkt, leg med forskellige ideer, og match det endda med brylluppets tema eller sted.
Når du har fundet eller lavet de billeder, du vil bruge, kan du trække dem ind i designet fra dit Windows Stifinder- eller Finder-vindue. Hvis du henter billeder fra internettet, prøver jeg at finde billeder med en gennemsigtig baggrund i PNG-format. Hvis du vælger en JPEG, skal du måske bruge en masse tid på at klippe rundt om billedet.
Når et billede er importeret til Photoshop, får du automatisk mulighed for at ændre dets placering, skala og rotation. Hvis du skalerer et billede, skal du holde SHIFT nede, så det ikke kommer ud af proportioner. Når du har billedet på plads, skal du trykke på Enter (eller Return), så kan du ikke længere rotere og ændre størrelse, men du kan stadig flytte det.
Brug tekstværktøjet til at indtaste tekst, du kan ændre skrifttype og størrelse i den øverste værktøjslinje, når teksten er markeret. Du kan flytte din tekst med markeringsværktøjet.
Du kan yderligere justere tekstens sporing, store og små bogstaver og linjeafstand i Tegnpanelet.
Du kan tilføje former til invitationen, f.eks. har jeg tilføjet linjer, så der er plads til at skrive navne på invitationen. I stedet for bare en enkelt linje tilføjede jeg en mindre linje nedenunder for at skabe mere effekt.
Jeg kopierede den oprindelige linje ved at bruge Duplicate-funktionen. Højreklik på det lag, du vil kopiere, og vælg Duplicate.
Når du er færdig, skal du gemme den under et andet navn og derefter åbne skabelonen igen for at gøre dig klar til at lave bagsiden.
Lad os komme i gang med bagsidedesignet.
Lav dine guides igen på bagsiden på samme måde som på forsiden.
Det er op til dig at vælge, men jeg ville gerne beholde de samme farver og den samme stil på bagsiden af invitationen for at skabe kontinuitet. For at være sikker på, at jeg fik den nøjagtige farve, kopierede jeg den til den nye fil.
Det gør du ved at højreklikke på laget i frontinvitationens vindue og klikke på Duplicate, og denne gang ændre destinationen til den nye projektfil.
Når du er færdig, skal du huske at slette skabelonlaget på både for- og bagside. Gem filerne som en Photoshop PDF. Følg instruktionerne på solopress.com for at printe.

Sådan er det, helt enkelt! Hvad er bedre end at give din særlige dag et personligt præg?
Hvis du har kommentarer eller spørgsmål til design af en bryllupsinvitation, kan du bruge kommentarfeltet nedenfor, så vil vi gøre vores bedste for at besvare dine spørgsmål.
For flere ekspertvideoguides til professionelle kreative applikationer, besøg Solopress' Youtube-kanal eller hold øje med Solopress-bloggen.
Tak, fordi du så vores videovejledning.