Godt designet Visitkort er afgørende for enhver spirende haveservice, uanset om du er sologartner eller ejer et anlægsgartnerfirma.
Som en del af vores Adobe Creative Suite-serie med designvejledninger viser vi dig, hvordan du designer et visitkort til havearbejde ved hjælp af vores gratis, brugervenlige skabelon i Adobe Photoshop.
Følg videoen og vores trin-for-trin-guide for at lave en slående Visitkort og få din Havearbejde tjenester bemærket.
Video-vejledning
Trin-for-trin opdeling
Nu hvor du har set vores videovejledning, er du klar til at gå i gang med at lave dit eget visitkort til havearbejde. Læs videre for at få en detaljeret gennemgang af hvert trin...
Trin 1: Åbn skabelonen
For at komme i gang skal du downloade og åbne vores gratis Skabelon til visitkort. Vi tilbyder skabeloner til mange forskellige dimensioner, men de Standard visitkortstørrelse i Storbritannien er 85 x 55 mm, så det er den, vi bruger i dette eksempel.
På skabelonen kan du se områderne for udsnit, beskæring og sikkerhed markeret på denne måde:
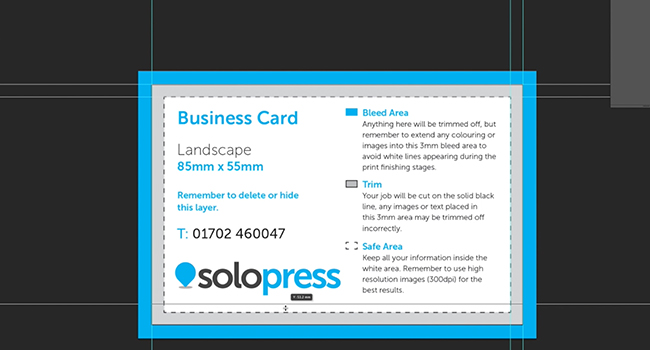
Næste trin er at lave hjælpelinjer. For at gøre dette skal du trække fra linealerne på hver side af dit dokument til sikker og afblødningsboks linjer. Tilføj derefter yderligere to linjer på midteraksen.
Det bedste tip: Hvis du bruger Photoshop CC, vil disse linjer automatisk blive fastgjort til midten af dokumentet, hvis de trækkes hen over det.
Trin to: Opret et fyldlag
Et udfyldningslag giver dig flere muligheder for din Design af visitkort så du kan tilføje farve, niveauer eller mønstre. Sådan opretter du et udfyldningslag i din skabelon:
- Klik på Lag i øverste venstre hjørne
- Klik derefter på Nyt fyldlag
- Klik til sidst på Ensfarvet
Når dette er valgt, kan du ændre farven ved hjælp af Farvevælger.
Trin tre: Tilføj dine billeder
Når du har valgt dit fyldlag, kan du nu tilføje dine billeder ved at trække dem direkte ind i dokumentet fra Finder (Mac) eller Stifinder (Windows).
Når du trækker et billede ind i skabelonen, får du mulighed for at ændre størrelsen på det, før det placeres. Du kan ændre størrelse, rotation og andre egenskaber i Photoshop ved at bruge Fri transformation. For at gøre dette skal du klikke på Rediger - Transform - Gratis Transform.
Det bedste tip: I videoen er der tegnet et rektangel i bunden, der skal fungere som et fast stof, som græsset kan sidde på. For at gøre dette skal du bruge Rektangel-værktøj fundet i Værktøjslinje.
Trin fire: Sæt billederne sammen
Hvis man sætter to billeder sammen, kan det gøre farveredigering lettere.
I videoen forbinder vi græs- og rektangel-lagene ved at fremhæve dem alle i Fanen Lag. Højreklik derefter og vælg Konverter til Smart Object for at skabe et enkelt lag.
Trin fem: Skift farve
Hvis du vil ændre den overordnede farve på et billede, skal du højreklikke på dit forbundne lag og vælge Indstillinger for blanding. Dette åbner en grundlæggende palet af billedredigeringsmuligheder.
Bedste tip: For mere variation, klik Farveoverlejring for at få et gradientfarvediagram frem, og klik derefter på den specifikke skygge for at se billedet ændre sig.
Trin seks: Tilføj tekst
Du kan skrive tekst på din skabelon ved hjælp af Tekstværktøj placeret i Værktøjslinje. For at ændre egenskaberne for din tekst, herunder skrifttype, størrelse og mellemrum, skal du klikke på Karakterpanel.
Trin syv: Gem og opret en ny skabelon
Når forsiden af dit visitkort er færdig, skal du gemme det som både et PSD (Photoshop-dokument) og en PDF (Portable Data File). Du skal bruge PSD'en til at foretage ændringer, men PDF'en vil være den trykte formular, du vedhæfter i ordren.
Åbn derefter PSD-filen igen, da det er tid til at skabe bagsiden.
Det bedste tip: Det er nemmere at lave bagsiden af dit visitkort til landskabspleje ud fra den eksisterende skabelon, da du hurtigt kan matche de farver, der er brugt på forsiden.
Trin otte: Dupliker dine billeder
På bagsiden af vores eksempel brugte vi et gentaget mønster af flere haveredskaber. For at duplikere dine billeder skal du højreklikke på laget og vælge Duplikat. Det giver dig mulighed for at vælge, hvor du vil have det indsat.
Derefter roterer vi billederne ved hjælp af Fri transformation for at skabe mønsteret. Du kan duplikere mange billeder ad gangen, så længe de alle er markeret.
Det bedste tip: Når du duplikerer et billede, vises hvert duplikat som sit eget lag. Sørg derfor for, at du har den rigtige størrelse og farve, før du duplikerer.
Niende trin: Slet laget, og gem det
Når du har udfyldt begge sider af dit visitkort til havearbejde, skal du slette skabelonlaget, da det kan påvirke dit endelige produkt.
Til sidst skal du gemme bagsiden af dit visitkort som PSD og PDF.
Når du skal bestille dine visitkort, kan du overveje vores udvalg af Miljøvenlige visitkort der er trykt på 100% genbrugspapir - noget, der vil afspejle sig godt i en havevirksomhed. Vælg tryktype, størrelse og antal sæt, og upload derefter dine illustrationer, før du går til kassen.


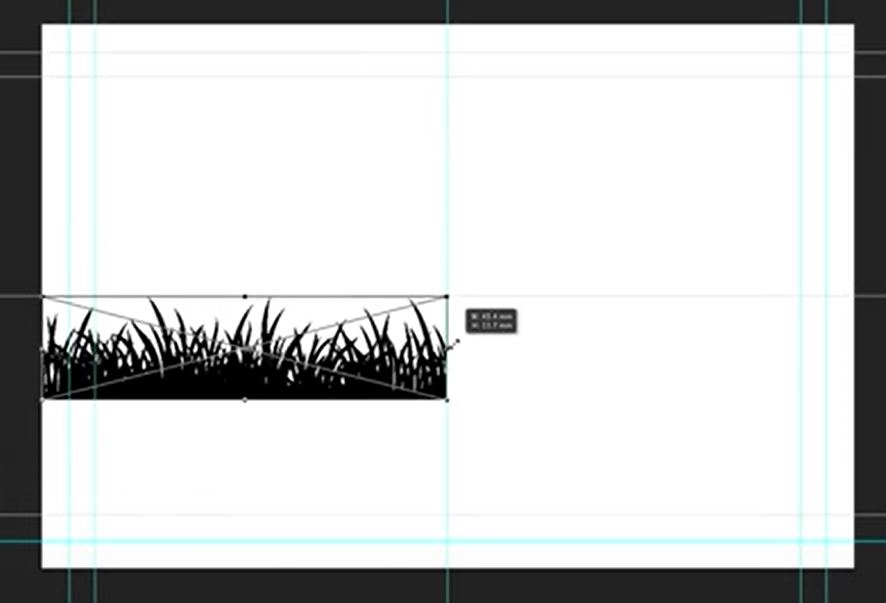
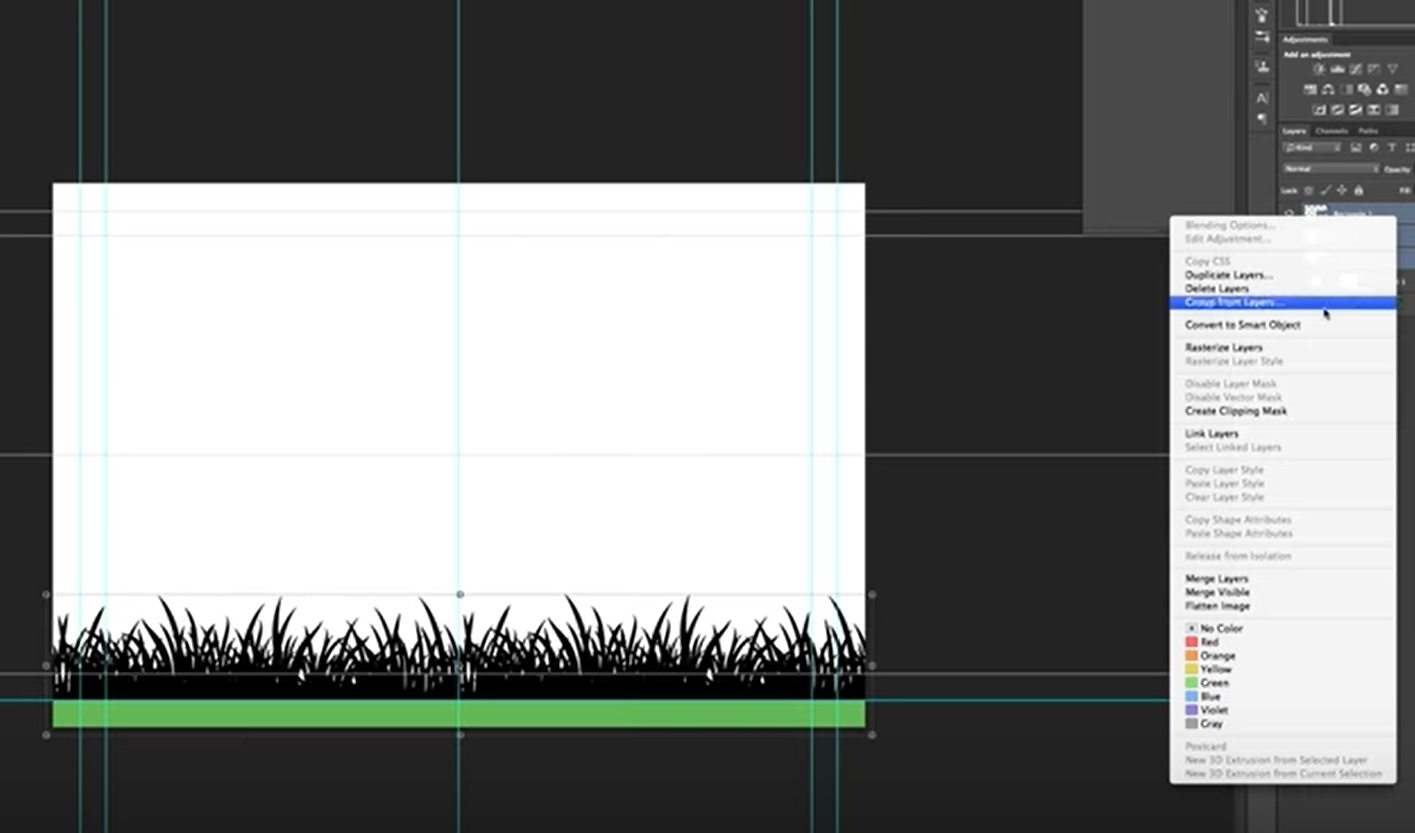
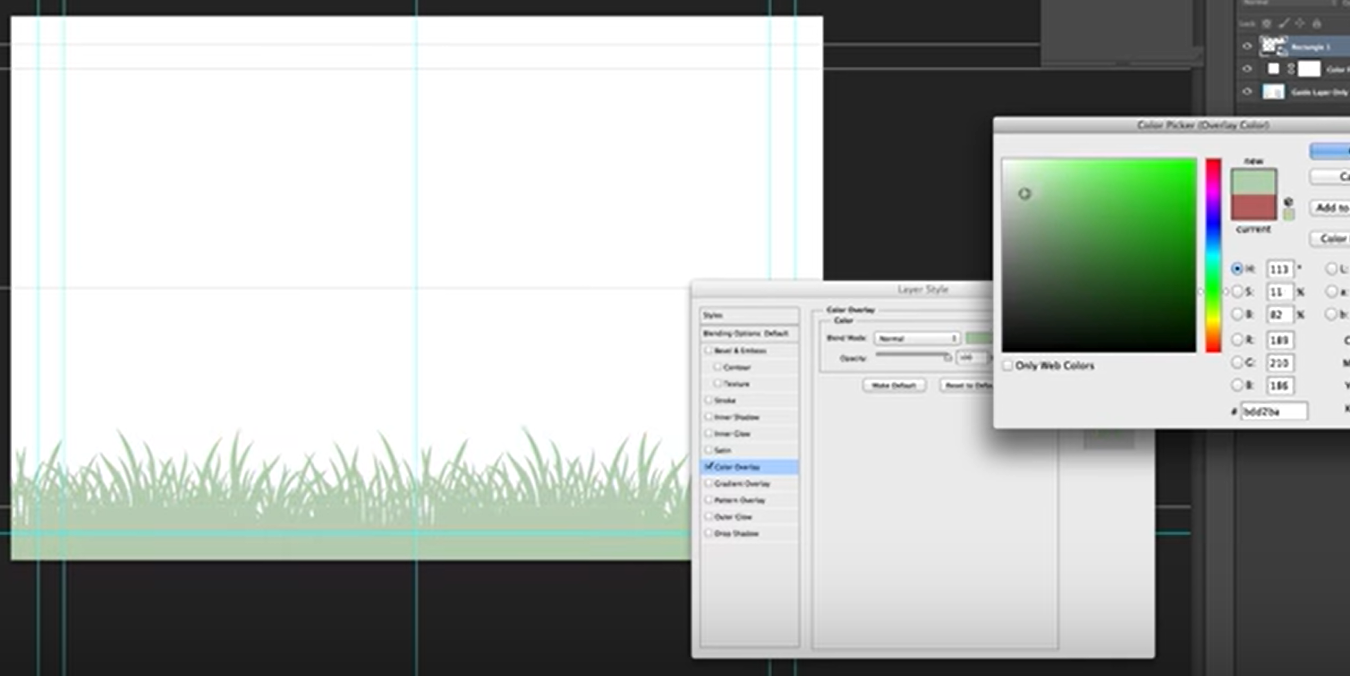
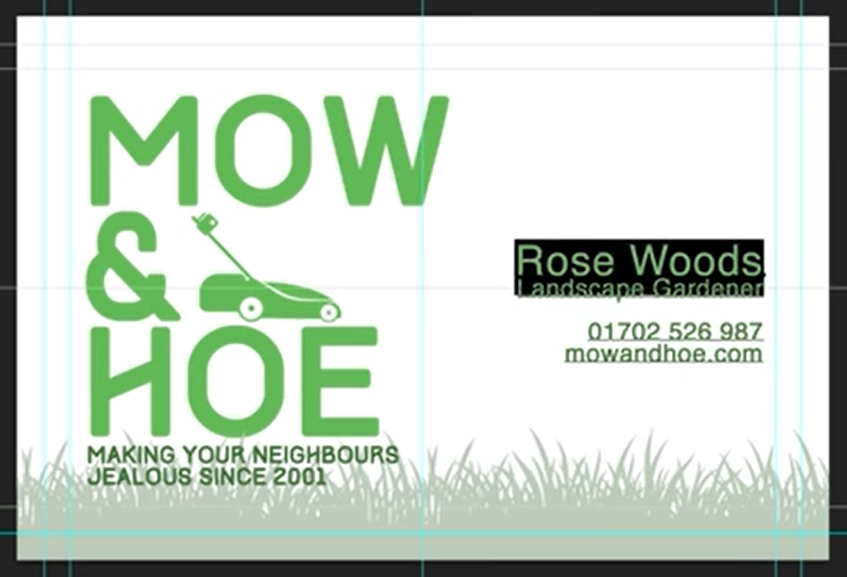
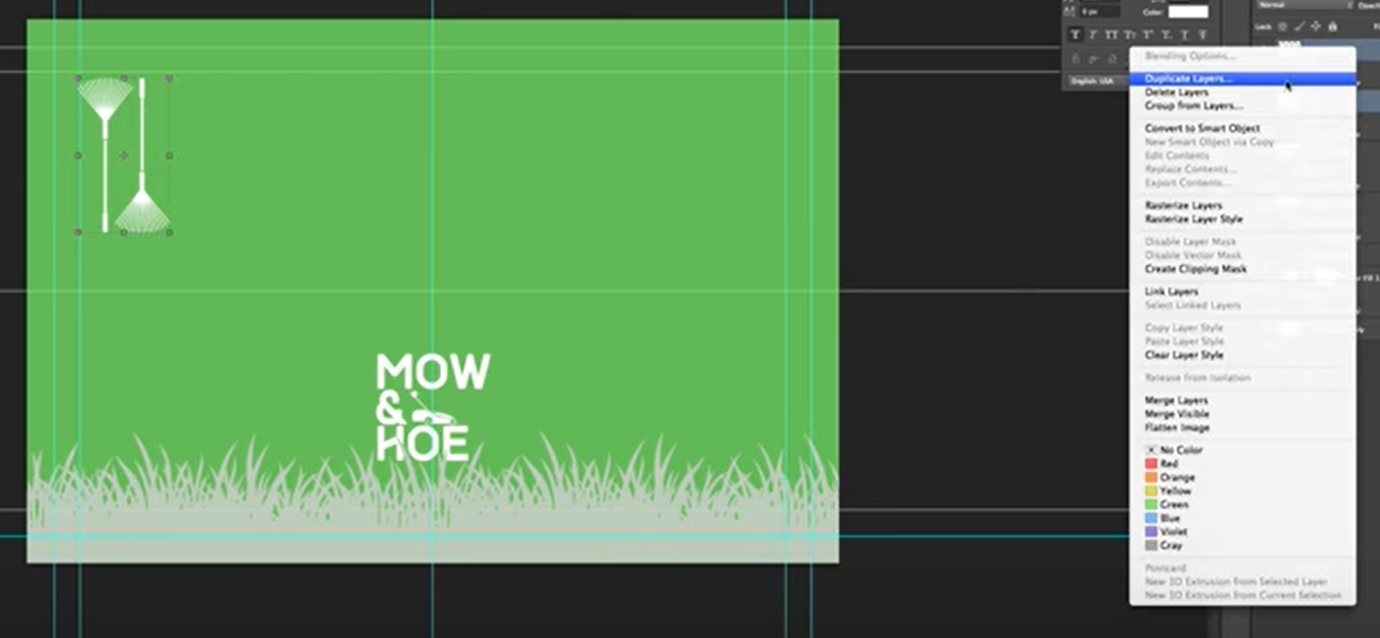
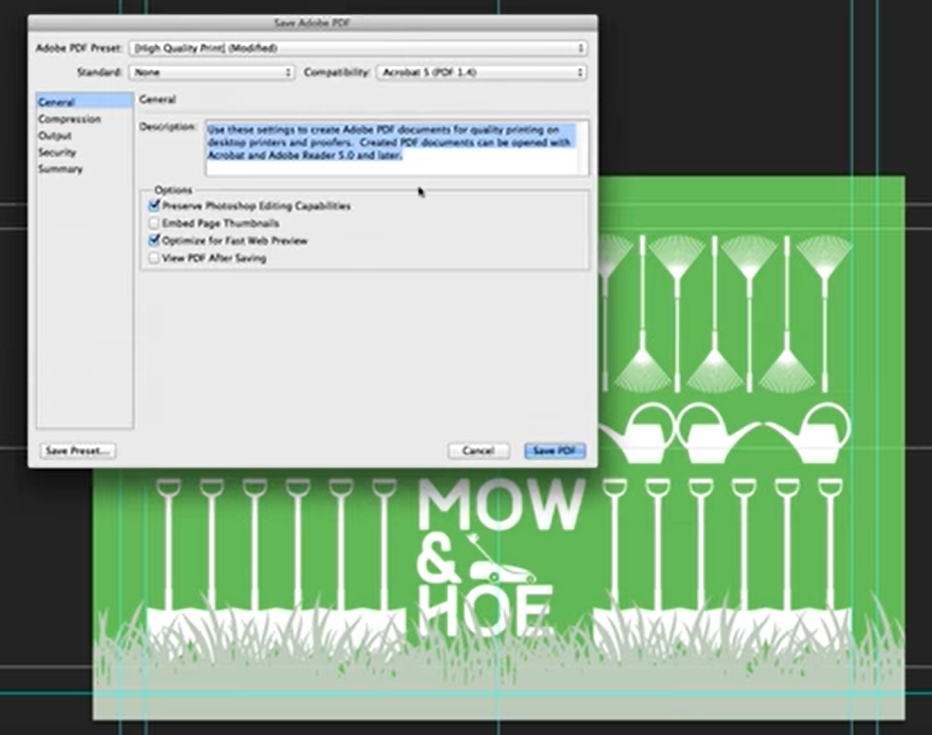



Denne vejledning er fremragende, jeg ønsker at skabe noget lignende til en virksomhed, jeg lige er ved at komme i gang. Tak skal du have.
Meget cool. En af mine venner har sin egen lille havevirksomhed, så jeg vil anbefale den til ham.