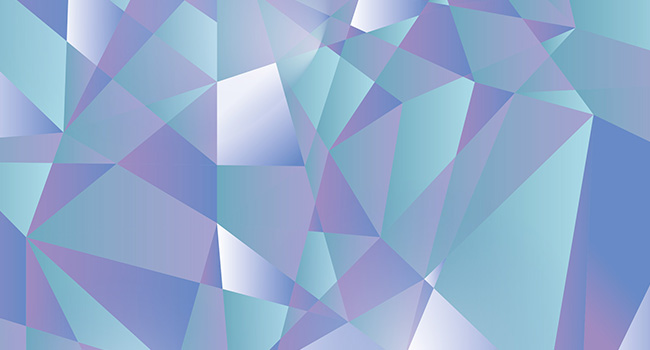Lær, hvordan du laver dette seje og skarpe geometriske mønster med Adobe Illustrator. Det er nemmere, end du tror!
Det er hurtigt og enkelt at gøre, selv hvis du er nybegynder i Adobe Illustrator.
Videovejledning til geometrisk fladt design:
Lad os komme af sted!
Start Adobe Illustrator, og åbn et dokument på 1200 px x 1200 px. Det første, vi skal gøre, er at vælge de farver, vi vil bruge til dette mønster. Brug farvevælgeren til at vælge de ønskede farver, klik på OK, og træk derefter farven ind i farvepaletten i højre side af skærmen.
Når du har valgt dine farver (vælg mindst 6), tegner du 3 firkanter uden for dokumentet. Vi skal bruge disse firkanter som store farveprøver for nemt at kunne ændre farverne i vores mønster. Vælg hver firkant, skift fyldindstillingen til Gradient, og vælg de farver, du valgte tidligere, i paletten Gradient. Gør hver firkant til en forskellig farvegradient.
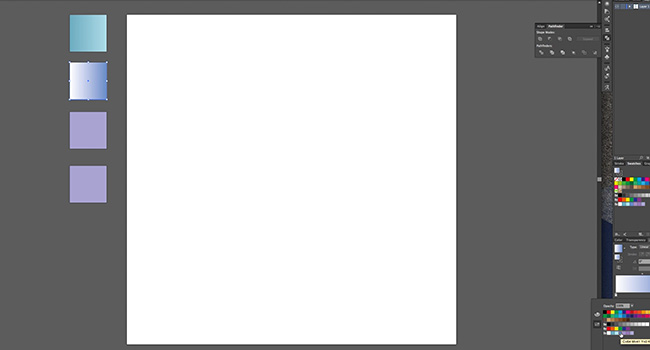
Brug nu Rectangle Tool til at lave en firkant, så den dækker hele dokumentet. Skift farve til No Fill, og lad stregfarven være sort i den laveste indstilling.
Vælg nu penneværktøjet. Du skal lave lige zigzag-linjer fra den ene side af dokumentet til den anden, og du skal også starte og slutte uden for firkanten. Når du har tegnet hver linje, skal du skifte tilbage til markeringsværktøjet og derefter tilbage til penneværktøjet, hvilket afslutter stien, så en form ikke følger dig rundt i dokumentet.
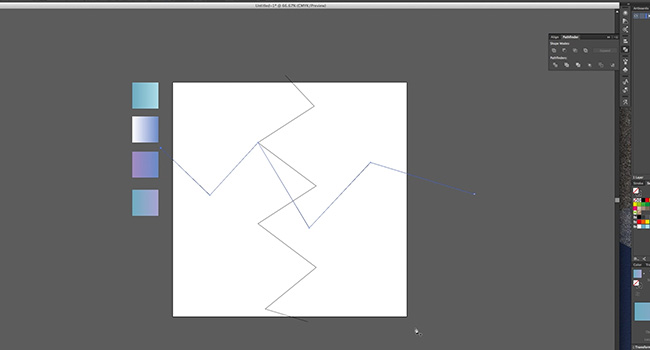
Når du laver nye linjer, skal hver zigzag inficere andre ankerpunkter på de andre linjer, hvilket skaber de former, vi har brug for.
Når du har fyldt dokumentet med så mange linjer som muligt (uden at linjerne ligger for tæt på hinanden), kan du begynde at farvelægge mønsteret.
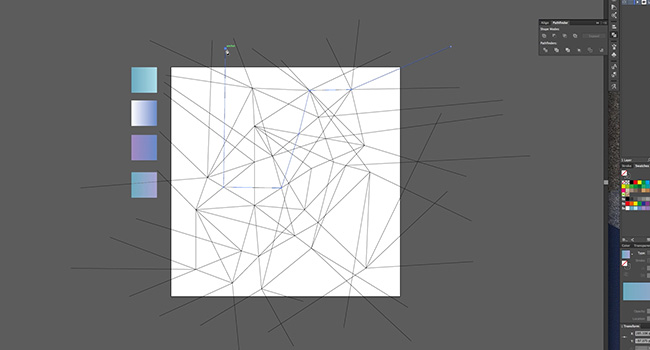
Fremhæv hele dokumentet med markeringsværktøjet. Brug paletten Pathfinder og klik på Divide. Dette vil skabe alle de former, du har brug for. Fremhæv hele dokumentet igen, højreklik på det, og vælg Ungroup. Dette vil adskille alle figurerne. Fremhæv endnu en gang, og skift fyldfarve til hvid.
Slet figurerne på ydersiden af dokumentet (bortset fra dine farveprøver). Mens du holder SHIFT nede, vælger du tilfældige figurer fra dokumentet. Når nogle er valgt, skal du bruge Pipette-værktøjet til at vælge farver fra farveprøverne. Bliv ved med at udføre denne handling, indtil alle figurerne er udfyldt, fremhæv dem så alle sammen, og slå stregfarven fra.
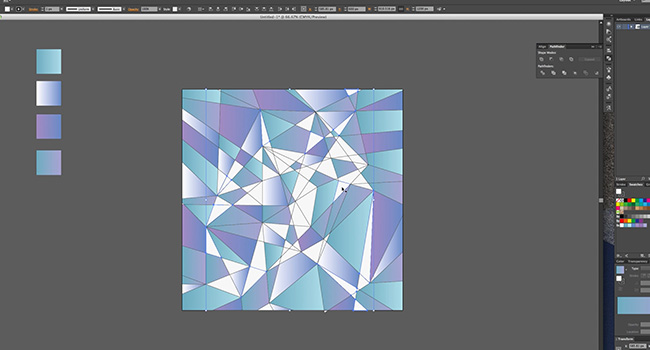
Tegn en cirkel på dokumentet for at få ekstra glans. Skift fyld til gradient, og sænk opaciteten på den sorte side til 0% i paletten Gradient. Skift gradienttype til Radial, og vælg derefter et sted, hvor du vil placere glansen.
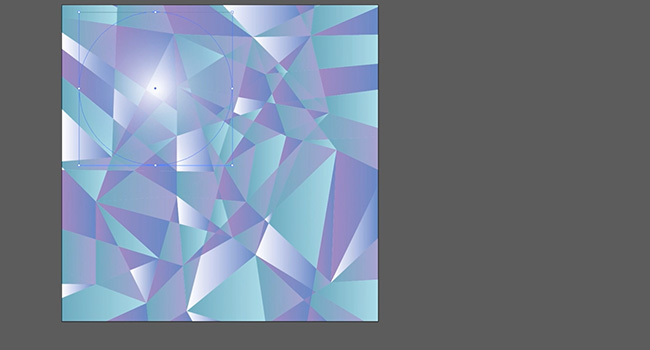
Så er du færdig! Prøv forskellige farvekombinationer for at opnå forskellige stemninger. Alternativt kan du bruge ensfarvede dæmpede farver for at få et cool 70'er-vintage-twist.
Musik brugt i ovenstående video: Dogs & Cats fra albummet RawDub af Jahzzar
Der blev foretaget ændringer i det oprindelige score
Find Jahzzars arbejde på http://betterwithmusic.com
(Brugt under Creative Commons-licensen Navngivelse-Del på samme måde 3.0)
Abonner på vores YouTube-kanal
Dette er en del af vores Adobe Creative Tutorial-serie. abonner på Solopress' YouTube-kanal så du ikke går glip af noget.