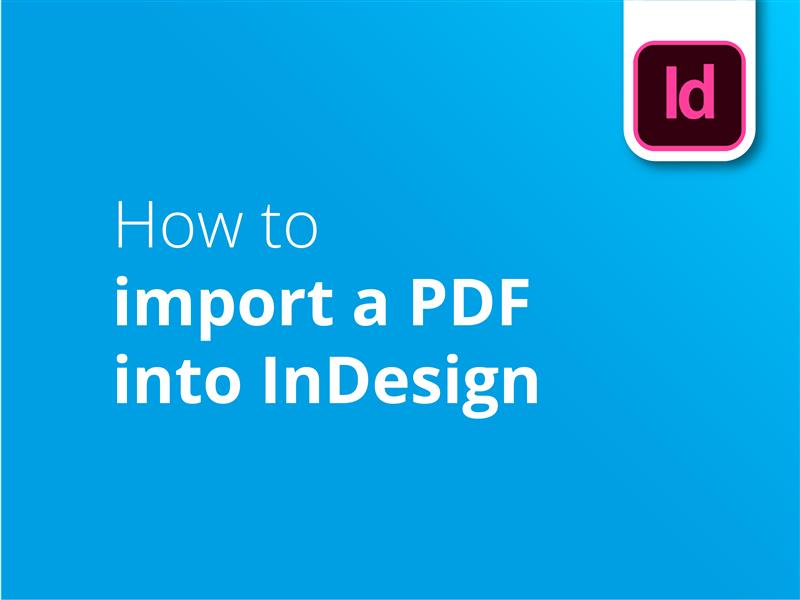I denne vejledning ser vi på, hvordan man importerer en PDF til InDesign.
Selvom InDesign ikke understøtter redigerbare PDF'er, kan du importere billeder fra dette format ved hjælp af Place-kommandoen. Derefter kan du bruge alle de funktioner, der er tilgængelige i InDesign, til at redigere og tilføje til dit dokument.
Følg disse trin for at tilføje et PDF-billede i InDesign:
- Opret en InDesign dokument.
- Match målene og antallet af sider til PDF du importerer.
- Gå ind på Fil menuen, og klik på Sted.
- I Sted dialogvindue, skal du kontrollere Shvordan importindstillinger kasse.
- Dobbeltklik på PDF du ønsker at importere.
- Tjek dine præferencer i Placer PDF dialogvindue, og klik på OK.
- Klik på InDesign dokument til at placere billedet.
- Hvis du importerer flere sider, skal du klikke på hver enkelt.
Dette er de grundlæggende trin, du skal følge, når du tilføjer en PDF til et InDesign-dokument. Se vores videovejledning for at udforske flere af de muligheder og præferencer, du kan bruge, når du importerer din PDF.
Ved at importere en PDF kan du redigere, manipulere og tilføje til dit dokument ved hjælp af alle de kraftfulde og alsidige værktøjer, der findes i InDesign. Denne ekstra funktionalitet åbner op for en helt ny verden af muligheder, når du forbereder dokumenter til print. For gode priser på print - og gratis levering i Storbritannien - besøg Solopress.
Videovejledning: Sådan importerer du en PDF til InDesign
Hvis denne vejledning var nyttig, kan du få adgang til hele serien ved at abonnere på vores YouTube-kanal her:
Transskription af video
Hvordan for at importere en PDF til InDesign
Selv om InDesign ikke understøtter direkte åbning af en redigerbar PDF-fil, kan du importere grafikken til dokumentet ved at bruge kommandoen "Placer". Se her, hvordan du gør.
For det første skal du oprette dit InDesign-dokument i samme dimensioner som den PDF, du importerer. Du kan tjekke det ved at åbne dit dokument i Adobe Acrobat og trykke på Ctrl/Cmd D. Det åbner dokumentegenskaberne, og i afsnittet Avanceret kan vi se, hvad sidestørrelsen er.
Vi kan så gå tilbage til InDesign og oprette dokumentet i denne størrelse. Hvis du importerer hele dokumentet, skal du sørge for, at du har oprettet nok sider i dokumentet.
For at starte processen skal du gå til File og derefter klikke på Place. Når dialogvinduet Placer fil er åbent, skal du hurtigt markere "Vis importindstillinger". Der er nogle få muligheder, du kan ændre her, f.eks. beskæringsindstillinger og de sider, du gerne vil importere. Der er også en fane med lag, men normalt er PDF'er flade, så dine vises måske ikke her.
Bare en hurtig påmindelse: Det er lettest at importere uden at skulle ændre størrelsen, hvis du har tilpasset InDesign-dokumentet til PDF'ens nøjagtige dimensioner.
Klik på OK, og klik derefter på dokumentet for at placere billedet. Hvis du har importeret flere sider, skal du klikke på de forskellige sider for at placere disse dias. Ellers kan du ændre størrelsen på billederne eller lave tilføjelser til dokumentet. Importen er færdig!
Vi vil sætte pris på, at du giver os et hurtigt like og abonnerer for at se mere indhold om grafisk design.
Tak, fordi du så med.