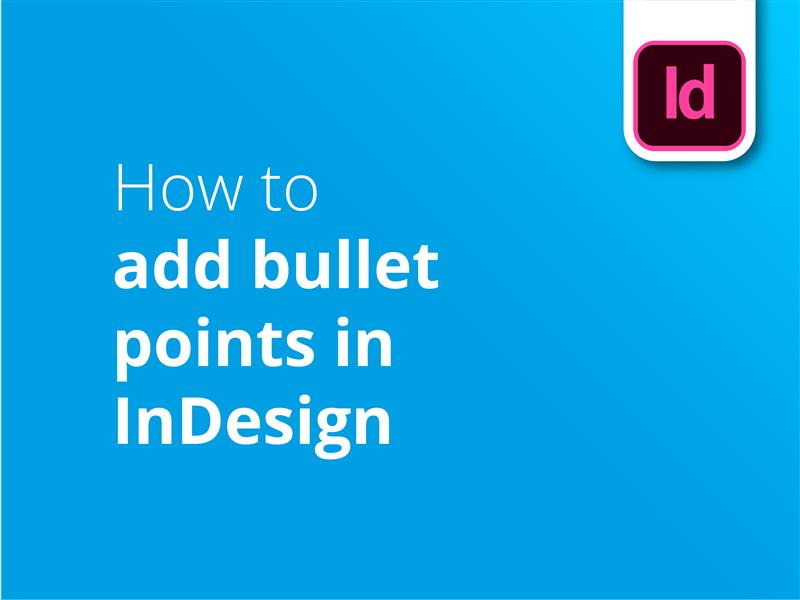Tilføjelse af punktopstillinger i InDesign kan hjælpe med at gøre dit budskab mere klart. Se vores videovejledning for at lære alt, hvad du har brug for at vide om punktopstillinger i InDesign.
- Vælg værktøjstype (T)
- Træk hen over dit lærred for at skabe et tekstområde
- Skriv eller indsæt din liste i tekstområdet
- Klik på menuen "Type" øverst i vinduet
- Vælg "Bulleted & Numbered Lists" fra rullemenuen
- Klik på "Anvend kugler"
At kunne begå sig i InDesign er en nøglefærdighed for alle, der arbejder med printlayout og sidedesign. Når du er klar til at gå i gang med at printe, kan du besøge Solopress for print i topkvalitet og gratis levering i Storbritannien.
Videovejledning: Sådan tilføjer du punktopstillinger i InDesign
Vores serie af videovejledninger er fyldt med nyttig information om, hvordan du får mest muligt ud af Adobes designprogrammer. Hvis du gerne vil lære mere, kan du abonnere på vores YouTube-kanal.
Transskription af video
Sådan tilføjer du punktopstillinger i InDesign
Hej alle sammen,
Mit navn er Marc fra Solopress, og velkommen til vores vejledning i, hvordan man tilføjer punktopstillinger i InDesign som en del af vores vejledningsserie om grafisk design.
Vi vil skabe en masse gratis indhold til dig, så sørg for at klikke på abonner og klokkeikonet for at få besked, når vi uploader.
Det er en meget hurtig og nem proces at tilføje punktopstillinger.
Først skal vi lave en tekstboks ved at vælge tekstværktøjet og klikke og trække på denne måde. Og jeg indsætter en liste, som jeg skrev tidligere, hvor hvert nyt punkt står på en ny linje.
Så er det bare at klikke på fanen "Type" (pause), punktopstillinger og nummererede lister (pause) og anvende punktopstillinger. Vi kan se, at den allerede har anvendt punktopstillingerne på hvert nyt linjeskift, men hvis du vil tilføje noget mellem to andre stykker tekst, trykker vi bare på enter for at lave et nyt linjeskift og tilføje det, vi ønsker. Det nye punkt genereres automatisk.
Hvis vi derefter vælger at gøre dette definitivt eller at justere hver enkelt punktopstilling, markerer vi hele teksten ved at trykke på Ctrl eller Command A og derefter gå til "Type" (Pause), Bulleted & Numbered Lists (Pause) og derefter Convert Bullets to text. Bullets vises derefter som almindelig tekst, som du kan ændre størrelse og farve på.
Så enkelt er det. Hvis du fandt denne video nyttig, må du gerne give den et like, og hvis du har spørgsmål eller forslag, er du velkommen til at kommentere dem. Vi laver alle mulige slags tutorials til Adobe-programmer, så tryk på abonner og nyd vores indhold.
Jeg hedder Marc, tak fordi du kiggede med.