Sådan skalerer du et billede i Photoshop. Ved at bruge Smart Objects bevarer du billedopløsningen, hvilket resulterer i en højere kvalitet i det færdige arbejde.
- Vælg billedet, og højreklik på laget
- Vælg "Konverter til smart objekt" i pop op-menuen
- Brug Ctrl+T på pc eller Cmd+T på Mac for at aktivere Free Transform
- Find felterne Set Horizontal Scale (markeret med W:) eller Set Vertical Scale (markeret med H:) i markeringslinjen
- Sæt kryds i feltet "Bevar størrelsesforhold" (kædeledssymbolet mellem felterne W: og H:) for at begrænse proportionerne.
- Indtast en procentværdi i et af felterne B: eller H: (over 100% for at øge størrelsen og under 100& for at reducere).
Vores video viser dig mere detaljeret, hvordan og hvorfor det er den bedste måde at ændre størrelsen på et billede uden at miste kvalitet i Photoshop. Men hvis du er klar til at gå i gang med at printe, eller hvis du hellere vil lade vores interne designteam håndtere illustrationerne, kan du gå til Solopress.
Videovejledning: Sådan ændrer du størrelsen på et billede i Photoshop
Denne serie af videovejledninger er fyldt med tips til at få det bedste ud af Adobes designprogrammer. Hvis du gerne vil holde dig opdateret med serien, kan du abonnere på vores YouTube-kanal nedenfor.
Transskription af video
Hej alle sammen,
Mit navn er Dan fra Solopress, og jeg byder velkommen til vores vejledning i, hvordan man ændrer størrelsen på et billede i Photoshop som en del af vores vejledningsserie om grafisk design. Vi vil skabe en masse gratis indhold til dig, så sørg for at klikke på abonner og klokkeikonet for at få besked, når vi uploader. I dag skal vi bruge den funktion, der hedder "Smart Objects". Smart objects har været i Photoshop siden 2005, så medmindre du stadig kører Windows XP med Photoshop 7.0, har du denne funktion.
Så her har jeg et grundlæggende lærred med to identiske fotos på, det ene er simpelthen en kopi af det andet. Som en ekstra tastaturgenvej kan du duplikere et hvilket som helst element i Photoshop ved at vælge laget og trykke på Ctrl eller Cmd + J.
Nu tænker du måske, at det i sagens natur er nemt at ændre størrelsen på et billede i Photoshop. Du skal blot aktivere Free Transform ved at trykke på Ctrl eller Cmd T og derefter trække hjørnestifterne til den størrelse, du gerne vil have billedet til at have. Eller hvis du bruger en ældre version af Photoshop, skal du måske holde shift nede for at sikre, at Photoshop begrænser billedets proportioner, så du ikke ender med et mast billede.
Problemet med konventionel billedændring er, at det er destruktivt. Dit billede består af pixels, og når du har ændret størrelsen på et billede, er disse pixels ikke blevet mindre. Billedet vil være skrumpet og kun have bevaret nok pixels til det ændrede billede.
Så jeg vil gennemgå et eksempel på dette ved hjælp af kontrollerede parametre. Her har vi et billede af en bil, der kører gennem en vandpyt. Der er en anstændig mængde detaljer på dette, masser af vanddråber og objekter i fokus. Vi laver den konventionelle billedændring på det venstre billede. Lad os først aktivere fri transformation ved enten at vælge laget her og derefter gå til fanen Rediger og gå til Fri transformation. Alternativt kan vi som før trykke på Ctrl eller Cmd T. Du kan se billedets afgrænsningsboks og gribehåndtagene, men på markeringslinjen er der nu forskellige parametre, som vi kan justere nøjagtigt.
Vi ændrer procentværdien fra 100% til 10%. Men lad os først tjekke, at feltet "vedligehold formatforhold" er valgt. Det betyder, at når du ændrer en af værdierne, vil det også ændre den anden. Derefter trykker vi på enter-tasten længst til højre på tastaturet, eller krydset her. Det vil overføre ændringerne til det objekt, du lige har ændret. Og vi lader det stå der indtil videre.
Det andet lag laver vi om til et smart objekt. Det er en ikke-destruktiv proces, og den bedste måde, jeg kan beskrive den på, er, at den bevarer billedet i dets oprindelige størrelse, men opfører sig, som om det bliver ændret. Fordelen ved dette vil blive tydelig om lidt. For at gøre det til et smart objekt skal du vælge laget, højreklikke og vælge "konverter til smart objekt". Derefter følger vi de samme trin som før. Vi sørger for, at laget er markeret, og aktiverer fri transformation ved at trykke på Ctrl eller Cmd T, sikre, at boksen "Bevar størrelsesforhold" er markeret, og derefter ændre skalaen fra 100% til 10%.
Da det venstre billede nu er "rastreret" til 10% af sin oprindelige størrelse, betyder det, at det har mistet 90% af sin information, mens smart-objektet har bevaret det hele. Det er meget nemmere at se forskellen, hvis vi skalerer det op igen, og derfor ændrer vi værdien af det venstre billede tilbage til 100%.
Men vent lidt - billedet vises nu i en skala på 100%. Det skyldes, at da billedet blev rastreret, blev denne 10%-billedstørrelse det fulde billede. Og når vi omskalerer det ved at skalere det op til 1000%, kan vi se, at den lille mængde information, der er tilbage, får billedet til at se meget blokagtigt ud. Når vi derefter overfører ændringerne ved at klikke på krydset, forsøger Photoshop at udjævne billedet for at skabe detaljer, men vi er for langt væk til, at det overhovedet ser troværdigt ud.
Når vi ser på skaleringsindstillingerne for smartobjektet, vises det stadig ved 10%. Så når vi ændrer den tilbage til 100%, skaleres billedet tilbage til sin oprindelige størrelse - og endnu vigtigere, uden tab af detaljer. Når vi sammenligner de to, kan vi se, at alle detaljer er væk på det venstre billede. Klarheden på vanddråberne er helt forsvundet til et punkt, hvor det næsten ligner røg. Man kan knap nok se de enkelte eger på hjulene, og klipperne har mistet al definition.
Og der har du det, den bedste måde at ændre størrelsen på billeder i Photoshop. Hvis du fandt denne video nyttig, må du meget gerne give den et like. Og hvis du har spørgsmål eller forslag, er du velkommen til at kommentere dem.
Vi laver alle mulige slags vejledninger til Adobe-programmer, så klik på abonner og nyd vores indhold.
Jeg hedder Dan, tak fordi du kiggede med.

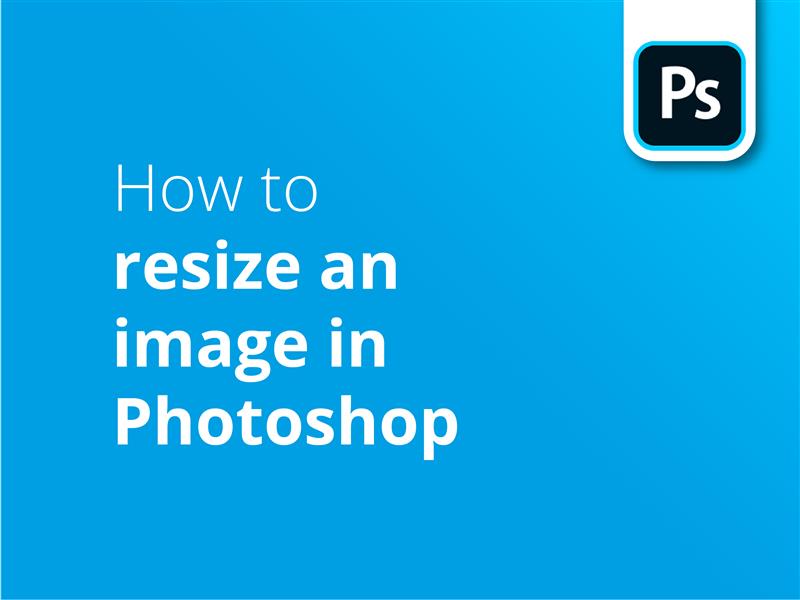



Mange tak. Fortsæt med det. Fortsæt med at blogge
I den seneste version af Photoshop 2020 er det nu ¬-tasten i stedet for shift, der bruges til at ændre størrelsen på et billede, mens proportionerne bevares. Meget irriterende, når man har været vant til at bruge shift-tasten i årevis.
Hej James,
Ifølge vores erfaring med Photoshop 2020, og efter at have tjekket hjemmesiden, ser det ud til, at begrænsningen af et billedes proportioner sker automatisk og uden behov for at holde shift-tasten nede. Du kan dog genaktivere de gamle indstillinger (ved at holde shift nede) ved at gå til Filer > Indstillinger > Genereltog vælg "Use Legacy Free Transform", og den vil forblive aktiveret, når du lukker og åbner programmet.
Tak skal du have,
Solopress
Hej, tak for svaret. Jeg har lige testet det, og ja, du har ret. Dette er et godt resultat fra Adobe; jeg kan ikke komme i tanke om nogen, der ikke ønsker at ændre størrelsen på et billede uden at beholde proportionerne (som standard). Sjovt, for dette må have været den seneste opdatering, da jeg brugte 2020 PS, da jeg først indså, at de ikke inkluderede denne funktion. Glade dage.