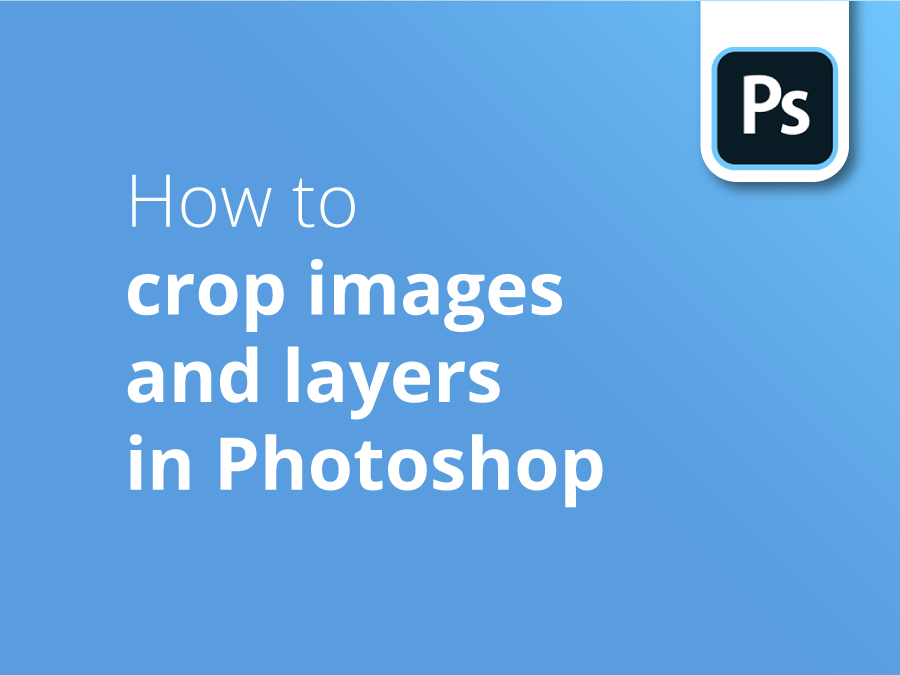At beskære billeder og lag lyder umiddelbart enkelt. Men der er masser af tips, tricks og genveje i Photoshop, som giver dig mulighed for at skræddersy den måde, beskæringsfunktionen kan arbejde på for dig.
Tips til industrien
Designer Oscar Jackson viser dig flere hurtige løsninger, der kan give din beskæring en professionel finish.
I denne video tager Oscar dig igennem:
- Sådan bruger du beskæringsværktøjet
- Omskalering af din afgrøde
- Fri skalering af din afgrøde
- Skjuler ydersiden af din afgrøde
- Vend din afgrøde lodret
- Muligheder for overlay
- Omvendt afgrødefejl
- Træk i din afgrøde
- Ret dit billede op
- Ændring af størrelsen på dit dokument
- Gemme dokumentlaget for at tilføje andre billeder
Abonner på vores YouTube-kanal, og se vores tidligere videovejledninger for at udforske og hjælpe dig med dine designbestræbelser.
Transskription af video
Så jeg har åbnet mit billede i Photoshop. Jeg vælger mit lag. Og hvis du trykker på bogstavet C på dit tastatur, vælger du beskæringsværktøjet. Nu vil jeg vise dig, hvordan du skalerer din beskæring til at begynde med. Så du trækker fra hjørnet og holder shift nede. Det ser ud til, at beskæringens størrelsesforhold er sådan her.
Lad os nu gå tilbage til den oprindelige størrelse, og hvis du holder shift nede, men holder option eller alt nede denne gang, trækker den i midten på denne måde, men det ser også ud som billedformatet, men det er, det er ret nyttigt.
Du kan også frit skalere, bare ved ikke at holde noget på tastaturet og bare trække din mund, musen rundt.
Du kan også skjule det yderste af beskæringen ved at trykke på H, og så kan du vise det igen ved at trykke på H igen. Jeg kan personligt godt lide at bruge det på denne måde, fordi det giver mig mulighed for at se, hvad der er uden for beskæringen.
Så hvis jeg ville tilføje lidt mere af det her træ, ved jeg, hvor jeg skal trække hen, og hvor langt jeg skal trække afsløringen, ting, der ikke er synlige.
Du kan også trykke på X for at vende beskæringen horisontalt, nej vertikalt mener jeg, undskyld, og så kan du trykke på X igen for at gå tilbage horisontalt.
Hvis du kigger op her, kan du indstille indstillingerne for overlayet. Du kan også trykke på O for at bladre gennem dem. Du kan også ændre, om du vil have det vist altid eller aldrig. Hvis du vælger automatisk visning, vises overlejringen kun, når du trækker, trækker beskæringen rundt eller flytter beskæringen. Og hvis du vælger vis aldrig, vises det slet ikke, heller ikke når du flytter afgrøden, og så kan du vælge standardindstillingen, som er altid at vise overlayet sådan her.
Åh, jeg vender min beskæring. Okay, jeg har vendt min beskæring, men jeg vil have træet med i billedet. Så lad os gå tilbage og ændre det. Vent, det kan jeg ikke. Så hvis du har dette problem, skal du fjerne markeringen i dette felt. Hvis jeg går tilbage med boksen afkrydset, så lad os vælge en ny beskæring. Åh, nej, nej! Men se, jeg kan stadig have de ting med, som jeg beskar. Den er virkelig nyttig.
Så jeg går videre og vælger størrelsen på min beskæring. Her er jeg ikke tilfreds med placeringen af billedet, så jeg kan trække billedet rundt i beskæringen. Det vil jeg ikke gøre. Jeg vil trække i beskæringen. Hvis jeg nu trykker på bogstavet P, kan jeg i stedet trække i beskæringen på denne måde. Og hvis jeg trykker på P igen, går det tilbage til det normale, og jeg kan trække i billedet i stedet.
Okay, så for mig ser dette billede heller ikke lige ud. Så jeg vil rette billedet ud, jeg trykker, jeg kan holde kontrol eller kommando, lige ind heroppe, tønde kontrol kommandoen, bare træk vandret. Du kan også gøre det lodret. Langs den linje, hvor du vil have det rettet ud, og se, ret billedet ud.
Det er sådan, jeg vil have det. Nu trykker jeg på enter. Det ændrer dokumentets størrelse. Det her vil jeg ikke have. Hvis jeg går tilbage og konverterer det til et smart objekt, og du dobbeltklikker på tommelfingeren her, åbnes det i et nyt dokument. Og så kan du redigere billedet i dette dokument, og det vil ikke ændre noget i det andet dokument, bortset fra det lag, du redigerer.
Så hvis jeg vælger beskæringen, den størrelse, jeg vil have den. Her i den, som jeg sagde før, trykker jeg på enter, trykker på kommando S eller kontrol S, så gemmer den dokumentet på dette lag. Og se, jeg går tilbage, og jeg har stadig ydersiden her, som jeg ville have i første omgang, men nu kan jeg, jeg kan tilføje andre billeder. Jeg kan tilføje andre billeder til, til filen, til dokumentet, jeg mener, undskyld. Så jeg kan lægge et billede bagved her, og det betyder ikke noget. Dokumentets størrelse bevares, men det påvirker kun det lag, du arbejder på.
Tak, fordi du så denne video. Hvis du gerne vil abonnere, så ses vi.