Når man redigerer rastergrafik og fotos, kan man hurtigt løbe ind i problemer. Billeder kan virke uskarpe eller pixelerede, og farver kan være svære at isolere og justere.
Konvertering af raster til vektor
Et svar er at konvertere rasterfiler som JPEG og PNG til vektorgrafik.
Image Trace Tool i Illustrator scanner dit billede og fortolker det som et vektorbillede. Vores vejledningsvideo viser dig, hvordan du indstiller indstillinger og præferencer for at optimere din konvertering fra raster til vektor.
Resultater af høj kvalitet
Når du har konverteret et rasterbillede til en vektorgrafik, kan det skaleres op og ned uden at miste kvalitet.
Det skyldes, at et vektorbillede ikke gemmer dit billede som et gitter af individuelle pixels. I stedet gemmer det et sæt matematiske oplysninger, der beskriver positioner, former og farver for hvert element i dit billede.
Det er godt, når du har et fotografisk billede, som du gerne vil skalere op til brug for et storformatprint. Hvis du sender illustrationer til tryk, Solopress tilbyder lave priser og gratis levering næste dag i Storbritannien.
Videovejledning: Sådan bruger du billedsporingsværktøjet i Illustrator
Hvis du kunne lide denne vejledning, er der en hel serie at udforske, når du abonnerer på vores YouTube-kanal her:
Transskription af video
Sådan bruger du billedsporingsværktøjet i Illustrator
I dag skal du lære at bruge Image Trace Tool i Illustrator.
Lad os først gennemgå forskellene mellem Raster og Vector, da vi i bund og grund skal konvertere fra det ene til det andet. Rasterbilleder, som også kan kaldes rasteriserede, består af pixels. Når et rasterbillede ændres i størrelse, deles pixlerne ikke, i stedet ændres de også i størrelse, hvilket betyder, at når det forstørres, vil det se blokagtigt ud.
På den anden side består en vektor af stier. Det er matematisk beregnet grafik, som ikke bliver mindre tydelig, når den udvides. Tænk på det som former, der samles for at danne en grafik, og i stedet for at pixels vokser, vokser stierne simpelthen i størrelse.
For at komme i gang skal du slippe dit billede i dokumentet, og mens billedet er valgt, skal du gå til Window og klikke på "Image Trace". Dette åbner det relevante "Live trace"-vindue, og du kan komme i gang med at eksperimentere.
Jeg vil gennemgå eksemplerne på, hvordan dette billede påvirkes af forskellige forudindstillinger i højre side, og beholde det originale billede i venstre side. Du kan få adgang til de første forudindstillinger øverst i billedsporingsvinduet.
- Den første er autofarve - det skaber et posteriseret billede.
- Høj farve skaber fotorealistiske kunstværker.
- Lav farve skaber forenklede fotorealistiske illustrationer.
- Gråskala sporer kunstværket til gråtoner.
- Sort-hvid forenkler billedet til et sort-hvidt kunstværk
- Outline - forenkler billedet til sorte konturer. Dette fungerer bedst på grafik i logostil.
De andre forudindstillinger, du kan klikke på nedenfor, er som følger:
High Fidelity-foto, Low Fidelity-foto, 3 farver, 6 farver, 16 farver, gråtoner, sort/hvid-logo, skitseret kunst, silhuetter. hold fastDet kan være, at du skal justere skyderen for tærskelværdi for at få det til at se lidt bedre ud. Nu ligner hun bare Audrey Hepburn. Også stregtegning og teknisk tegning
Jeg går tilbage til High Fidelity fototilstand, da jeg gerne vil have vektoren til at ligne det originale billede. Du kan justere farverne en lille smule for at få det til at se renere ud, og det betyder ikke nødvendigvis, at jeg behøver at maksimere det. Her er, hvordan hun ser ud med 100 farver, og her er, hvordan hun ser ud med 60 - men jeg vil lade den stå på standardværdien "85".
Nu kontrollerer sti-skyderen, hvor tæt billedtraceren vil replikere det originale billede. En højere værdi øger tolerancerne, mens lavere værdier giver dig en mere nøjagtig tilpasning af stien. Hvis du sætter dine hjørner til en høj værdi, øges sandsynligheden for, at en sti har et hjørne, og vice versa. Høj støj giver dig mere støj og flere detaljer, men da det nogle gange kan se rodet ud, får du mindre støj ved at indstille skyderen til lav - men det reducerer også mængden af detaljer.
Hvis YouTube ikke allerede har komprimeret denne video, så man ikke længere kan se den, har de mere opmærksomme af jer måske bemærket, at der mangler nogle farveklumper i vektoren. Det betyder sandsynligvis, at du er i Overlappende tilstand. Denne gengivelsesmetode vil, som navnet antyder, overlappe figurer med hinanden. For at rette disse huller skal du gå til Object > Expand, dobbeltklikke på vektoren og derefter finde et område, hvor der mangler farve.
Du kan se, at hvis vi holder musen over vektoren, bliver de enkelte stier fremhævet. Vælg en, tryk på A på tastaturet, og klik på et greb for at strække den over mellemrummet. Den alternative metode til dette er at bruge Abutting-metoden, som i stedet for at skabe formoverlejringer arrangerer mange former som et puslespil for at danne billedet, og som ikke efterlader huller.
Der er også forskellige visninger, hvor du kan se vektorstien - for eksempel kan vi se sporingsresultatet som standard. Men du kan også se sporingsresultatet med konturer, kun konturerne, konturerne med kildebilledet - det kan hjælpe dig, hvis du ændrer dine stier for at øge eller mindske nøjagtigheden - kun kildebilledet.
Under mode kan du så ændre farvetilstanden fra farve til gråtoner til sort/hvid.
Hvis du er tilfreds med dine indstillinger for billedsporing, og du vil bruge dem igen til et andet foto eller en anden grafik, kan du lave en forudindstilling ved at klikke på knappen ved siden af forudindstillingsmenuen og vælge "Gem som ny forudindstilling". Når du har navngivet den, bliver den tilgængelig i rullemenuen med forudindstillinger.
Hvis du laver gennemsigtige illustrationer, kan du bede Illustrator om at fjerne alle hvide blokfarver i billedet. Det er vigtigt at bemærke, at dette kun fungerer med tilstanden Abutting og ikke Overlapping. Du kan derefter gemme dette som en vektorfil, og der vil ikke være nogen baggrund, men for at tjekke effektiviteten kan du også bare trække det væk fra hovedsiden på denne måde.
Og hvis du af en eller anden grund ønsker at slippe af med dit sporingsresultat, skal du blot gå til Objekt > Billedsporing > Slip.
Giv os et like, hvis denne video har hjulpet dig, og hvis du vil have mere designindhold fra Solopress, så klik på Abonner nedenfor.
Tak, fordi du så med.

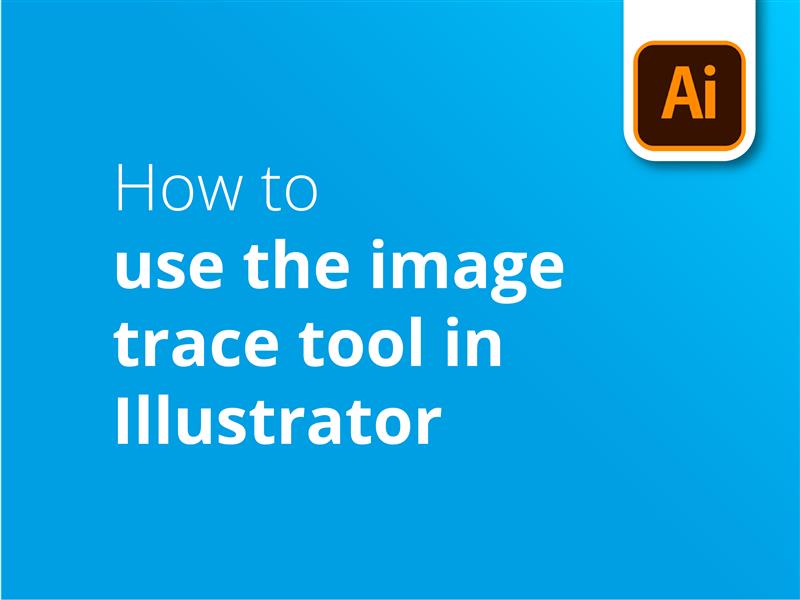



Med Image Trace kan du konvertere rasterbilleder (JPEG, PNG, PSD osv.) til vektorgrafik. Med denne funktion kan du nemt basere en ny tegning på et eksisterende kunstværk ved at spore det.
Tak Danny for denne blog.