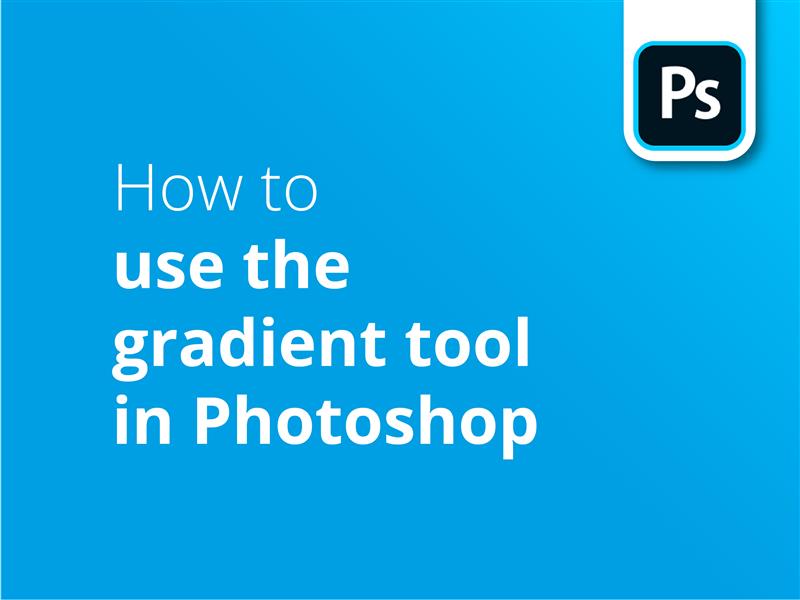Vi ser på, hvordan man bruger gradientværktøjet i Photoshop. Du lærer at bruge Photoshop-gradienter til at skabe fantastiske farveblandingseffekter i dine designs.
- Vælg en form i Photoshop
- Når du har valgt et formværktøj, skal du gå til feltet "Fill" i markeringslinjen øverst på skærmen
- Klik på fanen Gradient i rullemenuen.
- I "Lag" i højre side skal du dobbeltklikke på lagets miniaturebillede for din form
- Dette åbner indstillingsboksen for Gradient Tool
- I "Type:" kan du vælge mellem lineære, radiale eller friformsgradienter.
- Dobbeltklik på cirklerne i hver ende af gradientlinjen for at vælge de farver, du ønsker at graduere mellem
- Klik i din form for at anvende gradienten
- Alternativt kan du tegne en linje med gradientværktøjet for at definere gradientens længde og vinkel.
Dette er en enkel måde at tilføje en gradient på i Photoshop, men der er mange mere avancerede muligheder og funktioner at udforske. Se vores video-tutorial for at få et mere dybdegående kig på Photoshop-gradienter.
De gradienter, du skaber i Photoshop, ser godt ud på skærmen, men endnu bedre på tryk. For gode priser på print - og gratis levering i Storbritannien - besøg Solopress.
Videovejledning: Sådan bruger du gradientværktøjet i Photoshop
Vores serie af videovejledninger er fyldt med nyttig information om, hvordan du får mest muligt ud af Adobes designprogrammer. Hvis du gerne vil lære mere, kan du abonnere på vores YouTube-kanal.
Transskription af video
Sådan bruger du gradientværktøjet i Photoshop
Hej alle sammen,
Jeg hedder Dan, og velkommen til vores vejledning i, hvordan man bruger gradientværktøjet i Photoshop. Vi gennemgår, hvordan man laver en gradient fra bunden, men også hvordan man overlejrer en gradient på en grafik - jeg har sat nogle tidsstempler nedenfor, hvis du vil springe videre.
Formgradient
Først vil jeg lave en form ved at vælge formværktøjet og bare lave en simpel firkant. Hvis du vil lave en anden form, kan du klikke og holde formværktøjet nede og vælge den ønskede form.
Så klikker jeg på "Fill" øverst til venstre i vinduet og vælger "Gradient", som er den her. Hvis du ikke er sikker på, hvilken du skal vælge, kan du holde markøren over de forskellige tilstande, så dukker der et værktøjstip op.
Nu går jeg ned til vores lag og dobbeltklikker på miniaturebilledet. Et gradientvindue vises, og du kan se et par muligheder, men først vil jeg ændre gradientens farver. Jeg dobbeltklikker på gradienten, og så kommer der et nyt vindue frem. Lad os gennemgå alle de forskellige muligheder i dette.
Den vigtigste del af gradientmanipulation er at forstå, hvordan farverne, opaciteten og overgangspunkterne fungerer. Der er håndtag i toppen og bunden. De øverste påvirker opaciteten af hvert gradientpunkt og hårdheden af gennemsigtighedsovergangen. Ved at klikke på det øverste håndtag kan jeg nu justere gennemsigtigheden af gradienten i venstre side. Uanset hvor jeg flytter skyderen for opacitet, vil det være det punkt, hvor opaciteten starter.
De nederste håndtag påvirker farven på gradientpunkterne samt farveovergangens hårdhed. Hvis du flytter dem tættere på hinanden eller længere fra hinanden, vil det som ovenfor påvirke overgangens hårdhed mellem de to farver. Der er også mulighed for at tilføje flere farver ved at klikke mellem de nederste håndtag.
For at vælge farver skal du dobbeltklikke på håndtaget, så åbner der sig et vindue, hvor du kan vælge, hvilken farve dit gradientpunkt skal have.
Hvis du har lavet en bestemt gradient, som du gerne vil genbruge i fremtiden, kan du klikke her for at lave en ny forudindstilling. Eller hvis du har downloadet nogle, kan du importere dem.
Heldigvis kan du i den seneste opdatering af Photoshop 2020 skabe gradienter baseret på Photoshops nye forudindstillinger. Der er masser af farver at vælge imellem og mange varianter inden for hver farve. At bruge forudindstillinger forhindrer dig dog ikke i at ændre de valgte farver.
Når du har fundet frem til de ønskede gradientfarver, kan du trykke på okay for at anvende dem.
Den næste er lidt sværere at demonstrere, da videokomprimering på YouTube kan gøre forskellen umærkelig. Når du anvender en gradient, der indeholder to eller flere farver, kan du støde på "banding", hvor hver farve vises i lag i stedet for en jævn overgang. Heldigvis har Photoshop en funktion i gradientvinduet, der hedder Dither. Den blander lidt støj ind for at hjælpe gradienten med at glide mere jævnt over i hinanden.
Men nogle gange er det ikke nok til at løse problemet. En af de bedste måder at vise en gradient bedre på er ved at øge bitniveauet. Hvis du går over til menuen Image og holder musen over "Mode", vil du sandsynligvis se, at din tilstand er 8 bit pr. kanal. Det er bedst at ændre dette til 16 bit - det øger antallet af tilgængelige toner for en enkelt farve.
Med hensyn til print giver et 8-bit farveområde dig 256 mulige toneværdier for hver farve - det er cyan, magenta, gul og sort, eller hvis du bruger RGB, 256 for hver af farverne rød, grøn og blå. Hvis du indstiller dit farveområde til 16 bit, øges dine 256 tonale værdier for hver farve til hele 65.536!
Din gradient ser straks bedre ud nu, og selvom du måske stadig ser nogle visuelle bånd på skærmen, er det normalt Photoshops begrænsning, der viser bånd på skærmen, når der faktisk ikke er nogen bånd overhovedet, især på forbrugerudstyr, som normalt alligevel er 8-bit.
Vi kan dobbeltklikke tilbage på laget for at få gradientegenskaberne frem igen. Vi kan se, at der er egenskaber til at ændre vinklen, hvilket vi enten kan gøre ved at dreje på hjulet eller skrive den ønskede vinkel. Og hvis vi af en eller anden grund ønsker at spejle farverne, kan vi klikke på "reverse".
Lad os nu se på Style-menuen, hvor vi kan vælge mellem Linear, Radial, Angle, Reflected og Diamond. Vi er i øjeblikket i Linear, som er en direkte overgang fra en farve til en anden i en given retning. Radial indstiller et farvepunkt i midten, som overgår til den ydre farve. Angle indstiller en farvegradient rundt om billedet, der starter med den ene farve og går over i den anden, med en skarp linje mellem, hvor de mødes. Reflected er en linje med en af farverne, hvor hver side af linjen går over i den sekundære farve. Diamond ligner radial, bortset fra at den er mere ... diamantformet.
Skala øger eller mindsker simpelthen overgangshårdheden mellem de farver, du har valgt. Den bedste måde at demonstrere det på er i Linear gradient-stilen. Jo lavere min skala er, jo skarpere er gradienten, og omvendt.
Klik på okay - og vær ikke bekymret, hvis du får brug for at ændre det i fremtiden. Fordi Photoshop genererer formegenskaber, kan du bare dobbeltklikke igen på lagets miniaturebillede for at få den nye indstillingsmenu frem.
Og det er sådan, man laver en ny gradient i en form - men hvad nu, hvis vi vil lægge en gradient over formen på en grafik?
Gradient-overlay
Her er et gennemsigtigt billede af en kat. For at tilføje overlejringen skal jeg først vælge laget, derefter gå til FX i nederste højre hjørne og vælge "Gradient Overlay". Et vindue dukker op, og vi har alle de samme muligheder som før, men med et par tilføjelser. Jeg vil bare ændre min gradient til noget, jeg kan lide.
Der er nu mulighed for at ændre blandingstilstanden, hvilket får gradienten til at fungere mere som et filter baseret på, hvilken farve det er, og vil påvirke det oprindelige lag - og ændring af opaciteten har den effekt, at gradientens gennemsigtighed øges i forhold til det oprindelige billede.
Og sådan er det - så enkelt er det.
Hvis du kunne lide denne video, så giv den et like, og hvis du har spørgsmål eller forslag, er du velkommen til at skrive en kommentar. Vi laver alle mulige slags vejledninger til Adobe-programmer, så tryk på abonner og nyd vores indhold. Mit navn er Dan, tak fordi du så med.