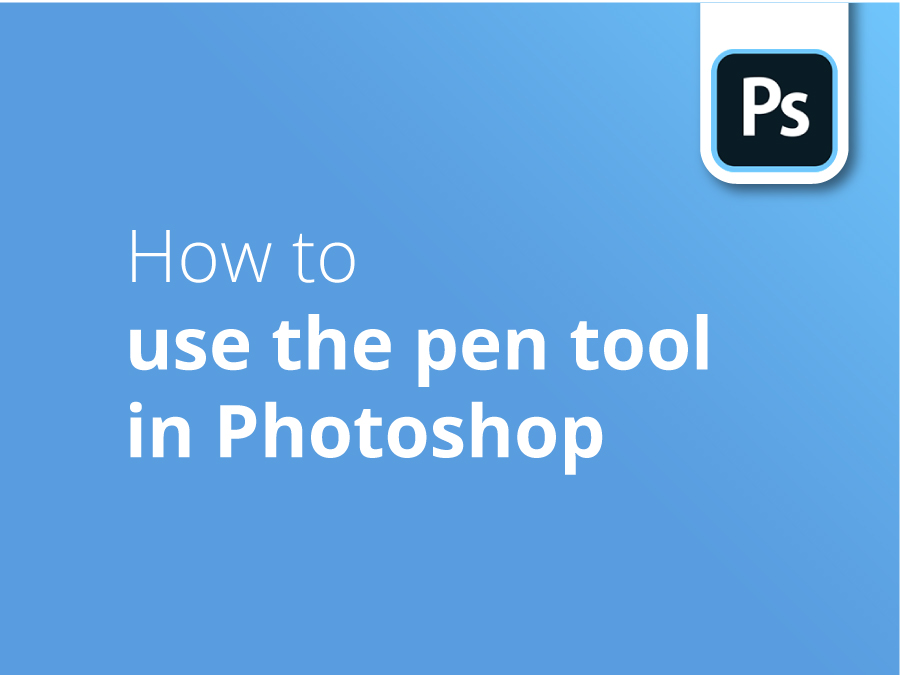Penværktøjet er ofte det første, man griber ud efter i Adobe Photoshop, men der er mere ved denne go-to-gadget, end man lige tror.
I denne vejledning viser grafisk designer Oscar Jackson dig, hvordan du får mest muligt ud af Photoshops mest undervurderede funktion. I denne video lærer du, hvordan du tilpasser værktøjet til dine egne præferencer, hvordan du opretter en sti og styrer den rundt om kurver og vinkler, og også hvordan du rydder op, når du laver fejl!
I denne video tager Oscar dig igennem, hvordan du gør:
- Opret en sti
- Forhandle kurver og vinkler
- Ret fejl
- Placer og manipuler ankerpunkter
- Saml din vej
- skab en kurve ud fra flade linjer
Transskription
I denne video viser jeg dig, hvordan du bruger penneværktøjet. For at vælge Pen Tool skal du trykke på bogstavet P på dit tastatur, eller du kan finde det på din værktøjslinje.
Nu, hvor vi har valgt penneværktøjet, skal du gå til toppen af dit Photoshop-dokument, og der bør være et tandhjul som dette. Klik på tandhjulet, så kommer der en dropdown-menu frem. I denne dropdown-menu kan du ændre tykkelsen og farven på din sti-stil. Personligt kan jeg godt lide at have en tykkelse på to pixels, og jeg kan godt lide, at min farve er lys rød.
Vi skal også sørge for, at der er sat flueben ud for gummibåndet. Det er godt at have det slået til, især hvis du er ny i brugen af penneværktøjet, da det giver dig en forhåndsvisning af, hvor det næste ankerpunkt vil dukke op.
Så nu, hvor vi har alle disse indstillinger korrekte, lukker vi denne dropdown-menu, og hvis du går til venstre, bør der være en boks, hvor der står sti, men det kan også være, at der står form for dig. Og hvis der står form, skal du klikke på feltet og vælge sti.
Så nu, hvor alle indstillingerne for penneværktøjet er korrekte, vil vi gerne se vores sti, mens vi laver den. Så hvis vi går ned til lagfanen i nederste hjørne og til højre for den er der en lille sti-fane, som du kan klikke på, og så snart vi begynder at skabe vores sti, vises en silhuet af vores sti, som vi er ved at skabe.
Og det er fantastisk. Det er derfor, penneværktøjet er så godt, for hvis jeg ikke er tilfreds med min sti, eller hvis jeg vil vende tilbage til den senere, vil den altid være der, og jeg kan altid redigere den og ændre den. Det er derfor, det er så godt, og det er også så præcist.
Nu, hvor vi har alle vores indstillinger for penneværktøjet korrekte, kan vi faktisk begynde at lave vores sti. Og hvis du ikke er sikker på, hvor du skal begynde din sti, vil jeg vise dig det nu. Jeg anbefaler ikke, at du starter din sti på en lige linje som denne, for når du kommer tilbage for at samle den, vil den se ujævn ud og ikke være glat. Jeg anbefaler altid at starte din sti i en vinkel.
Jeg vil starte min bane i denne vinkel her, på fordækket, hvor dækket har en lidt skarp vinkel, så jeg begynder min bane her. Og jeg skal nu skabe en kurve, der går fremad her. Så for at følge, for at skabe kurven, vil jeg placere mit andet ankerpunkt der, hvor kurvens retning begynder at ændre sig.
For mig ser det sådan her ud. Så træk en linje, og når jeg trækker, holder, klikker og trækker, vises to håndtag, og disse er kendt som retningspunkter. Og de vil hjælpe dig med at forudsige den vinkel eller retning, din linje vil have på stien.
Som du kan se, vil jeg placere mit næste ankerpunkt her, men jeg er gået lidt for langt med dette retningspunkt, så jeg er nødt til at forkorte det. Men dette retningspunkt herovre er perfekt. Så for kun at påvirke ét retningspunkt skal jeg trykke på alteller mulighed hvis du bruger en Mac, og afkorte den lidt her. Og som du kan se, har jeg gjort den lidt kort, men det er fint, vi kan bare trække den ud her for at skabe kurven.
Så vi er kommet rundt om det første dæk, det ser godt ud. Nu er der et lille dæk bag dette. Men det er en skarpere vinkel, og det er ikke buet, og jeg vil ikke have, at det buer, det vil se mærkeligt ud. Så det, jeg skal gøre, er at holde alt eller mulighed igen og kun påvirker dette retningspunkt, kan jeg faktisk ændre vinklen på den måde. Eller hvis jeg går et skridt tilbage, hvis jeg trykker på alt eller mulighed På selve ankerpunktet fjerner den faktisk det fremadrettede retningspunkt og nulstiller ankerpunktet, så det skaber en skarp vinkel igen, og jeg kan faktisk perfektionere min kurve igen. Og hvis jeg går tilbage og kigger, synes jeg, det ser godt ud.
Og du kan gøre det samme med denne vinkel her. Du kan enten ændre retningen på dit fremadrettede retningspunkt, eller jeg kan bare fjerne det helt ved at trykke på alt eller mulighed. Og med lige linjer skal du bare klikke fra punkt til punkt. Du behøver ikke at holde eller noget. En lille kurve her, så jeg justerer sådan, og følger bunden af bilen, bare små kurver her og der. Og igen kan jeg ændre vinklen på den måde eller fjerne den helt.
Så her vil jeg vise dig, hvordan jeg kan rette de fejl, du begår. Så jeg vil kludre helt i det og gøre et forfærdeligt stykke arbejde med at skære dette dæk ud. Så lad os bare placere mit ankerpunkt her i hjørnet og lave kurven helt forkert. Placer dette her, lav denne kurve helt forkert. Placer denne her, og lav denne kurve helt forkert. Så nu vil jeg vise dig, hvordan du kan rette op på det og redigere det for at sikre, at det er korrekt.
Det, vi kan gøre, er at holde kontrol eller Kommandoog hvis jeg så klikker på dette ankerpunkt, kan jeg faktisk flytte det på plads og justere det. Og nu, hvor jeg faktisk har klikket på ankerpunktet, vises retningspunktet, og jeg kan holde Kontrolkommando igen for at forkorte den og faktisk rette kurven sådan her. Og vi vil gøre det samme med den her.
Så hvis jeg holder kontrol eller Kommando igen og klikke på dette ankerpunkt, kan jeg justere det til dets plads, ændre vinklen på selve ankerpunktet, forlænge det, korrigere kurven, forlænge denne også og korrigere denne kurve. Og så kan jeg også holde kontrol eller Kommando Flyt den her på plads igen. Og som du kan se, har jeg rettet op på det forfærdelige arbejde, jeg gjorde.
Nu vil jeg vise dig et par andre tips og tricks, som du kan bruge, og som vil være meget nyttige. Lad os sige, at du kommer væk fra stien ved et uheld, og det sker nogle gange, så dette er et meget nyttigt tip, du kan bruge. Hvis jeg vil starte og samle den igen, og hvis jeg holder musen over ankerpunktet og ser en lille firkantet boks med to linjer på hver side, betyder det, at jeg vil fortsætte stien. Så når jeg ser det ikon, vil jeg klikke på det, og så vil det fortsætte stien for mig på denne måde. Og det er ret nyttigt, for nogle gange kommer man ved et uheld til at klikke væk og ender uden for stien.
Jeg vil vise dig et andet trick, du kan bruge. Lad os sige, at jeg går for langt på min, jeg placerede mit ankerpunkt for langt fra dets punkt, fra det område, jeg ønskede, hvis jeg stadig har klikket nede og jeg holder mellemrumstasten, kan jeg faktisk flytte ankerpunktet til, hvor jeg ville have det og derefter fortsætte, fortsætte i stedet for at skulle komme tilbage senere og trykke på kontrol eller Kommando og flyt den på plads.
Vi følger bare rundt på køretøjets tag. Og nu er vi på taget, det er en lidt længere kurve, og det er den samme teori som for dækket, når kurven begynder at ændre retning eller vinkel, er det, hvor du vil placere dit ankerpunkt. Som jeg kan se, begynder kurven at ændre vinkel her. Så jeg placerer mit ankerpunkt her, og så trækker jeg bare og følger taget, som du kan se med en flot kurve.
Og så igen, vinklen på motorhjelmen her, forruden, den ændrer sig her. Så jeg placerer mit ankerpunkt her, og igen trækker jeg bare, og af erfaring kan jeg sige, at dette retningspunkt bliver alt for langt, så jeg kan faktisk forkorte det med nuværende alt eller mulighedog så kan jeg fortsætte langs bilens motorhjelm.
Man kan faktisk også tilføje ankerpunkter og fjerne ankerpunkter fra en sti. Lad os sige, at jeg vil tilføje et ankerpunkt til den lige linje, så jeg kan krumme den til taget. Det eneste, jeg skal gøre, er at holde musen over stien, så kommer der et plus-ikon frem, og der, hvor jeg vil tilføje mit ankerpunkt, skal jeg klikke her. Som du kan se, har den tilføjet ankerpunktet. Og hvis jeg holder Kontrolkommandokan jeg bare trække den på plads, så den passer til tagets kurve.
Lad os så sige, at jeg vil fjerne dette ankerpunkt, så skal jeg bare holde musen over det igen, og så kommer der et minus-ikon frem under penneværktøjet. Og når du ser det, skal du bare klikke, så fjernes ankeret.
Jeg prøver at blive på indersiden af objektet, for i dette tilfælde skaber jeg faktisk denne sti, så jeg kan skære objektet ud og derefter følge det rundt.
Når du kommer til slutningen, skal du bare samle begge, samle disse ankerpunkter, så når jeg holder musen over det første ankerpunkt, jeg placerede, skulle der være en cirkel, og jeg kan samle det på den måde. Og jeg har oprettet min sti, og som du kan se i sti-fanen, er der en silhuet af bilen.
Jeg vil navngive denne sti, så jeg altid kan vende tilbage til den i fremtiden. Dobbeltklik på stien, så får den et navn. Og så kan jeg oprette, se disse tre, jeg tror, det er tre linjer, du kan faktisk oprette en ny sti her som denne og navngive den sti et. Og når jeg så opretter en ny sti, vil den blive vist på den. Så de er separate, og de er ikke på det samme lag.
Et andet tip, jeg vil vise dig, er, at du faktisk kan skabe kurver ud fra flade linjer. Så hvis jeg laver en masse flade kanter som denne, kan jeg faktisk lave dem om til kurver ved at trykke på alt eller option på dem og trække, og det vil skabe en kurve som denne. Så hold alt eller option nede, og hvis jeg trækker, bliver det til en kurve.
Og det er alt, hvad du har brug for at vide om penneværktøjet. Hvis du har brug for hjælp, så glem ikke at skrive en kommentar nedenfor. Sørg for at like og abonnere! Tak skal du have.