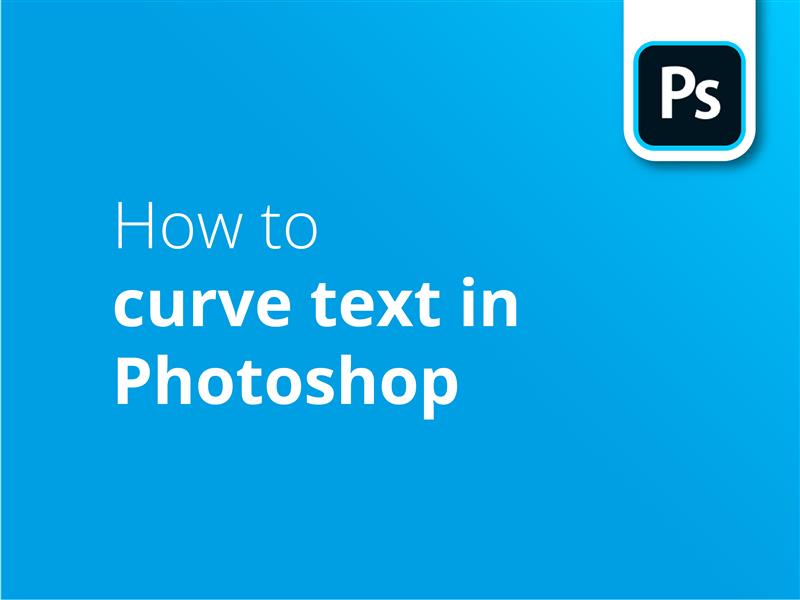Tekst og billeder har altid gået hånd i hånd i kommercielt design. Hvis vi ønsker, at disse to elementer skal arbejde sammen, kan det nogle gange være effektivt at manipulere teksten, så den følger et grafisk element i vores billeder.
Hvis du ønsker at opnå denne slags effekt i Adobe Photoshop, viser vores videovejledning dig et par måder, det kan gøres på.
To måder at fordreje på
I videoen viser vi dig først, hvordan du bruger Warped Text Tool til at lade tekst følge en række forudindstillede kurveeffekter.
Den anden metode går ud på at spore tekst omkring en form, som du selv har skabt i Photoshop.
Tilpassede kurver
Denne video fortsætter med at forklare, hvordan denne anden metode kan bruges til at justere teksten, så den følger selv de mest komplekse brugerdefinerede former.
Hvis dit færdige kunstværk er bestemt til at ende på tryk, Solopress tilbyder gode priser og gratis levering i Storbritannien.
Videovejledning: Sådan buer du tekst i Photoshop
Hvis du kunne lide denne vejledning, er der en hel serie at udforske, når du abonnerer på vores YouTube-kanal her:
Transskription af video
Sådan buer du tekst i Photoshop
Dette er en hurtig video med to metoder til, hvordan man bøjer tekst i Photoshop.
Der er to hovedmetoder, jeg foretrækker at bruge, når jeg buer tekst i Photoshop. De er begge meget nemme at udføre - den første, jeg gennemgår, bruger det indbyggede værktøj og er god til enkeltstående tekst. Den anden er god til at lægge tekst omkring objekter som dette.
Metode 1:
Først vil jeg bruge tekstværktøjet og lave et tekstlag, hvor der står, hvad jeg vil. Husk, at forvrænget tekst normalt er længere fra hinanden, så justér indledningen til en smule højere. Der er et lille T med en buet linje under, som du kan klikke på for at skabe buet tekst. På dette tidspunkt åbnes et vindue, der viser de tilgængelige muligheder for dine krumninger. Du kan se, at teksten allerede er åbnet for at få vist standardstilen "Arc", men lad os se på, hvordan de andre forudindstillinger ser ud. Ud fra ikonerne på skærmen kan du få en idé om, hvordan de justerer teksten.
Arc, Arc Lower, Arc Upper, Arch, Bulge, Shell Lower, Shell Upper, Flag, Wave, Fish, Rise, Fisheye, Inflate, Squeeze og Twist.
At skifte fra vandret til lodret roterer ikke teksten, men kun den effekt, der er anvendt på teksten. Lad os se på forvrængningsskyderne. For det første justerer Bend effektens intensitet. Du kan også gå i minus for at invertere den effektivt. Horisontal påvirker effektens bias på tværs, og vertikal påvirker effektens bias fra top til bund.
Denne metode til at skabe buet tekst er den nemmeste, da den bruger det indbyggede værktøj. Men den er også ret grundlæggende - lad os se på en lidt mere avanceret, men lige så nem proces, der giver dig mulighed for at gøre dette: //Tekst viklet rundt om form//
Metode 2:
Vælg ellipseværktøjet, og lav en ellipse, der ligner denne. Tryk på tekstværktøjet og hold musen over kanten af formen, så bliver din markør til en tekstmarkør med en stiplet linje under. Klik, og du vil kunne skrive rundt om den ellipse, du har lavet. Men hvad nu, hvis vi gerne vil lave en tekststi omkring en bestemt form?
Vi vælger penneværktøjet og skaber en form omkring dette objekt. For at tekststien skal se ren ud, skal du sørge for, at der ikke er for mange hjørner. Selv om det ser ud, som om de stier, du skaber, ikke helt passer til objektet, vil teksten se rodet ud, hvis der er for mange hjørner.
Klik på "Shape" øverst til venstre for at skabe en form ud fra de stier, du har lavet. Så kan du gøre det samme som med ellipsen - klikke på tekstværktøjet og vælge kanten af formen. Som du kan se, kommer teksten nu rundt om formen. Når du har skrevet, hvad du ville, klikker du på krydset øverst og skjuler selve formlaget. Det er perfekt.
Giv os et like, hvis denne video har hjulpet dig, og hvis du vil have mere designindhold fra Solopress, så klik på Abonner nedenfor.
Tak, fordi du så med.