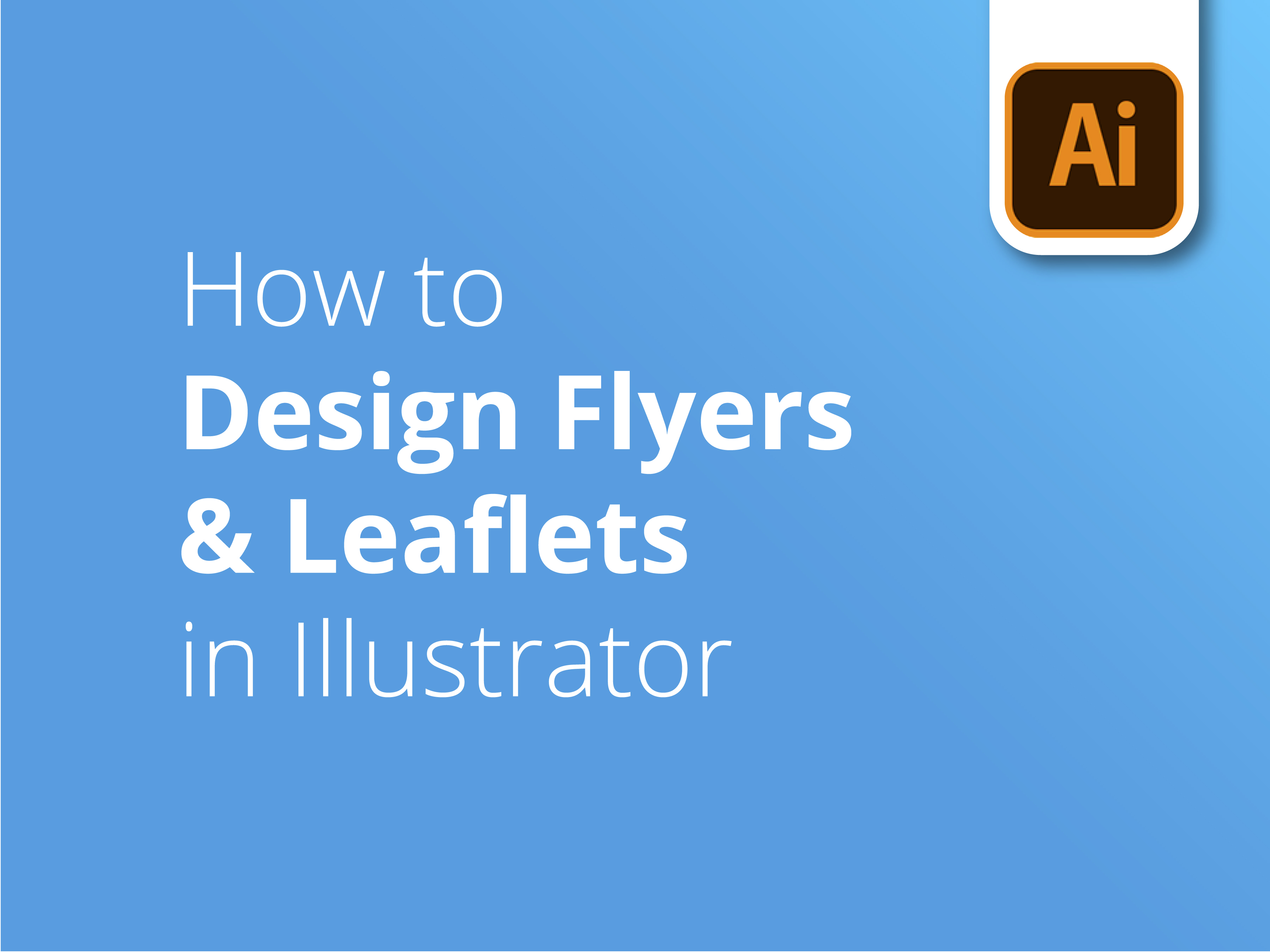Flyers og Brochurer er en billig og effektiv måde at markedsføre en virksomhed, en sag eller en begivenhed på. En enkel måde at tilføje lidt tekst og billeder til noget papir og transportere dit budskab direkte til dine mest værdsatte kunder.
Tips til industrien
Flyers og foldere er ikke så ligetil, som de ser ud, på trods af deres popularitet.
Ved at lytte til og lære af tipsene i denne video kan du skabe et klart, engagerende og professionelt designet stykke markedsføringsmateriale i Adobe Illustrator, som vil hjælpe dig med at nå dine mål.
Design med Adobe Illustrator
Del 2 af vores korte vejledningsserie dykker ned i mange af de grundlæggende designprincipper, der er specifikke for Adobe Illustrator, når du laver din professionelt trykte folder eller flyer.
Designer Matt Bruty fører dig igennem:
- Opsætning af en designskabelon klar til print
- Sæt alle elementer ind
- Genveje i Illustrator
- Gør billeder gennemsigtige
- Vælge og tilføje farver, der passer til tryk
- Brug af maskefaciliteten
- At vælge den rigtige skrifttype
- Sådan bruger du pladsen effektivt
- Professionel finish
Er du mere en Photoshop-fanatiker?
Photoshop-fans vil måske gerne springe direkte til del tre, hvor vi går i gang med Sådan designer du flyers og foldere i Photoshop.
Hvis du er på udkig efter en bredere vejledning i, hvordan du designer flyers eller foldere med Adobe, kan du også læse første del af vores serie. Sådan designer du flyers og foldere er det perfekte sted at starte.
Se vores supportguides for yderligere hjælp. https://www.solopress.com/support-guides/
Abonner på vores YouTube-kanal, og se vores tidligere videovejledninger for at udforske og hjælpe dig med dine designbestræbelser.
Transskription af video
Denne video er en del af en serie i tre dele, der viser dig de principper og teknikker, jeg bruger til at lave en visuelt engagerende og effektiv flyer, der også er klar til at blive trykt. Denne video viser dig, hvordan du designer en flyer i Illustrator.
Hvis du vil springe til, hvordan du designer flyeren i Photoshop, eller bare vil have en generel oversigt over opsætning til tryk eller bedste designpraksis, kan du bruge de tilgængelige links her eller nedenfor.
For at oprette filen i Illustrator skal du gå til fil, ny. Og jeg vil have en A5-side, og jeg har ikke en forudindstilling her, så jeg vil bare udfylde målene her. Bredden er 148 millimeter, og højden er 210, og vi har stående orientering.
Vi vil kun have ét artboard, fordi jeg laver en ensidig flyer, og jeg har automatisk indstillet udblødningen til tre millimeter. Og du skal sørge for, at du kører CMYK for din farvetilstand og 300 PPI og oprette. Så der er vores blødningslinje vist i rødt der. Vores design skal overføres dertil, så vi ikke får en hvid kant, når det skæres af.
Så næste skridt er at tilføje alle elementerne til designet. Jeg zoomer lige lidt ud og tilføjer alle elementer til denne flyer på dette artboard, så vi kan se, hvad vi arbejder med.
Jeg går til file, place. Og jeg navigerer til min mappe med mine billeder og begynder at placere dem. Du kan placere flere billeder ved at holde kommandoen nede og vælge alle de billeder, du vil have.
Jeg lægger dem ind nu, så læg dem ind. Og den vil have dig til at klikke på alt, hvad du sætter ind. Det skal du gøre, okay? Så vi har en kat, og det er i øvrigt derfor, jeg elsker Illustrator så meget. Det er så meget hurtigere, og du kan se, hvor dine elementer skal være på siden på én gang. Og det hjælper dig med at visualisere tingene meget hurtigere.
Jeg vil gå videre og få alt det andet ind her nu. Og jeg kommer tilbage, når jeg har gjort det. Jeg vil faktisk bare vise dig det her. Logoet til dette job er en EPS-fil. Hvis jeg skulle placere en EPS-fil, ville den blive inputtet på en måde, der ikke er særlig redigerbar. Så den bedste måde at få en EPS-fil derind på er, hvis du går til åben, finder filen og faktisk kopierer og indsætter herfra.
Så jeg har kopieret det, lukket det og sat det ind. Det er den bedste måde at få din EPS ind på. Og det gjorde jeg også med disse to ting.
Som det næste vil jeg tilføje teksten til denne flyer. Så jeg har kopieret den ønskede tekst fra et andet dokument, og jeg vil bare klikke, vælge min tekst og trække en boks ud og indsætte den. Og hvis jeg zoomer lidt ind, kommando plus, kan du se, at jeg har fået en lille overskrift her.
Der er også et tilbud der, en lille type. Så det ordner vi også snart. Den næste ting, jeg vil finde ud af, er, hvilke farver jeg vil bruge. Så jeg vil bruge den lyserøde og den blå farve fra logoet. Og jeg vil faktisk tilføje dem til mine farveprøver her.
Hvis jeg tager mit direkte markeringsværktøj og vælger de forskellige dele af logoet, kan jeg bogstaveligt talt bare trække farverne ned i mine farveprøver her. Og til denne tekst skal jeg bare vælge et stykke af den lyserøde tekst for at få farven op.
Og jeg trækker også den ned. Og jeg tror, jeg vil tilføje en tredje farve, og jeg vil vælge den, fordi dette kattebillede er et dominerende billede og vil være et dominerende billede i flyeren, jeg vil bare vælge en slags gråblå fra dens øjne, der passer så godt til farverne i logoet.
Jeg zoomer lige lidt ind. Ja, jeg synes, det ser godt ud. Måske lidt stærkere. Det er et godt billede. Og det vil jeg tilføje. Så nu har jeg alle ingredienserne til min flyer. Jeg skal bare lave en guide.
Så jeg vil skabe en kant, hvor jeg ikke ønsker, at min tekst skal overføres. Så jeg zoomer ind og sørger for, at jeg har valgt min smartguide, og så tegner jeg et rektangel, der har samme størrelse som mit lærred, og smartguiden.
Bare hjælp dit rektangel med at klikke på kanterne af lærredet. Og hvis jeg går ind i transform, kan du gøre det, at jeg vil centrere et hul rundt om hver kant. Så det er størrelsen på mit rektangel i øjeblikket. Og jeg vil fjerne 20 mils, så du kan bogstaveligt talt skrive minus 20, og det vil ændre det. Og du skal sørge for, at du ændrer størrelsen fra midten af formen.
Bare sørg for, at du har denne start i midten, og jeg vil gøre det samme for højden minus 20. Og det bliver den form, hvor jeg gerne vil have teksten i mit design. Så for at gøre det til en guide vil jeg højreklikke eller kontrollere, klikke, komme ned og vælge make guides.
Som det næste begynder jeg bare at placere elementerne i flyeren. Så jeg tager katten, fordi den skal være hovedbilledet. Og forresten har jeg skabt denne gennemsigtige baggrund til katten ved hjælp af lagmasker i Photoshop. Og vi har en vejledning til det, som jeg vil linke til her og nedenfor.
Så jeg vil bare tage fat i dette med min markør, tage fat i hjørnet her og trykke på og shift. Så skaleres det proportionalt. Jeg sætter den bare op der. Og i øjeblikket vil jeg bare være ret grov med det.
Jeg vil have disse to billeder, der flankerer katten, og det her, jeg vil fokusere på manden og hunden. Da jeg ønsker, at katten skal være hovedfokus i dette design, er jeg nødt til at skubbe de to billeder lidt tilbage.
Denne vil jeg gøre med gennemsigtighed. Så jeg vil bare indlæse gennemsigtigheden på den. Det er nok lige i overkanten. Igen, jeg vil rode med det senere, hvis jeg får brug for det. Lige nu prøver jeg bare at vurdere, hvad der vil fungere.
Okay, og jeg vil selvfølgelig gerne slippe af med de hårde linjer. Så jeg vil egentlig gerne udjævne dem. Og den bedste måde at gøre det på i Illustrator er ved at bruge maskefaciliteten i dette gennemsigtighedsvindue. Så hvis jeg tegner, vil jeg tegne en form ovenpå for at matche den. Og igen, mine smart guides sætter den bare fast på kanten af billedet.
Hvis jeg nu ændrer dette til en gradient, en simpel gradient, vil jeg lige vise dig, hvad der sker. Så jeg markerer ved at bruge mit markeringsværktøj, og jeg klikker væk fra disse objekter, og så trækker jeg markøren hen over, og den markerer billedet bagved og dette billede foran.
Og hvis jeg klikker på lav maske, kan du se, at den har udvisket noget af denne kant. Jeg kan stadig se lidt af denne kant øverst, og hvad man kan gøre, så når jeg vælger det nu, viser det mig miniaturebilledet med masken og et miniaturebillede af det originale billede. Hvis du nu klikker mellem de to, vil det betyde, at du kan redigere hver enkelt efter tur.
Til denne maske vil jeg faktisk prøve at bruge det nye gradientværktøj i Illustrator, en gradient i fri form. Så hvis jeg klikker på det, kan jeg faktisk redigere denne maske, og du kan se, at den er blevet til en standard, og det fungerer på samme måde som masken i Photoshop, hvor det, der er hvidt, vil være det, der vises i din maske.
Så hvis jeg ændrer den her til hvid og placerer den over manden og hunden, som jeg gerne vil se, og hvis jeg ændrer den her til sort, så klikker jeg bogstaveligt talt på disse punkter i gradienten. Så kommer farven frem, og jeg ændrer den til sort, og det samme med dem her. Det er alligevel en ret mørk farve, men jeg vil have, at den skal være helt sort.
Og vi har også dette punkt her. Jeg ændrer det til sort. Det betyder ikke så meget for denne side af tingene, fordi den er uden for lærredet, men jeg tror ikke, det ville skade at tilføje endnu et punkt her, bare i tilfælde af at jeg har fået lidt af dette billede sneget sig ind.
Men jeg vil nok gerne slippe af med denne del af billedet. Hvis du ser på min markør nu, har jeg en lille, den har automatisk et pluspunkt på sig. Så hvis jeg klikker, skaber det endnu et punkt, og jeg trækker det lidt ind der. Du kan se, hvad det gør ved billedet. Og jeg skubber måske bare det hvide op. Så jeg har helt sikkert, du kan se, at det styrker fyren og hunden. Jeg klikker bare på mit markeringsværktøj og fravælger det.
Så det ser ret godt ud, synes jeg. Jeg tror faktisk også, at vi vil gøre ham lidt større. Det, jeg gjorde lige der, er, at jeg stadig har valgt min maske. Det er en almindelig fejl. Og en, jeg gør hele tiden, så du skal sørge for at klikke tilbage på billedet, og så vil det give mig mulighed for at ændre skalaen, og det gør det, det ændrer skalaen.
Du kan se, at den er forbundet; den ændrer skalaen og masken som en helhed. Okay, så ja, jeg tror, at den fyr vil ende omtrent der. Den er lidt, lidt mindre. Jeg piller ved det senere. Og til dette billede vil jeg have, at det skal vises i en rund form.
Måden at gøre det på er bare at gå til vores formværktøj. Og hvis jeg holder markøren nede, kommer der en rullemenu frem, og jeg går til ellipseværktøjet og trækker en cirkel herhen.
Klik og hold, så laver den den form eller ellipse, du ønsker, indtil du trykker på shift. Og så laver den en perfekt cirkel. Og lige nu har vi ikke noget fyld på den. Så jeg vil bare udfylde den, så du kan se en solid cirkel. Og nu vil jeg maskere dette billede.
Så jeg har, så dette er det modsatte af Photoshop, hvis du laver en klippemaske. Du har din form over dit billede, og hvad jeg vil gøre ved at trykke på shift. Jeg vil også vælge billedet. Og jeg har valgt cirklen og billedet, og så går jeg op til objekt. Og hvis du går ned til klippemaske og går til lav, og du kan se, at genvejen der er kommando syv. Og det har faktisk givet en ret flot beskæring.
Og det eneste, jeg vil gøre, er at flytte denne runde helt tilbage bag katten. Så jeg vælger den, går til objekt, arrangerer og går til midten bagved. Okay, jeg vil pille lidt ved positionerne senere, men næste skridt er at begynde at få teksten ind.
Med mit markeringsværktøj tager jeg fat i denne tekstboks og flytter den herop. Og jeg vil forstørre teksten en lille smule. Jeg kan gøre det sådan her. Det er faktisk fint. Og der er en anden genvej. Hvis jeg vælger al teksten med et skriveværktøj og kommando-A, kan du bruge en genvej, som er kommandoskift, enten komma for at gøre den mindre eller punktum for at gøre den større.
Den bruger jeg faktisk hele tiden, den er ret hurtig. Så en overskrift, deltag i en smart plan. Det vil jeg kopiere. Og ved at trykke på kommando ændrer jeg mit skriveværktøj til mit markeringsværktøj og klikker bare på skrivefeltet. Og så går det tilbage til skriveværktøjet igen, og jeg kan klikke og indsætte den kopi, og jeg vil skalere den op.
Igen, jeg har ikke tænkt mig at blive for kræsen endnu. Jeg placerer tingene, hvor de skal være, og så kan vi finjustere dem senere. Det er klart, at dette logo skal være lidt mindre, og jeg vil placere det lige op ad vores guide, vores margin, og flytte det lidt op.
Og så har vi resten af overskriften her. Du forstår nok. Jeg går videre og sætter resten af teksten ind, og jeg kommer tilbage om et øjeblik. Så teksten er kommet ind, jeg har ikke designet den med hensyn til skrifttype eller farver, men jeg ville bare gerne have en idé om størrelsen og hierarkiet.
Så vi har overskriften, opfordringen til handling og tilbuddet her, som er de vigtigste ting. Og nu vil jeg bare smide nogle beholdere ind til nogle af disse oplysninger. Jeg vil have et rektangel i bunden til at indeholde al denne tekst, og som poterne kan hænge ud over.
Lad os gøre det først. Vi går til form, holder nede for at få det til rektangelværktøjet, og jeg vil snappe hele vejen over til vores blødningslinje og bruge de smarte guider til at snappe til den anden side. Og jeg vil ændre det til pink. Og jeg går bare tilbage til mit markeringsværktøj. Jeg vælger rektanglet og billedet her og flytter dem bagud.
Så objekt, arranger, center back, og jeg vil komme ind og finjustere alle disse ting senere, hvor katten hviler, og jeg vil have en ny runde bag dette tilbud her.
Tilbage til formværktøjet, ellipse, hold shift nede, og træk en cirkel ud, som skal have nogenlunde samme størrelse og form. Og den her vil jeg lave i samme blå farve som kattens øjne, som vi valgte tidligere. Og jeg vil bare flytte den til siden, og jeg vil bare vælge al denne tekst og flytte teksten til forsiden. Så objekt, arranger, bring til fronten, og jeg placerer bare cirklen bagved.
Det hele er selvfølgelig meget groft i øjeblikket, men jeg tror, at vi har begyndelsen til det layout, vi gerne vil have her. Jeg vil bare tro, at dette er det endelige hvilested. Så jeg har ikke valgt cirklen der. Jeg tror, at den i sidste ende vil sidde et sted som dette, der vil gribe ind i denne plads. Og jeg vil sikre mig, at min tekst ikke går ud over kanten.
Og selvfølgelig skal jeg justere alt dette. Du vil bemærke, at jeg indtil nu har været ret grov med designet, men indtil du kommer til dette stadie, hvor du ved, at layoutet kommer til at fungere, har jeg nogle flotte former her. Jeg kan godt lide linjen her og den slags kurve, der går gennem dette område, og pladsen til, at alle beskederne vises og let kan læses.
Når jeg er nået så langt og er tilfreds, er det tid til at gå ind og finjustere. Der er ingen grund til at gøre det før. Så jeg starter med overskriftsteksten og åbner vores tegnvindue her. Jeg vil matche hele teksten med den skrifttype, der er i logoet. Jeg ved, at det er Montserrat, og jeg vil bruge forskellige bredder.
Det må du undskylde. Jeg vil bruge forskellige vægte af Montserrat og farver bare for at differentiere mellem de forskellige budskaber og for at fremhæve visse punkter. Så hvis jeg begynder at skrive, undskyld, hvis jeg vælger teksten, vil jeg faktisk vælge al teksten, fordi jeg ved, at det hele vil være en eller anden form for Montserrat.
Jeg trykker bare på shift og vælger alle de tekster, jeg har. Og hvis jeg går ind her og begynder at skrive Montserrat, så er den der. Og jeg vælger bare regular i øjeblikket. Det vil bare gøre livet lidt hurtigere senere. Og så kan vi gå ind i overskriften og begynde at ændre vægten. Så jeg vil nok vælge en fed eller endnu federe, måske sort, til overskriften. Og sort er forresten skrifttypens vægt, selve farven vil jeg have til at være denne mørkeblå, som vi valgte tidligere.
Jeg har valgt den. Jeg trykker bare på den farveprøve der og ændrer den til mørkeblå, og så fortsætter jeg. Og jeg vil bare arbejde mig gennem teksten og ændre den til forskellige vægte og farver, og jeg er tilbage om et øjeblik.
Jeg har gennemgået og ændret vægten af disse skrifttyper og farverne for at få det til at se så interessant ud som muligt og bryde det op for øjet så meget som muligt og også lede beskueren hen til de budskaber, du ønsker mest.
Så overskriften vil vi gå til først, og så har vi vel også det tilbud, der følger med denne flyer, og vi har opfordringen til handling her. Jeg skjuler bare disse guider, så vi kan stå tilbage og se godt på det. Du kan skjule guiderne ved at trykke på kommando og kolon. Sådan, ja. Og vi er ret tæt på.
Jeg tror, vi er ved at være nede i de finere detaljer nu. Så jeg sætter lige guiderne på igen, mens vi gør det færdigt, og jeg vil gerne zoome ind. Så brug kommandoplus til at zoome ind, og brug mellemrumstasten til at bruge dette håndværktøj og flytte rundt på dig selv.
Jeg vil bare sikre mig, at disse tre tekststykker er justeret til venstre op mod vores margen. Så ved at trykke på shift vælger jeg dem alle tre, går til align og justerer dem til venstre. Nu får du nogle muligheder her. Du kan enten justere dem til artboardet, hvilket vil føre teksten helt herover.
Jeg vil gerne justere dem til en markering. Så du klikker på denne her og justerer til venstre, så kommer du til et godt sted, ikke? Så lad os lige se på det. Jeg tror, at placeringen af dette måske skal justeres en smule. Nogle gange er tekst i en cirkel bedre, hvis man gør det på øjemål.
Jeg slår bare mine smart guards fra, så den ikke klikker i bestemte positioner. Jeg får fuldstændig frihed. Jeg klikker det bare af for at se, at det ser ret centralt ud. Ja, nogle gange, hvis man er helt afhængig af det, vil det se mærkeligt ud, fordi der er så mange forskellige rum rundt omkring. Så nogle gange er det bedst bare at gå efter øjet. Og jeg tror bare, at jeg gerne vil have, at det her skiller sig lidt mere ud, endnu mere, tilbuddet.
Det, jeg vil gøre, er bare at tilføje en Slagskygge til det for at få det til at skille sig lidt mere ud. Så jeg går til effekt, stilisering og slagskygge, og den viser os en forhåndsvisning. Det har jeg ikke noget imod, men jeg tror, at jeg til denne form for branding vil vælge en ikke-sløret skygge.
Det er nok noget i den retning, men jeg vil gerne have den ned på 50%. Og hvad angår tilstanden, så synes jeg altid, at slagskygger ser bedst ud med multiplicering. Fordi den overtager noget af farven bag skyggen. Hvis du bare bruger normal, ser det nogle gange lidt gråt ud. Så ja, multiplicer.
Jeg vil faktisk gå lidt lavere. Lad os gøre det. Lad os gå til 40%. Jeg vil ikke have, at det skal være så mørkt. Ja, det er godt. Okay. Det er jeg tilfreds med. Jeg klikker på okay. Forresten, hvis du vil ændre farven på din skygge, kan du klikke her og gå derhen.
Du kan endda gå ind i dine farveprøver, men det vil jeg ikke gøre i dette tilfælde. Og klik på okay. Og for yderligere at understrege, at det er et tilbud, vil jeg tilføje en streg til omridset for at give indtryk af, at det er en slags kupon.
Jeg vælger omridset og gør det hvidt. Jeg zoomer lige ind, så vi kan se, hvad vi kigger på. Gå til dit stregvindue og derefter streg. Det ser faktisk ret godt ud, som det er. Måske lidt dristigere. Nej, jeg tror, jeg kan lide det. Okay, du kan ændre afstanden mellem hver streg og stregens størrelse, men jeg er ret tilfreds med det.
Okay, jeg vil bare sikre mig, at alle disse ting er justeret centralt. Så jeg justerede til artboard, og det er allerede centralt, og logoet, ah, logoet var ikke centralt. Okay, jeg tænkte, at der var noget, der ikke så rigtigt ud deroppe. Og jeg vil også bare sikre mig, at denne kat. Ja, jeg vil bare flytte dette rektangel lidt ned, så det passer perfekt med kattens arm. Det er fint.
Jeg tror, at den sidste ting, som egentlig er der, men den sidste ting, jeg vil gøre, er, hvor katten er skåret ud, jeg synes bare, at det ser lidt hårdt ud, ser lidt skåret ud. Så jeg vil bare tilføje en lille smule skygge der. På den måde er katten virkelig en del af designet.
Den måde, jeg vil gøre det på, er ved at tage et penneværktøj. Vi har lavet en vejledning i, hvordan man bruger et penneværktøj i Illustrator, som du kan linke til her, eller som vi linker til nedenfor. Og jeg vil bogstaveligt talt tegne en form, som jeg vil lægge en skygge på. Der er mange måder at gøre det på, men dette er en god måde at gøre det på, vil jeg sige.
Jeg vil skabe en form og tilføje en skygge til den. Effekt, stilisering, slagskygge. Og her vil jeg gerne have en sløret skygge, fordi jeg gerne vil have, at det ser ret realistisk ud. Jeg tror, at sådan noget vil se ret godt ud. Måske bare, ja.
Okay, og nu er jeg selvfølgelig nødt til at flytte den tilbage bag poterne. Så den måde, jeg vil gøre det på, er objekt, arranger, send bagud. Nu kan du se genvejen her, det er det, jeg vil bruge som det næste, kommando firkantet parentes. Jeg gør det én gang, og så bliver jeg ved med at trykke på den, indtil den forsvinder bag poterne.
Sådan, ja. Jeg vil måske bare låse den kat nu. Jeg trykker bare på kommando 2. Og det vil låse den. Det betyder, at jeg bare kan vælge min skygge. Jeg vil bare se, hvordan det ser ud, hvis jeg flytter den lidt rundt. Ja. Jeg tror, det er fint. Fine detaljer, i hvert fald. Ja, jeg tror bare, at jeg lige har lagt mærke til noget. Nej, det er fint. Jeg troede, der var en hvid linje, men det var kun i forhåndsvisningen, og da jeg zoomede ud, kunne jeg se den hvide linje, men det er fint.
Okay, jeg tager min guide af, så vi kan se den. Så, værsgo. Det er en færdig flyer, det er altid værd at lave en stavekontrol. Jeg tror, den er redigeret i Illustrator. Ja, stavekontrol, stavekontrol. Jeg har allerede gjort det. Jeg ved, at det er fint. Og jeg vil gemme AI-filen. Og jeg har lige indset, at jeg ikke har gemt den endnu. Jeg har sagt, at jeg vil gemme den, men jeg har faktisk ikke gemt den.
Så dette er katteflyveren. Den er jeg sluppet af sted med. Okay, så det er altid vigtigt at gemme din AI-fil. Hvis du har brug for at gå tilbage og lave ændringer, er det her, du skal gøre det. Men når du har underskrevet den, og du er klar til at gå til udskrivning, går du til fil, gem som, og gemmer som PDF.
Så det er en, jeg gemte tidligere. Så jeg kalder dette en katteflyer 2, og du går til udskrivning i høj kvalitet, og fordi vi er i Illustrator, kan vi tilføje beskæringsmærkerne. Så jeg går til mærker og beskæring, tilføjer beskæringsmærkerne og bruger indstillinger for dokumentbeskæring. Og gemmer PDF'en. Jeg åbner PDF'en nu, og så kigger vi på den.
Jeg har åbnet PDF'en nu i Acrobat. Bare kig, og det er forresten altid værd at gøre det. Og så kan du se, at du har beskæringsmærkerne, og du kan se, hvor den vil klippe udblødningen af, hvilket er det, vi ønsker.
Ja, det er jeg tilfreds med. Det er et pænt opsat printjob. Jeg håber, det har været nyttigt. Glem ikke at tjekke de to andre videoer i serien, så ses vi til den næste.