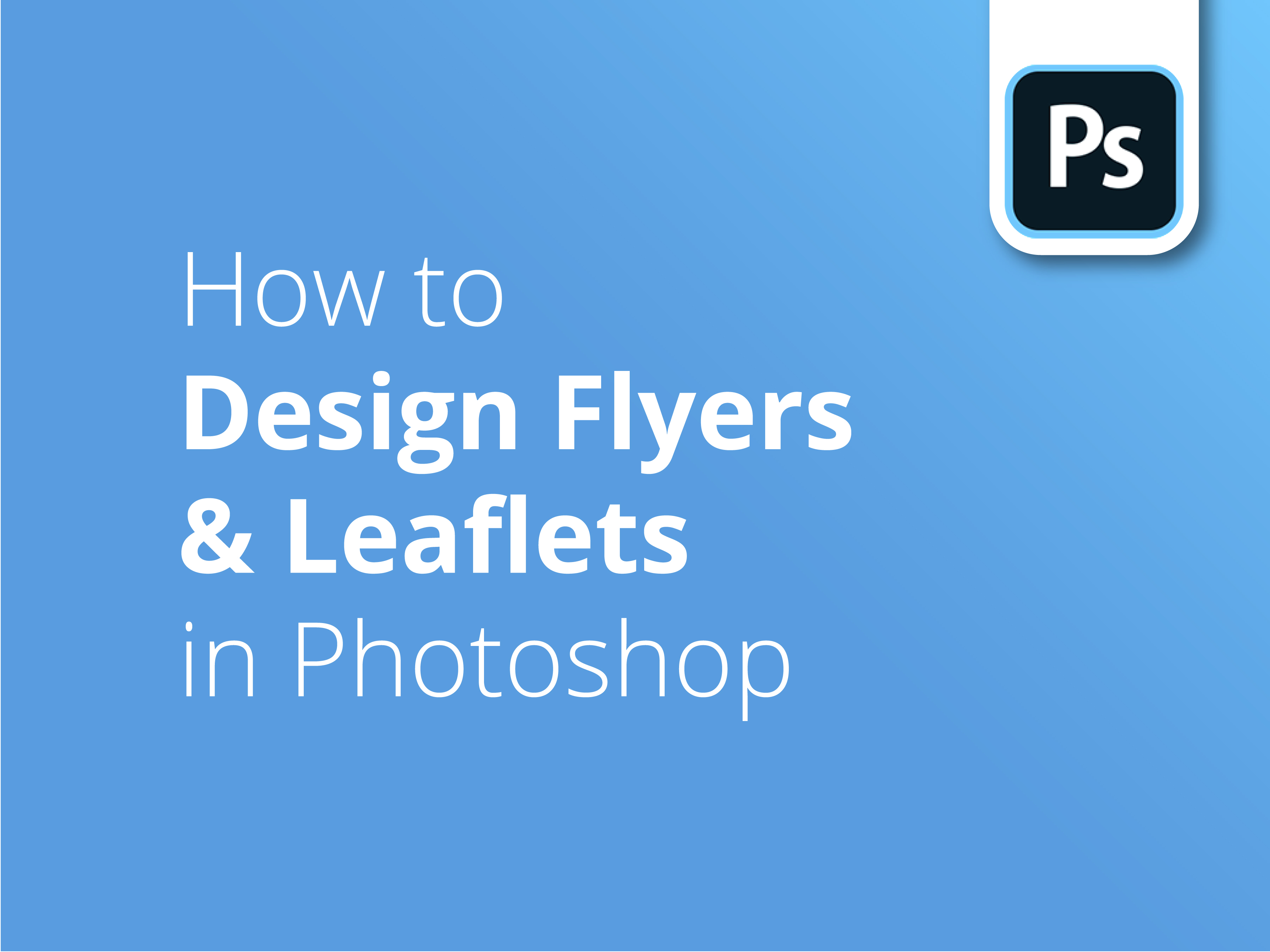Flyvere og foldere kan virke enkle. Men kompleksiteten i at designe en stærk og salgbar handout er ofte undervurderet. Det har aldrig været nemmere - eller mere omkostningseffektivt - at formidle dit budskab til dine mest værdsatte målgrupper.
Tips til industrien
Vores talentfulde designer Matt giver dig sine professionelle tips til at designe til tryk i Photoshop. Følg hans bedste tips, og du vil lære alt, hvad du behøver at vide for at designe dit helt eget trykte mesterværk.
Design med Adobe Photoshop
Del 3 af vores vejledningsserie udforsker mange af de grundlæggende designprincipper, der er specifikke for Adobe Photoshop, og som kommer i spil, når du planlægger din professionelt trykte folder eller flyer.
Designer Matt Bruty fører dig igennem:
- Opsætning af din designskabelon
- Tilføjelse af dine guider
- Sæt alle elementer ind
- Genveje til Photoshop
- Placering af dine billeder
- Tilpasning af farver og skrifttyper specifikt til print
- Professionel finjustering
Er du mere til Illustrator-innovation?
For fans af Adobes vektorgrafik-app er del to af denne serie med titlen Sådan designer du flyers og foldere i Illustrator vil hjælpe dig med at tage de næste skridt.
Hvis du er på udkig efter en bredere vejledning i, hvordan du designer flyers eller foldere med Adobe, kan du også læse første del af vores serie. Sådan designer du flyers og foldere er det perfekte sted at starte.
Klik her for at se Vejledninger til støtte nævnt i starten af videoen.
Abonner på vores YouTube-kanal, og se vores tidligere videovejledninger for at udforske og hjælpe dig med dine designbestræbelser.
Transskription af video
Denne video er en del af en serie i tre dele, som viser dig de principper og teknikker, jeg bruger til at lave en visuelt engagerende og effektiv flyer, som også er klar til at blive trykt. Denne video viser dig, hvordan du designer en flyer i Photoshop.
Hvis du vil springe til, hvordan du designer flyeren i Illustrator, eller bare have et generelt overblik over design og print, kan du bruge de tilgængelige links her eller nedenfor.
For at lave flyeren i Photoshop skal du gå til Filer, Ny; jeg vil oprette et nyt dokument. Jeg har indstillet det til A5 her, så jeg har 154 millimeter i bredden og 216 i højden. Det inkluderer en beskæring, som blev forklaret i den første video. Og en opløsning på 300 pixels pr. tomme. Og vi skal sørge for, at det er på CMYK, ikke RGB. Og okay, så opret, og der er vores tomme lærred.
Nu vil jeg sætte mine guider op. Så nyt guide-layout. Jeg vil tilføje tre mils til hver sektion, der, til min blødning. Og for at indstille mit indre rum, som jeg vil arbejde med, kan jeg altid lide at efterlade et hul på en centimeter rundt om kanten af et design, så ingen tekst kommer inden for en centimeter af kanten. Men du kan gå helt ned til 3 mil uden at risikere, at den bliver skåret af.
Jeg vælger to kolonner og to rækker. Og så laver jeg tagrenden i den størrelse, jeg vil have min tekst til at sidde i. Så i dette tilfælde bliver det 128 millimeter. Det er 148 for A5 minus to partier på en centimeter i hver side. Og for toppen og bunden bliver det 190. Okay, jeg kan se, hvad jeg arbejder med nu.
Så nu vil jeg placere alle de billeder, jeg vil have på flyeren. Jeg vil vise dig et eksempel, og så vil jeg spole frem til, når alt er på plads. Så du går til File, Place Embedded, og så navigerer du til det billede, du vil have, og trykker på Place, og så trykker du bare på Return. Okay, så den har placeret billedet på et nyt lag, og den har placeret det som et Smart Object. Det er rigtig godt; Smart Object vises med dette lille symbol i miniaturebilledet. Og hvis du dobbeltklikker på det, kommer du til den højopløselige version af billedet.
Så uanset hvad du gør med det i dit flyer-design, hvis du gør det meget lille, kan du altid dobbeltklikke og gå tilbage, og det vil bevare kvaliteten af dette billede i denne størrelse. Så du kan foretage alle ændringer på billedet i høj opløsning.
Jeg har tilføjet alle mine billeder til flyeren nu, og du kan se, at der er oprettet et nyt lag for hvert billede. Og lige et par ord om nogle af disse billeder; de er vektorer. Så normalt en eps-fil eller en ai-fil til Illustrator. Og når du klikker på miniaturebilledet af disse billeder, vil de åbne et nyt program. Så jeg tror, at EPS som standard forsøger at åbne i Preview.
Det er ikke godt for os, for du kan ikke redigere det. Ideelt set skal den åbnes i Illustrator, hvis du har Illustrator, eller i Photoshop, hvis du ikke har Illustrator. Så måden at omgå det på er, at du åbner Finder, finder din oprindelige fil, højreklikker på den eller Ctrl+klikker, går til Get Info, og så ser du i rullemenuen her, at der står Open with; og jeg har allerede ændret min til Illustrator. Og jeg tror, at den som standard vil åbne i Preview.
Ja, og hvis du ikke har Illustrator, kan du gå til Photoshop. Og klik så på Change all; så behandler den alle filerne, alle EPS-filerne, på samme måde. Nu, hvor vi har arbejdet lidt med det her, er det nok et godt tidspunkt at gemme dokumentet. Så Filer, Gem som, og vi kalder det bare Cat Flyer indtil videre.
Okay, så mit næste skridt er at placere billederne nogenlunde, så jeg ved præcis, hvor meget plads jeg har til teksten på flyeren. Så jeg ved, at katten skal være mit hovedbillede. Så jeg trykker på Command + T, eller Ctrl + T, hvis du bruger en pc, og reducerer det en smule. Det vil stadig være ret stort. Groft sagt kommer det til at være omkring der.
Og så vil jeg bare flytte dette billede over. I øjeblikket kan jeg se det dominerende billede bagved, men jeg vil bare arbejde på dette billede som det næste. Så jeg vil flytte det, bare tage fat i det og flytte det op over det lag, så jeg kan se det. Og jeg vil igen transformere det. Og jeg vil gerne se både mennesker og hund. Den her kommer til at ligge her. Den her sætter jeg i et rundt hul. Så jeg vil skabe en rund form.
Så hvis du går til dit Shape-værktøj, kan du se, at du har valgmuligheder her, men min står allerede på Ellipse. Og jeg har valgt sort fyldfarve og ingen streg, så det er fint. Og hvis jeg klikker og holder musen nede, kan du se, at jeg kan skabe en hvilken som helst type ellipse.
Hvis jeg nu trykker på Shift, vil den lave en perfekt cirkel. Og jeg vil gerne beskære den omtrent der. Bare tryk på Return. Nu placerer jeg cirklen under billedet. Jeg klikker på laget herovre i det døde område, trækker det ned, indtil du kan se de blå linjer, og lægger det under billedet.
På billedet højreklikker jeg på laget, eller Ctrl + klik, og går ned til Create Clipping Mask. Og nu kan du se, at det er indeholdt i en cirkel. Og det, jeg vil gøre, er bare at vælge begge disse lag og linke dem. Så hvis jeg nu tager mit markeringsværktøj og bevæger det, bevæger de sig sammen.
Så det næste, jeg vil arbejde på, er dette billede her. Og på denne side vil jeg bare have denne dyrlæge og denne hund frem. Og jeg vil faktisk gøre den lidt større. Han kommer til at sidde nogenlunde der, tror jeg. Bare tryk på Return. Så jeg ved, at jeg vil have, at katten skal være det dominerende billede i denne flyer.
Jeg slår den lige tilbage. Så jeg går bare op til opacitet og sætter den helt ned til, jeg ved ikke, måske 25. Jep. Det ser fint ud, synes jeg. Nu kan du se, at vi har en masse plads her, som jeg ikke rigtig ønsker at se. Man kan bare se toppen af disse menneskers hoveder og denne hårde linje. Så det, jeg vil gøre her, er at lave en lagmaske.
Hvis jeg klikker, jeg har valgt laget nu, klikker jeg bare på det lille ikon her. Og du kan se, at det bringer et andet miniaturebillede frem ved siden af. Nu kan du se, at du kan vælge hver miniature. Så jeg vælger maskebilledet. Og hvis jeg nu pensler den over dette billede i sort, vil sort dybest set repræsentere den del af billedet, som jeg ikke ønsker at se. Og hvid er det, jeg gerne vil se.
Hvis jeg bare begynder at pensle og slipper musen, kan du nu se på miniaturebilledet, at det sorte område er den del, du ikke kan se nu. Så jeg fortsætter bare. Jeg er sluppet af med dem. Okay, og det gode ved at bruge lagmasker er, at hvis vi bare slettede selve objektet, ville vi ikke være i stand til at gå tilbage og redigere det meget senere. Så det smukke ved en maske er, som du kan se, at jeg nok har overdrevet det lidt ved at fjerne fyren.
Så det, jeg vil gøre, er bare at gøre min pensel mindre ved hjælp af de firkantede parenteser på mit tastatur. Så du kan gå op eller ned. Og jeg vil bare gå tilbage med den hvide pensel. Så jeg skifter til hvid og pensler ham lidt mere ind.
Okay, det er jeg tilfreds med. Jeg er tilfreds med placeringen af disse billeder, så lad os nu ændre disse vektorbilleder. Lad os faktisk flytte denne QR-kode ned og ud af vejen. Så igen, med mit markeringsværktøj, tag fat i din QR-kode, og den vil ende hernede et sted. Og lad os så tage fat i vores sociale billeder; i øjeblikket er de alt for store. Så igen, Command eller Ctrl + T, bring størrelsen på dem helt ned, og jeg vil flytte dem helt ud til kanten af min margenguide.
Okay, så jeg finjusterer dem senere. Og lad os nu se på vores logo. Jeg ved, at jeg har ... Så logoet ... Vent lidt; jeg har valgt to lag. Bare fortryd det, Ctrl eller Command Z. Og jeg vil bare klikke væk fra logoet, det lag, og så tilbage på det lag. Okay, så jeg har kun valgt logoet nu. Kommando + T, og jeg vil bare gøre størrelsen på dette betydeligt mindre, og det vil gå helt op til toppen af min margen. Hvis jeg bare vil skjule dem for at se, hvad jeg har, kan jeg trykke på Kommando + :, og så skjuler jeg dem bare. Og det giver mig en god idé om, hvad jeg arbejder med i øjeblikket. Og så er det Command + : igen.
Okay, så nu er det tid til at få teksten ind i denne flyer, og vi kan også begynde at se på at tilføje nogle farver. For at tilføje tekst til dette har jeg lige været i et separat dokument og kopieret noget af den tekst, der står her. Og så klikker jeg på Type-værktøjet. Klik en gang, og indsæt så min tekst. Og i øjeblikket kan du se, at den er meget lille, 2,8 punkt. Og jeg vil vælge alt det ved at trykke på Command + A og bare øge det til noget i den stil. Og markeringsværktøjet, og bare placer det.
Så det er min overskrift. Jeg vil bekymre mig om skrifttyper og alt det andet i næste fase. Så jeg vil få al den anden tekst, der skal stå her, i nogenlunde den rigtige størrelse, og så kan vi gå i gang med at finjustere. Al teksten er tilføjet nu, og det ser selvfølgelig ikke ud til at være designet på nogen måde. Men du kan se, at for hver del af teksten, jeg har tilføjet, er der oprettet et nyt lag.
Du kan se nu, at jeg er begyndt at få ret mange lag. Så vi bliver nok nødt til at organisere dem om lidt. Og det er nok et godt tidspunkt at gemme dit dokument, mens du har gjort alt det. Det, jeg vil gøre nu, er at matche al denne tekst, så den passer til skrifttypen i logoet, som er Montserrat. Så jeg vil vælge alle mine tekstlag.
Du kan åbne dit karaktervindue ved at trykke her. Men hvis du ikke kan se det, skal du gå til Vindue, Tegn, og jeg vil begynde at skrive Montserrat. Og lige nu vælger jeg bare Regular, jeg kan ændre vægten på de enkelte dele om lidt. Så jeg har valgt alle disse lag, og jeg har lige ændret det til Montserrat. Og jeg går direkte til hendes overskrift, som er nederst her. Og igen, med mit Type-værktøj, vil jeg bare vælge den type, og jeg vil ændre farven på den.
Jeg klikker på miniaturebilledet Colour her. Og så får du mulighed for at ændre dine farver her. Men hvis du går ud af dette vindue, får du en lille farvedropper, og jeg vil matche den med den blå farve i logoet; det er en meget mørk blå. Okay, og for overskriften vil jeg også bare ændre den til ekstra fed for nu, og sandsynligvis for den færdige ting. Og jeg kan gå tilbage til Selection og bare flytte lidt rundt på det. Okay, så nu vil jeg gå igennem og ændre farverne og skrifttyperne for alle de andre sektioner. Og så kommer jeg tilbage. Jeg har lagt al teksten ind nu, og jeg har bare ændret vægten på nogle skrifttyper og ændret farverne, bare for at bryde tingene op. Og jeg har været nødt til at rykke lidt rundt på billederne for at få dem til at passe.
På dette tidspunkt vil jeg bare vise dig et par tips. Så nu kan vi begynde at gå ind og finjustere. Ved at bruge Command + og - på tastaturet kan jeg zoome ind. Og hvis jeg trykker på mellemrumstasten, kan jeg få hånden hen, hvor jeg vil have den. Og jeg vil bare sikre mig, at disse tre tekststykker er justeret til venstre. Du kan se, at det helt sikkert er forkert.
Ved at trykke på lagene ... Så der er vores fine tekst. Og jeg sætter fingeren på Shift og klikker på alle tre lag. Og du kan se, at du har justeringsmuligheder heroppe, justering. Så jeg vil have dem til at justere til venstre. Og jeg skal bare tjekke mine indstillinger og sørge for ... Nej, i øjeblikket vil den justere den til lærredet; og jeg vil justere den til et udvalg.
Så tre lag er valgt, og jeg vil justere dem til venstre. Og nu er de pænt justeret. Og mens jeg har mit markeringsværktøj valgt, tager jeg fat i det hele og sørger for, at jeg er lige op ad mine hjælpelinjer, som jeg satte op tidligere. Og nu kan jeg zoome ud igen. Og jeg ved, at det er pænt justeret. Og en anden ting, jeg gerne vil vise dig, er, at jeg har et slags tilbud her, og det består af en hel del forskellige elementer.
Så bare for at gøre tingene lidt tydeligere vil jeg vælge alle de separate elementer fra den gruppe. Igen ved at trykke på Shift, vælge alle lagene, og hvis jeg bare trykker på denne mappe her, vil den gruppere dem i en mappe. Og hvor er min mappe blevet af? Og så kan du omdøbe den ved at klikke, hvor navnet er, og klikke to gange. Og jeg vil bare kalde den Offer.
Den næste ting, jeg vil gøre, er at tilføje en farveblok bag dette afsnit, her, for at bryde dette afsnit af teksten. Og jeg vil også tilføje endnu et rundt hul omkring dette tilbud. Så hvis jeg går til vores Shape-værktøj, vil jeg denne gang vælge rektanglet. Og i øjeblikket er det indstillet til denne mørkeblå farve. Så jeg dobbeltklikker på det.
Det, du kan gøre, er at gå til denne Colour Picker-mulighed her. Og igen får du pipetteværktøjet frem. Og du kan vælge den lyserøde farve ud af logoet, hvilket jeg faktisk allerede har gjort. Og jeg vil bare klikke ned og holde fingeren på knappen og tegne et rektangel. Og når jeg slipper den, er der et lyserødt rektangel.
Nu vil jeg naturligvis flytte dette lag ned under katten. Sådan, ja. Og igen vil jeg lige zoome ind, så jeg kan få det pænt justeret. Sådan der. Og du kan se, at det har skabt en fin sektion nu. Og jeg vil bare skjule mine guider for at se. Og faktisk benytte lejligheden til igen at gemme min fil.
Okay, og nu vil jeg tilføje en cirkel bag dette tilbud. Så hvis vi går ind i vores tilbudsmappe ... Og jeg vil gå tilbage til Ellipse-værktøjet. Det kommer til at se sådan ud. Og jeg vil bare vise mine guider igen. Okay, og jeg tror, at jeg til denne her, fordi der er en chance, vil lægge dette tilbud ned, så det krydser over dette lyserøde område.
Jeg tror, at jeg vil bruge den blå, blågrå farve her, som jeg droppede ud af katteøjet. Så jeg vil matche den med den. Så igen, Colour Picker, og jeg sørger for, at den matcher teksten.
Okay, og det vil jeg ikke have. Den viser et rødt omrids der. Hvis jeg trykker Return, tror jeg, at det forsvinder. Jep. Ja, okay. Jeg har lige sat ellipsen over 10'eren, så jeg flytter den ned.
Okay, så nu tror jeg bare, at jeg vil se på farven på nogle af disse tekststykker, bare for at bryde tingene yderligere op. Jeg vil måske ændre denne til hvid, eller måske denne linje til hvid, bare for at bryde tingene op igen på et andet tidspunkt.
Jeg har lige ændret tilbuddet og webadressen til hvid, bare for at fremhæve dem. Og så har jeg også ændret de sociale ikoner til hvide, bare for at gøre dem lidt mere differentierede. Så du kan skjule guiderne nu. Du får en god idé; det kommer ret tæt på. Jeg tror bare, jeg vil lægge yderligere vægt på det tilbud og også bare ændre placeringen af det.
Så jeg vælger bare de billeder og flytter dem ned. Og jeg vil sikre mig, at min tekst ikke går ud over min guide. Og jeg tror måske også, at jeg vil gøre den lidt større. Måske noget i den stil. Okay, og jeg tror, at for at få det til at skille sig lidt mere ud, vil jeg bare, med mappen valgt, tilføje en Slagskygge til det.
Jeg går til min FX-knap her og går til Drop Shadow. Og jeg tror bare, jeg vil have skyggen til at komme lidt mere i denne retning. Jeg er ret glad for, at det ikke er en sløret skygge. Jeg synes, at den slags skarpe skygger passer til den slags branding af denne folder.
Jeg synes, det ser ret godt ud. Skjul vores guider igen, bare for at se. Vi er ret tæt på nu. Måske flytter vi den lidt længere ned. Bare sørg for, at vi har valgt alt. Den kommer bare lidt længere ned. Ja, det er ret flot, den måde den rammer kattens kurve på. Måske en smule højere.
Okay, og vi får nogle flotte former. Vi har en fin linje, der går igennem her, og også en fin, lige kurve her. Jeg vil bare lægge yderligere vægt på denne kode ved at tilføje en stiplet linje på ydersiden af denne cirkel.
Så hvis du går til dit lag med ellipsen og derefter går til formværktøjet, vil det vise dig dit fyld og din streg her. Til min streg vil jeg have hvid. Bare vælg den hvide derfra. Og hvis du går til denne rullemenu, får du disse muligheder.
Og jeg vil vælge denne stiplede linje. Og du har også flere muligheder, så du kan vælge mellemrummene mellem stregerne og længden af stregerne. Men lad os bare se på den her.
Okay, og jeg tror ... Hvis jeg zoomer ind ... Det er faktisk alt for lille. Okay, så lad os redigere det. Jeg tror, i hvert fald til at begynde med, at jeg vil have det lidt tykkere. Jeg zoomer lige ud for at få lidt kontekst. Jeg tror faktisk, jeg kan lide det; jeg lader det være sådan.
Okay, så fravælg det. Okay, det er jeg tilfreds med. Og jeg tror, at det sidste lille touch, jeg vil give denne flyer, er, at jeg bare vil have en lille smule skygge under kattens poter, bare for at tilføje en smule professionalisme. Så lad os finde vores kat. Jeg kunne nok have navngivet disse lag bedre. Og jeg kan lave et nyt lag.
Jeg vil kalde det pote-skygge. Og den lægger jeg under katten. Og jeg vil bogstaveligt talt bare pensle den ind. Så jeg har en mørk pensel, det gør min pensel mindre. Den er faktisk lidt for stor. Jeg vil gøre den endnu mindre.
Jeg vil måske endda hærde penslen en lille smule, faktisk bare en lille smule. Det vil bare give den en lidt hårdere kant. Og jeg vil bare tilføje denne lille smule skygge, sådan her. Ikke mere end det, og jeg vil bare skrue lidt ned for opaciteten. Og så vil jeg vise den forskel, det gør.
Okay, det er jeg tilfreds med. Og hvis jeg så bare skjuler den ... Kan du se, at det er ret hårdt uden skyggen? Og det ser lidt udklippet ud. Når du tilføjer skyggen, integreres katten meget mere i designet.
Jeg tror, jeg har et design, som jeg er helt tilfreds med nu. Og jeg vil bare skjule mine guides. Og så gemmer jeg for sidste gang. Så jeg gemmer PSD-filen, og nu går jeg til Filer, Gem som. Og for at gøre den klar til at blive trykt, gemmer vi den bare som en PDF. Photoshop PDF, cat flyer, gem den. Og bare gem den som et print i høj kvalitet. Og så gemmer du din PDF.
Så du har gemt din PSD-fil, og du har nu også PDF'en. Det er vigtigt, at du gemmer PSD-filen en sidste gang, for hvis du gemmer den som PDF og derefter vil gå tilbage til PSD-filen og lave ændringer, vil du måske opdage, at du ikke havde den stiplede linje eller skyggen under poterne, før du gemte den.