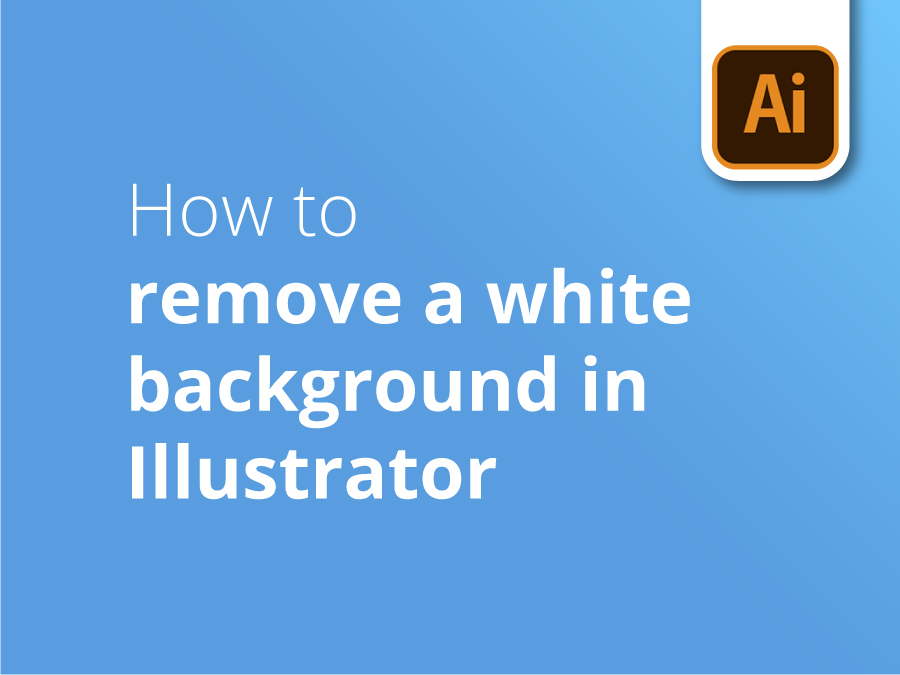Illustrator er et vigtigt program i Adobes populære Creative Cloud-software. I modsætning til sin populære fætter Photoshop er Illustrator primært rettet mod arbejde i vektorformat.
Til vektoren, byttet
Fordi vektorgrafik er defineret af et sæt koordinater i stedet for et kort over pixels, er de perfekte til at skalere op og ned i størrelse. Uanset om de er store eller små, vil der ikke være noget tab af detaljer eller opløsning. Det betyder, at et billede skabt i Illustrator kan sidde komfortabelt i hjørnet af en webside eller printes på et stort billboard uden at gå på kompromis med kvaliteten.
Baggrundstjek
Når du importerer et billede til dit Illustrator-projekt, vil du måske gerne have, at billedet ligger på din egen baggrundsfarve, dit eget mønster eller din egen scene. Men mange stockbilleder leveres på en hvid baggrund. Alt det hvide skal væk, hvis du vil placere elementet i den kontekst, du ønsker.
3-i-1
I denne video viser Solopress Graphic Designer Matt dig ikke bare én, men tre metoder til at frigøre dine vektorbilleder fra deres hvide baggrunde og bringe dem ind i din egen kreative verden.
Videovejledning: Sådan fjerner du en hvid baggrund i Illustrator
Hvis du kunne lide denne vejledning, er der en hel serie at udforske, når du abonnerer på vores YouTube-kanal her:
Jeg vil bare vise dig tre hurtige måder at slippe af med en hvid baggrund i Illustrator.
Jeg har selvfølgelig en ret simpel form her, så jeg kan bare vise dig det hurtigt. Jeg vil bare vise dette lag her, og jeg har tre planeter, hvor jeg har brug for at slippe af med den hvide baggrund.
Så jeg trækker denne cirkel over, trækker en kopi over det første billede, og med min finger og shift markerer jeg også billedet bagved og går til Object, Clipping Mask og Make, og genvejen er Cmd-7. Så det er den første måde, det er en klippemaske.
Jeg trækker en anden kopi hen over denne. Igen skal du også vælge billedet, og jeg vil gå til mit gennemsigtighedsvindue og klikke på Lav maske. Nu vil du se, at opaciteten ikke er perfekt på det, det er fordi vi har et lyserødt objekt der. Så jeg vælger dette miniaturebillede og ændrer det til hvidt, og du vil se, at det gør det uigennemsigtigt, okay? Og nu vælger jeg igen vores miniaturebillede.
Og til denne, Multiply Opacity, er dette et godt trick. Jeg går til Gennemsigtighed igen. Og i denne dropdown skal du gå til Multiply, og du vil se, at det tager den blå baggrund. Hvis jeg nu trækker min cirkel på tværs, placerer den, og så sender jeg den tilbage. Så Object, Arrange, Send Backwards, og du kan se, at den har overtaget cirklens lyserøde farve. Og igen, hvis jeg ændrer cirklen til hvid, så er den der.
Og det smukke ved det er, at det bevarer de skygger, du har i dit billede. Og du skal bare sørge for, at baggrunden er helt hvid, ellers virker den teknik ikke.