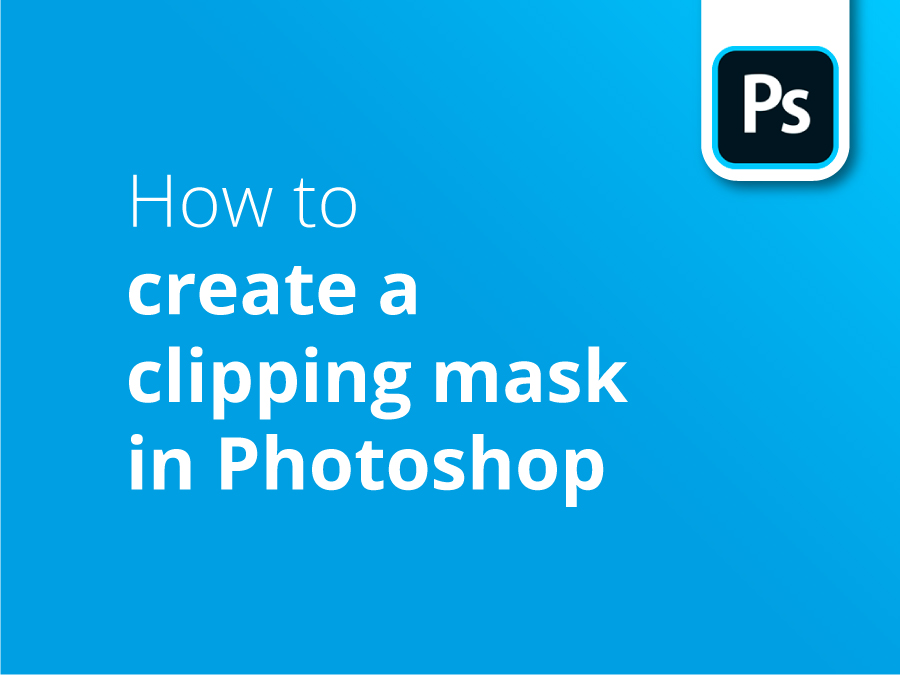Når man designer, vil man ofte gerne lægge et billede oven på en baggrund. I Photoshop kan vi gøre det ved at klippe et billede ind på laget nedenunder. Men hvad nu, hvis vi ønsker, at baggrundsbilledet skal definere formen og beskæringen af det billede, der er placeret ovenpå?
Vores vejledningsvideo viser dig, hvordan en klippemaske kan tage en funktion fra dit baggrundslag for at kontrollere synligheden af det lag, du ønsker at klippe oven på. Når du først har fået styr på, hvordan du bruger dem, kan du spare en masse tid på at lave seje sammensatte billeder med Clipping Masks.
Smelt ind i baggrunden
Klipmasker gør livet en hel del enklere, når du vil skabe grænser, der begrænser billeder inden for bestemte former. Du kan endda bruge funktioner fra baggrundsbilledet som en ramme til at beskære det overlejrede billede, som du kan se i vores video, hvor vi tager et billede af en person, der surfer, og får det til at vises på en tv-skærm i baggrunden.
Skab grænser
Når du redigerer dit overlejrede billede, er en klippemaske også en nyttig måde at skabe grænser på, så du kan arbejde på dette område og kun dette område. Du kan udviske, filtrere og skrive løs uden nogensinde at gå over stregerne.
Stablet til din fordel
Du vil måske opdage, at det billede, du har klippet til laget nedenunder, kan have gavn af visse behandlinger for at få det til at sidde pænt på baggrunden. I vejledningen bruger vi visse effekter til at sikre, at vores surfer virkelig ser ud, som om han optræder på tv. Vi viser dig, hvordan du bruger effekter og transparenter til at overlejre det tilføjede lag ved simpelthen at stable klippemasker oven på hinanden for at opnå den ønskede effekt.
Videovejledning: Sådan opretter du en klippemaske i Photoshop
Hvis du kunne lide denne vejledning, er der en hel serie at udforske, når du abonnerer på vores YouTube-kanal her:
Når det er tid til at sende dit mesterværk til tryk, Solopress tilbyder gode priser og gratis levering i Storbritannien.
Transskription af video
Velkommen tilbage til endnu en Solopress-vejledning. Lad os se på udsnitsmasker i Photoshop.
Før jeg går i gang med klippemasker, er det værd at bemærke, at det ikke er det samme som lagmasker i Photoshop. Lagmasker er dette lille ikon her, og det bruges typisk til at fjerne et objekt fra dets baggrund. Jeg vil meget snart lave en tutorial om lagmasker, så hvis du ikke vil gå glip af den, er du velkommen til at abonnere.
Der er to typiske anvendelser af udsnitsmasker. Den mest almindelige er, hvis man vil have et billede til at fremstå i noget, f.eks. denne tekst. Så jeg vil have dette surferbillede til at fremstå i denne tekst.
Så alt, hvad du skal gøre, og dette går imod, hvis du som jeg bruger Illustrator meget og bruger masker, vil du typisk have billedet af den pågældende tekst over billedet. Med klippemasker i Photoshop er det omvendt. Så det kræver måske lidt justering.
Men det, du skal gøre, er at have fotoet oven på det billede, du vil have det klippet til, og så højreklikke og oprette klippemaske. Og så er det gjort. Og med det lag valgt, surferen, kan jeg flytte billedet rundt, hvor jeg vil have det. Og skalere det, hvad end du vil gøre. Og på samme måde kan jeg få fat i teksten og flytte den.
Hvis du får det i en position, hvor du er tilfreds, kan du linke de to filer for at undgå, at det sker. Så tryk på Shift og vælg begge lag, klik på denne lille kæde for at forbinde dem, og så kan du flytte dem sammen.
En anden ting, der er værd at bemærke, er, at klippemasker altid vil gælde for alle de steder, hvor der er en optaget pixel i laget under den. Så lad mig lige forklare det. Så hvis jeg f.eks. visker noget af denne surf-tekst ud med en blød pensel. Klippemasken vil være loyal over for, hvad opaciteten er. Så hvis jeg sletter baggrunden, kan du se, at nogle af disse pixels er mere uigennemsigtige end andre, og de er blevet blendet ud. Klippemasken vil være loyal over for det.
Så nu vil jeg anvende de samme regler for klippemasker, men på dette tv-billede. Det, jeg vil gøre, er at få vores surfer her til at fremstå inden for skærmen. Så jeg har klippet skærmen ud ved hjælp af et penneværktøj. Hvis du vil lære at bruge penneværktøjet, skal du se på vores sidste vejledning. Jeg gennemgik Sådan bruger du penneværktøjet i Illustrator men det fungerer på præcis samme måde i Photoshop.
Så jeg har klippet skærmen ud, og det er den form, jeg vil have til min udklipsmaske, og jeg vil placere min surfer derinde. Okay, så højreklik på min surfer. Opret klippemaske, og sådan. Den er inde, jeg kan flytte den rundt.
Det er den anden del af Clipping Masks, der er så fantastisk. Du kan stable klippemasker og tilføje teksturer og justeringslag. Så over denne har jeg en lille tv-tekstur her, som en slags forstyrrelse, og du kan se, at den skal klippes i øjeblikket. Så jeg højreklikker, opretter en klippemaske, og så er den på tv-skærmen, og du kan se, at det hele gælder for det lag nedenfor, der er understreget.
Jeg kan stable dem og f.eks. tilføje et vibrancy-justeringslag og skrue op for vibrancy der. Mætning, lad os gå amok, okay. Og så gør vi det, at vi bare lukker det her. Og så kan du se, at det har påvirket hele billedet. Så livskraften er gået amok på fjernsynet. Og det er et perfekt eksempel på, hvorfor man skal bruge en udsnitsmaske.
Så ved at højreklikke og oprette en udklipsmaske holder den sig inden for formen nu. Så du kan se det hele stablet op over dette lag, der er understreget. Klippemaske, klippemaske, klippemaske, og det er virkelig den vigtigste måde, du vil bruge klippemasker på.
Jeg håber, det hjælper, og lad mig høre eventuelle kommentarer nedenfor, så vender jeg tilbage til dig, og vi ses igen til den næste, pas på dig selv!