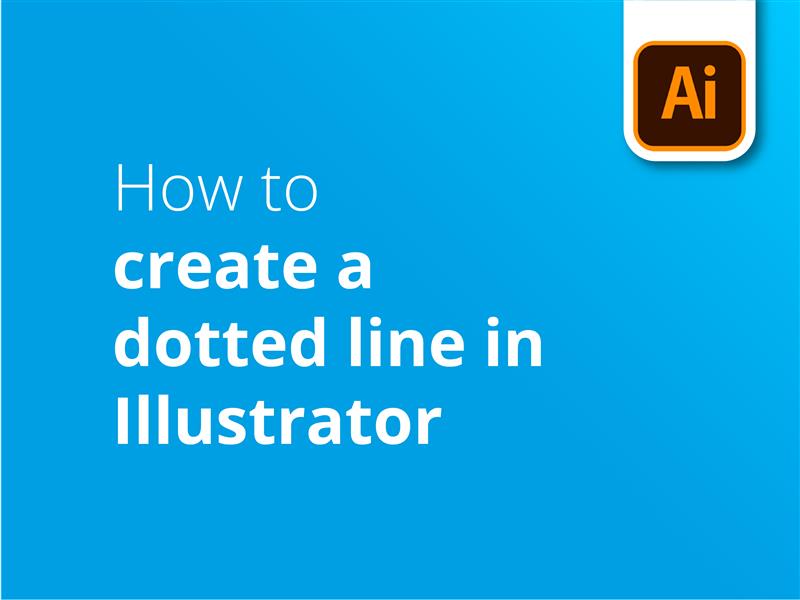I denne vejledning ser vi på Sådan laver du en stiplet linje i Illustrator.
Stiplede linjer, som de også kaldes, kan bruges til mange forskellige formål i Adobe Illustrator. De kan f.eks. skabe konturer, angive en skære- eller foldekant eller skabe en brugerdefineret penselstrøgseffekt.
At bruge en stiplet linje i et design kan gøre det mere effektivt ved at tilføje visuel interesse og variation til kunstværket. Disse typer af stiplede linjer kan skabe en følelse af bevægelse eller retning, trække beskuerens øje til nøgleelementer eller lede dem gennem designet.
Derudover kan prikkede og stiplede linjer tilføje en følelse af tekstur eller dimensionalitet til et ellers fladt design, hvilket skaber en mere dynamisk og engagerende visuel oplevelse. Ved at bruge disse typer linjer strategisk kan designere forbedre den samlede effekt og effektivitet af deres design.
Sådan laver du en stiplet linje i Illustrator i 7 nemme trin
Du kan lave stiplede linjer i Illustrator ved at følge disse trin:
- Opret en linje eller form ved hjælp af værktøj til linjesegmenter (/)
- Gå ind på Udseende sektion af Ejendomme fanen i højre side
- Klik på Slagtilfælde for at åbne stregindstillingerne
- Sæt kryds ved Boks med stiplet linje
- Indtast værdier for længden af bindestreger og mellemrummene.
- Angiv en linjetykkelse ved at indtaste en værdi i feltet Vægt felt
- Vælg mellem stump, rund eller fremspringende Hætter for at ændre formen på stregerne i din stiplede linje
Det er de grundlæggende trin, du skal følge, når du laver en stiplet linje med Adobe Illustrators linjesegmentværktøj. Men der er andre metoder, du kan bruge, hvis du vil tilpasse dine prikker og streger endnu mere.
Se vores videovejledning til en mere avanceret lektion om, hvordan man laver en stiplet linje i Illustrator.
Videovejledning: Sådan laver du en stiplet linje i Illustrator
Hvis du fandt vores enkle prikkede linje-vejledningsvideo nyttig, hvorfor så ikke abonnere på flere praktiske vejledninger med flere tips og tricks til grafisk design? Vi uploader jævnligt nye tutorials, der hjælper dig med at få mest muligt ud af Adobe Illustrator, produceret af en grafisk designer fra vores internt team af eksperter.
Transskription af video
I dag skal du lære at lave en stiplet linje i Adobe Illustrator. Se her, hvordan du gør.
Vi vil lære dig to enkle metoder.
Den første metode: at skabe en form
Du kan bruge denne første metode til at Lav din egen form, og placer den på den stiplede linje. Her er et par eksempler på, hvad du kan opnå.
Først skal du skabe en form. Da vi vil lave en stiplet linje, vil jeg bruge ellipseværktøjet til at skabe en cirkel. Hold shift-tasten nede, mens du trækker musen for at skabe en perfekt cirkel, da dette vil begrænse formens proportioner.
Du kan tilføje et fyld eller lade midten af formen være tom. Du kan ændre dette ved at gå op øverst til venstre og ændre farverne.
Den venstre boks er til farven på fyldet, og den højre boks er til farven på stregen. Du kan også justere stregvægten for at øge tykkelsen i stregindstillingerne.
Jeg vil gerne have en ensfarvet sort cirkel, så jeg ændrer fyld- og stregfarven til sort. Derefter aktiverer jeg penselvinduet ved at klikke på Window og vælge Brushes. Vi ser dette vindue dukke op, så klik og træk den valgte form til området med forudindstillinger.
En dialogboks med navnet New Brush dukker op og beder dig om at vælge en penseltype. Du har mulighed for at vælge enten Art Brush, Scatter Brush eller Pattern Brush. Jeg vælger Scatter Brush og klikker OK.
Du vil se den Indstillingerne for Scatter Brush dukker op, klik blot på OK indtil videre, da vi vender tilbage til dem om lidt.
Derefter kan du tilføje stien til din stiplede linje, så klik på linjeværktøjet og træk det derhen, hvor du skal bruge det - så skal du bare klikke på den nye pensel, du lige har tilføjet til penselpanelet.
Afhængigt af hvor stor du har gjort din oprindelige form, kan den stiplede linje se for stor eller lille ud. For at justere dette skal du dobbeltklikke på formen i Brushes-panelet. Du kan reducere punktstørrelsen ved at ændre på størrelsesskyderen. Ændr derefter afstanden på den stiplede linje, så prikkerne passer til din angivne afstand. Du har også mulighed for at randomisere disse indstillinger og få resultater, der ser sådan ud, men det er til en anden video.
Klik derefter på OK, og anvend på Strokes, og du er færdig med den første metode til oprettelse af stiplede linjer.
Den anden metode: Brug det indbyggede værktøj
Nu til den anden metode bruger det indbyggede værktøj i stedet for en form, du har lavet for at skabe den stiplede linje.
Brug først linjeværktøjet til at lave en lige linje. Gå derefter til vinduet Egenskaber i højre side, og klik på Stroke. Du kan også få adgang til dette ved at aktivere vinduet Udseende.
Klik på Enable Dashed Line, og tilføj derefter en værdi for afstanden mellem prikkerne. Hvis det stadig bare er en helt lige linje i stedet for en stiplet linje, er der stor sandsynlighed for, at penseldefinitionen er indstillet til noget andet end en basislinje. Hvis du ændrer den til en basislinje, kan du se, at den er blevet til en lille prikket linje. Du kan så øge stregstyrken til den størrelse, du gerne vil have på prikkerne.
Du kan vælge mellem tre forskellige hætter: Butt cap, Round cap og Projecting cap. For afrundede streger skal du vælge en rund hætte. For firkantede streger skal du vælge Projecting. For forskellige muligheder for stiplede linjer kan du inkludere op til 3 værdier for streg og mellemrum.
For den stiplede linje kan du også ændre profilen, så den får en anden stiliseret form.
Jeg håber, at du har nydt denne vejledning i, hvordan man laver en prikket eller stiplet linje i Adobe Illustrator, og at du har fundet de teknikker, jeg har demonstreret, nyttige og brugbare.
Sådan bruger du stiplede linjer på tryk
Nu hvor du ved, hvordan man laver en stiplet linje, kan du begynde at tænke over, hvordan du vil bruge dette alsidige og kreative designelement. Her er nogle specifikke eksempler på, hvordan det kan bruges, når man laver trykklare illustrationer:
- Vejledende indikatorer: En stiplet linje kan bruges til at angive folde-, skære- eller perforeringslinjer i trykklare illustrationer. For eksempel kan en Tri-fold folder Layoutet kan bruge en stiplet linje til at vise, hvor papiret skal foldes, så man sikrer korrekt justering og afstand mellem designelementerne.
- Visuelle separatorer: I Visitkort eller flyers kan en stiplet linje bruges til at adskille forskellige sektioner eller elementer, f.eks. kontaktoplysninger fra firmalogoet, uden at skabe en visuelt tung kant. Det hjælper med at opretholde en ren, moderne æstetik og sikrer, at vigtige oplysninger er lette at skelne.
- Dekorative kanter: En stiplet linje kan bruges som dekorative kanter omkring billeder, tekst eller hele layoutet på tryksager som f.eks. Brochurer. De kan tilføre visuel interesse og skabe et konsekvent designtema uden at overvælde indholdet.
- Fremhævelse af hierarki: Stiplede linjer i varierende tykkelse og afstand kan bruges til at skabe en følelse af hierarki i designet. For eksempel kan en tykkere stiplet linje adskille overskrifter fra underoverskrifter i en brochure, mens tyndere linjer kan adskille individuelle afsnit eller underafsnit.
- Kupon- eller voucher-elementer: Når man designer kuponer eller vouchers, kan stiplede linjer bruges som "klip her"-indikatorer, der guider brugeren til at løsne kuponen eller voucheren fra den trykte hovedartikel.
- Infografik og diagrammer: En stiplet linje kan bruges til at forbinde datapunkter eller fremhæve tendenser i infografik, cirkeldiagrammer eller søjlediagrammer. De tilføjer visuel klarhed, samtidig med at de bevarer et rent og minimalistisk look.
Ved at indarbejde en stiplet linje i dine illustrationer, når du bruger Adobe Illustrator, kan du forbedre funktionaliteten og den visuelle appel i dine designs og skabe engagerende og effektive designs, der er klar til at blive trykt.