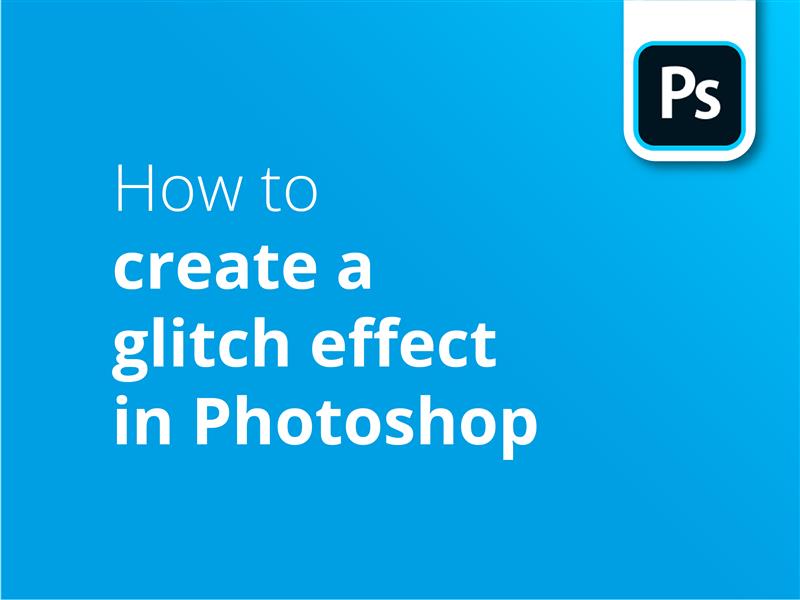Hvis du nogensinde har spekuleret på, hvordan man genskaber en glitch-effekt i Photoshop, så er denne vejledning noget for dig.
Den effekt, vi ser på, er den slags horisontale forstyrrelser kombineret med farveafvigelser, som du ser på skærmen, når din teknologi går i stykker.
Hvis din computer går ned, eller dit digitale tv-signal går amok, kan det skabe nogle uventet smukke billeder - når du først har overvundet din frustration! Det er et look, som grafiske designere har taget til sig, og brugt med stor effekt i nyere tid.
Så hvis du ikke vil vente på en teknisk fejl, får du her en guide til, hvordan du skaber et glitchy billede i Photoshop. Når du har skabt dit fejlbehæftede mesterværk, Solopress har gode priser på print og gratis levering i Storbritannien.
Videovejledning: Sådan skaber du en glitch-effekt i Photoshop
Hvis du kunne lide denne vejledning, er der en hel serie at udforske, når du abonnerer på vores YouTube-kanal her:
Transskription af video
Hvordan til Tilføj en glitch-effekt i Photoshop
Vi skal gøre det her til det her. Lad os komme i gang.
Jeg starter med dette billede i vores komposition. Jeg vil gennemgå en proces, hvor vi kun glitcher en bestemt del af et billede. Sørg for, at dit billede er i Raster-tilstand i stedet for et smart objekt. Det kan jeg gøre ved at højreklikke på laget og vælge Rasterize.
Først duplikerer jeg laget ved at højreklikke og vælge Duplicate. Jeg omdøber det til Baggrund 2. Derefter går jeg over til venstre side og vælger "værktøjet til hurtig markering", før jeg trækker en form rundt om vores objekt. Jeg har valgt netop dette billede, da målobjektet er delvist skjult - men jeg vil se om et øjeblik, at det ikke betyder noget.
Så er det bare at klikke på Select and Mask, justere radius og udjævne lidt, og vælge OK. Derefter trykker jeg på Ctrl/Cmd C for at kopiere den valgte del af dette lag og holder Shift og Ctrl/Cmd V nede for at indsætte det præcis samme sted. Vores nye lag vises i højre side, og jeg vil lige hurtigt deaktivere alle andre lag for at kontrollere integriteten af vores udskæring.
Det ser godt ud. Hvis du laver fejl, skal du bare trykke på Ctrl/Cmd Z, indtil du kommer tilbage til markeringsværktøjet, og tilføje markeringer, mens du holder Shift nede, eller fjerne markeringer ved at holde Alt nede.
Nu skal vi i gang med at lægge glitchy effekter på den udskårne del af billedet. Lad os først genaktivere de andre lag, så vi kan se effekterne på hovedbilledet, og duplikere det udklippede billede ved at højreklikke og vælge Duplicate.
Jeg vælger det øverste lag og går over til Filter > Forvræng > Bølge. For at få den glitchy effekt, vi leder efter, ændrer jeg først typen til Square. Derefter ændrer jeg antallet af generatorer til 1, holder bølgelængden mellem 50 og 350 - dette definerer bølgeeffektens rækkevidde. Juster amplituden til mellem 250 og 400, hvilket vil ændre intensiteten, og skift derefter den vandrette skala til 5% og 1%, hvilket betyder, at elementet vil være forudindtaget til at påvirke den vandrette skala.
Den vanskeligheder Et lille eksempelvindue og ingen forhåndsvisning i realtid betyder, at man er nødt til at foretage ændringer for at se, om ens effekt er god nok, men det er nemt nok at eksperimentere. Jeg klikker på Randomize et par gange, indtil jeg ser et flot glitchy look, og når vi har trykket på OK, kan vi se, at det har givet laget en lang, blokeret effekt, men det har ikke påvirket baggrunden. Skift blandingstilstand til Luminosity for dette lag, og skjul det derefter ved hjælp af øjenikonet.
Vi skal tilføje effekten til laget nedenunder, så jeg går tilbage til Filter > Forvræng > Bølge og trykker på tilfældig, indtil vi finder en effekt, der ser anderledes ud. Når jeg har klikket på OK, og det ser godt ud, kan vi aktivere det øverste lag igen. Højreklik på det, og vælg "Blending Options". Derefter kan vi deaktivere de grønne og blå kanaler i afsnittet Advanced Blending ved at fjerne markeringen i G- og B-boksene. Det er det, vi leder efter, afvigelsen mellem rød og blå. Gør nu det samme med det andet lag.
Vores næste skridt er at tilføje en grungy glitch-effekt over de to andre lag. Vælg det øverste lag, og dupliker det. Gå derefter tilbage til Filter > Forvræng > Bølge. Vi vil nu øge intensiteten af effekten. Jeg justerer bølgelængden til 24-25, amplituden til 1-110 og sætter den vandrette skala helt op til 100%. Jeg trykker på randomise et par gange, og så trykker jeg på OK.
Dernæst vælger jeg de tre øverste lag ved at holde shift nede og klikke på hvert enkelt, og derefter højreklikker jeg og duplikerer dem. Af disse 6 lag vælger jeg de nederste 3 og trykker på Ctrl/Cmd G for at gruppere dem. Derefter trækker jeg Background 2-laget ned under de tre øverste lag og markerer dem, højreklikker og fletter.
Dernæst duplikerer jeg laget to gange, så der er tre af det samme lag. Vælg marquee-værktøjet, klik på det øverste lag, og lav et tyndt og bredt rektangel. Du kan derefter holde shift nede for at tilføje flere. Klik derefter på maskeknappen, som er et hvidt rektangel med en prik i midten.
Sørg for, at mindst et af lagene indeholder en god mængde baggrund, da det giver dybde til glitch-effekten. Det afhænger virkelig af det look, du går efter, men mindre og tyndere strimler ser normalt bedre ud.
Jeg gør det samme med de to andre lag. Når de alle er markeret og maskeret, skal du trykke på Ctrl/Cmd T og derefter bruge retningspilene eller din markør til at flytte lagene i forskellige retninger uden for midten. Det giver billedet et "data strip corruption"-look.
Vælg de øverste lag, højreklik og konverter dem til et smart objekt. Skift blandingstilstand til farveforbrænding, og lav derefter fyldet omkring 50%, så det er mere subtilt. Så placerer jeg dette lag under vores gruppe. For at blande det hele pænt vil jeg tilføje et nyt lag ved at klikke på plusknappen.
På det nederste lag vil jeg tilføje en solid farve, som jeg flytter til grå. Så går jeg over til Filter > Støj > Tilføj støj. Jeg sætter mængden til 400%, men deaktiverer Monokromatisk, så den genererer farvestøj, og trykker OK. Så laver jeg blandingstilstanden "Vivid Light" og ændrer Fill til den intensitet, du gerne vil have, at støjen skal have.
Der er uendeligt mange ekstra effekter, du kan tilføje til dette, så du er velkommen til at tilføje nogle forslag i kommentarerne. Glem ikke at give os et like og abonnere på mere indhold.
Tak, fordi du så med.