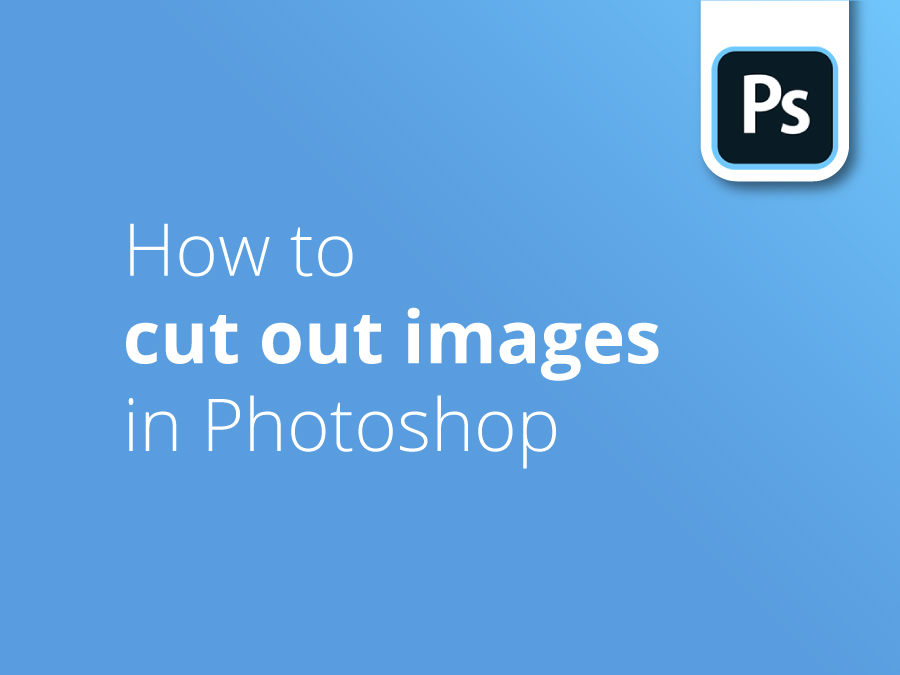At vide, hvordan man skærer billeder ud i Photoshop, er en nødvendig streng, som enhver designer bør tilføje til sin bue. Men forskellige former for billeder giver forskellige udfordringer.
Vores designer, Oscar Jackson, viser dig flere teknikker, som han bruger til at skære billeder ud og fjerne baggrunde i Photoshop.
I denne video viser Oscar dig, hvordan du bruger den:
- Det polygonale lasso-værktøj
- Lagmasker
- Værktøjet magnet-lasso
- Pen-værktøjet
- Værktøjet til udvælgelse af objekter
- Værktøjet til hurtig udvælgelse
- Det magiske værktøj
Klik på den røde knap ovenfor for at abonnere på vores YouTube-kanal og se vores tidligere videovejledninger for at udforske og hjælpe dig med dine designbestræbelser.
Transskription af video
I denne video viser jeg dig, hvordan du kan skære billeder ud og fjerne baggrunde i Photoshop. Jeg begynder med det grundlæggende og går videre til mere avancerede teknikker undervejs. Du kan finde tidsstemplerne nedenfor i beskrivelsen, hvis der er en del af videoen, du gerne vil springe til.
Det første værktøj, jeg vil lære dig at bruge, er det polygonale lassoværktøj. Polygonal lasso-værktøjet er et ret grundlæggende værktøj, men det er nyttigt til at skære markeringer med lige kanter, og et billede som dette er perfekt, for som du kan se, er der masser af lige kanter.
For at vælge lassoværktøjet skal vi gå til værktøjslinjen, og du bør se en lasso som denne. Hvis du holder venstreklikket nede, kommer der tre muligheder frem, og vi vælger det polygonale lassoværktøj. Du kan også trykke på Shift og L på dit tastatur for at skifte mellem de tre forskellige muligheder for lassoværktøjet.
Før vi begynder at klippe, skal vi sørge for, at indstillingen Ny markering er valgt, da vi laver en ny markering. Den skal se nogenlunde sådan ud. Vi skal også sørge for, at feather-værdien er sat til nul pixels, da dette vil resultere i en markering med en solid kant. Jo højere feather-værdien er, jo blødere bliver kanten af markeringen. I dette tilfælde vil vi have nul pixels valgt, da vi vil have en hård kant på denne markering.
Når du har valgt polygonlasso-værktøjet, skal du gå til dit lærred og klikke på hjørnet af bygningen her. Du skal bare klikke én gang og trække markøren fra hjørne til hjørne, så du får en lige linje, og så skal du bare klikke for at lave dit næste kontrolpunkt. Og hvis du laver en fejl med et kontrolpunkt, kan du trykke på backspace eller delete på dit tastatur for at gå tilbage og lave kontrolpunktet om.
Følg kanten af min bygning ved at klikke fra hjørne til hjørne. Og når du kommer til kanten af lærredet, skal du ikke være bange for at gå på ydersiden, det vil ikke give problemer med din udskæring.
Jeg kommer tilbage mod starten, hvor jeg begyndte, og for at slutte mig til mærket vil jeg bare holde markøren over mit første kontrolpunkt, og jeg vil se en lille cirkel dukke op under værktøjet. Og når jeg ser den cirkel, betyder det, at jeg holder musen over mit, det vil lave markeringen, så hvis jeg klikker, har vi markeringen, som du kan se, der er løbende myrer, der går rundt i kanten, og nu hvor vi har markeringen, vil jeg vælge mit lag her i lagfanen nederst til højre, og vi vil lave en lagmaske. Dette vil fjerne baggrunden.
For at lave en lagmaske, nu hvor jeg har valgt mit lag, skal du klikke på dette lille ikon, og det vil fjerne baggrunden. Lagmasken kan ses ved siden af lagets miniaturebillede. Det sorte i lagmasken er det område, vi ikke har valgt, så det er ikke synligt for os, og det hvide område i lagmasken er det område, vi har valgt, så det er synligt for os.
Vi kan se, at jeg har valgt bygningen, og du kan se det lille hvide område af bygningen, som vi har valgt. Vi har en grundig vejledning om lagmasker på vores YouTube-kanal, hvis du gerne vil se den for at lære lidt mere.
I denne del af videoen viser jeg dig, hvordan du bruger et magnetisk lassoværktøj og blyanten til at skære billeder ud. I modsætning til det polygonale glasværktøj, som du bruger til at lave markeringer med lige kanter, kan magnetværktøjet bruges til billeder med en buet kant og en lige kant. Det er stadig ikke det bedste værktøj at bruge til at skære billeder ud med, da det ikke er konsekvent, og du ikke har så meget kontrol over udskæringen.
Det magnetiske lassoværktøj laver markeringer baseret på kanter og giver en relativt præcis markering. Som en magnet sætter den sig fast på kanten af motivet og følger med rundt. Dette billede af skildpadden er et godt billede til at skære ud med det magnetiske lasso-værktøj, da kanten af motivet, som vi vil skære ud, står i kontrast til baggrunden.
For at vælge dit magnetiske lassoværktøj, ligesom det polygonale lassoværktøj, skal du gå til din værktøjslinje, holde et klik på lassoværktøjsindstillingen, og tre muligheder vises, vælg det magnetiske lassoværktøj denne gang, og som før kan du trykke på Shift og L for at bladre gennem alle tre forskellige lassoværktøjsindstillinger.
Endnu en gang skal vi sikre os, at vores indstillinger er korrekte, før vi begynder at skære. På samme måde som med det polygonale lassoværktøj laver vi en ny markering, og vi vil have en hård kant. Så lad fjerværdien være den samme som før.
Der er også et par andre ting, vi skal lære, før vi går i gang. Hvis du trykker på Caps Lock på dit tastatur, kommer der en præcisionsmarkør frem, som ligner en cirkel med et plus i midten. Du kan gøre den større eller mindre ved at trykke på de firkantede parenteser på tastaturet. Husk, at dette ikke er en pensel, det eneste, du gør, er at forstørre kantdetekteringsområdet.
Den anden mulighed, vi skal finde ud af, er kontrast. Denne indstilling bestemmer, hvor stor forskel der skal være i farve- og kontrastværdier mellem objektet og dets baggrund. Standardindstillingen er 10%, og jeg synes, det er perfekt til et billede som dette, så jeg lader det være sådan. Du kan dog ændre den til en højere eller lavere procentdel.
En anden mulighed er frekvens. Når du trækker den langs kanterne, vil lassoværktøjet slippe ankerpunkter. Denne værdi bestemmer afstanden mellem dem.
Nu, hvor vi har valgt alle de rigtige indstillinger, kan vi faktisk begynde at skære vores billede ud. Så for at skære dit billede ud skal du finde kanten af dit motiv og bare klikke en gang og spore rundt om kanten med din markør på denne måde.
Hvis Photoshop laver sådan en fejl, kan du trykke på backspace eller delete på dit tastatur for at gå et skridt tilbage og gøre det om. Jeg tror ikke, at Photoshop burde gøre det her, så jeg prøver bare en gang til med min markør, og du kan også klikke for at lave et nyt ankerpunkt. Dette vil nulstille den sidste placering, som du kan se, ja, sådan, perfekt.
Jeg kommer tilbage til starten. Så det, vi vil gøre, er, at vi vil, åh, undskyld, jeg lavede en lille fejl der, det, du vil gøre, er, at du bare vil samle det, ligesom det polygonale lasso-værktøj, og sådan, vi har lavet en markering. Og igen går du til lagfanen og gør det til en lagmaske, og du kan se, at vi har skildpadden.
Nu vil jeg vise dig, hvordan du bruger penneværktøjet. For at vælge penneværktøjet skal du trykke på bogstavet P på dit tastatur. Som du kan se, har jeg valgt penneværktøjet, men før vi begynder at klippe ud, skal vi sikre os, at vores indstillinger er korrekte.
Hvis du går op til toppen her, vil vi sikre os, at den er valgt på sti og ikke på form. Den fulde mulighed for stiens farve vil være blå, og den er en pixel bred. Som du kan se, arbejder jeg i havet, som er blåt, så det vil være svært at se stiindstillingen. Så du kan faktisk ændre stiens farve, hvis du går til tandhjulet heroppe og klikker på det, så får du en masse forskellige muligheder her. Så jeg kan ændre tykkelsen til to pixels, så den er lidt mere synlig for mig, og jeg vil gøre den rød, da jeg arbejder på en blå baggrund, så jeg vil kunne se den meget lettere.
Nu, hvor jeg har alle mine indstillinger i orden, kan vi faktisk begynde at skære vores billede ud. Det, du skal gøre, er at gå til kanten af dit motiv, men i modsætning til det magnetiske lassoværktøj sporer det ikke for dig, og du skal gøre det manuelt, men penneværktøjet er efter min mening meget bedre end det magnetiske lassoværktøj, da du har meget mere kontrol over din markering.
Jeg har lavet mit første ankerpunkt her, som du kan se, og det, jeg vil gøre, er at klikke og holde, ikke slippe så hurtigt, et stykke længere nede ad skildpaddeskjoldet, og hvis jeg trækker lidt, kommer der to retningspunkter til syne, de er dybest set bare guider og giver dig en idé om, hvor din næste linje vil dukke op. Og hvis jeg trækker og laver en kurve, der følger skildpaddeskjoldet, og slipper, er der lavet et ankerpunkt.
Jeg vil følge skildpaddeskjoldet igen, ned til halen, og som du kan se, er det et lidt langt retningspunkt, så hvis jeg går til kurve, vil den gå over det sådan her, så hvis jeg holder Alt eller Option Mac, Mac, tager fat i dette retningspunkt og gør det lidt kortere, vil kurven ikke være så stærk.
Du kan også flytte ankerpunkter. Hvis du klikker for langt væk fra kanten af dit motiv, kan du faktisk trykke på Control eller Command, hvis du bruger en Mac, og flytte ankerpunktet tilbage til kanten på den måde. Og bare følge efter sådan her.
Når du kommer til en skarp kant, hvad vil du så gøre, hvis jeg trækker, og hvis jeg holder Alt igen eller Option, og jeg får retningspunktet til at vende mod den længste skarpe kant, vil jeg lave et skarpt hjørne som dette. Bare følg det. Som du kan se, vil jeg have endnu en skarp kant her. Jeg kan flytte ankerpunktet sådan her, eller jeg kan faktisk holde Alt eller Option nede og klikke på selve ankerpunktet, hvilket vil flytte retningspunktet her på denne side, det, der vil gå fremad, og nulstille ankerpunktskurven.
Som du kan se, får du ikke en forhåndsvisning, men retningspunkterne giver dig en idé om, hvor den næste linje vil dukke op. Og hvis det er første gang, du bruger penneværktøjet, vil det ikke være så indlysende for dig. Så du kan faktisk gå til tandhjulet, hvor vi gik tidligere, og du kan slå gummibånd til. Og som du kan se, giver det mig en forhåndsvisning af linjen, den næste linje, jeg vil lave.
Nu vil jeg afslutte stien og vise dig, hvordan du gør den til en markering. Så nu, hvor jeg er tilbage ved starten, vil jeg bare samle mine ankerpunkter sådan her, og så har vi lavet vores sti. Så nu, hvor vi har vores sti, vil jeg vælge laget, og hvis jeg højreklikker på indersiden af min sti, vises en indstillingsfane som denne, og det, vi vil gøre, er at vælge, lav en markering.
Nu får vi en lille bakke som denne frem, igen, med hver radius, jo højere fjer, jo mere sløring, blød kant får du, og igen, vi vil have en hård kant, så sørg for, at den er på nul, og det er en ny markering.
Når alle disse indstillinger er korrekte, skal du bare klikke på okay, og igen har du en markering, og på samme måde som før skal du bare gøre dette til en lagmaske. Og sådan, jeg har vist dig to måder at skære et billede ud på.
Jeg har åbnet mit tredje og sidste billede i Photoshop, og jeg vil lære dig nogle flere teknikker til at skære billeder ud eller fjerne baggrunde fra et billede. Det første værktøj, jeg vil lære dig at bruge, er objektudvælgelsesværktøjet. Objektudvælgelsesværktøjet er en meget hurtig og nem måde at vælge et objekt på. Det er også ret enkelt at bruge.
For at vælge objektudvælgelsesværktøjet skal du bare trykke på W på tastaturet eller gå til værktøjslinjen, og så skulle du gerne se et værktøj som dette. Der er to forskellige tilstande, du kan bruge til at skære objektudvælgelsesværktøjet ud, og jeg vil vise dig, hvordan du bruger dem begge.
Det første træk er et rektangel. Alt, hvad du skal gøre, er at trække over objektet med rektanglet markeret på denne måde, og Photoshop vil registrere, hvor objektet er, og lave en markering. Og hvis jeg vil føje denne dame til min markering, skal jeg bare holde Shift nede og trække i rektanglet igen.
Hvis jeg nu trykker på Control eller Command plus D for at fravælge med lassoværktøjet valgt, skal du bare tegne en frihåndskontur rundt om personen eller objektet, og den behøver heller ikke at være perfekt. Og sådan er det.
Og ligesom med rektangelversionen skal du holde Shift nede og bare tegne rundt om damen, og Photoshop bør også bare registrere omridset af hende, ja. Hvis du går op i toppen, vil der være en mulighed, der hedder objektfinder. Hvis jeg markerer dette afkrydsningsfelt, når jeg holder musen over objektet, vil jeg se et lille blåt overlay som dette, og hvis jeg bare klikker, bør Photoshop foretage en ny markering.
Det andet værktøj, jeg vil lære dig at bruge, er værktøjet til hurtig markering. Dette værktøj findes i samme kategori som værktøjet til objektvalg, eller du kan trykke på Shift og W for at bladre gennem alle markeringsværktøjerne.
Nu, hvor vi har valgt det, vil vi begynde at trække hen over objektet. Så jeg begynder på denne persons hånd, og hvis jeg klikker en gang med markøren og bare trækker, vil Photoshop, som du kan se, registrere objektet. Og jeg kan bare trække hen over de dele, som den har overset, som her, og igen, og så kan jeg trække hans fod, tilføje den, tilføje den, og så kan vi zoome ind på de områder, hvor den ikke har gjort det så godt, og bare tilføje dem sådan her.
De steder, hvor den har tilføjet lidt for meget, kan vi også bruge værktøjet til at trække fra markeringen, altså minustegnet øverst her, og vi kan fjerne områder, hvor den har tilføjet ekstra, som her for at forfine det lidt mere. Du kan bruge dine firkantede parenteser til at gøre penslen mindre, så den bliver meget mere præcis. Sådan her.
Når jeg så har min markering, kan jeg lave den om til en lagmaske. Og så kan jeg i lagmaskeindstillingen gå ind og forfine den meget mere. Som jeg sagde tidligere, har vi en dybdegående vejledning om lagmasker.
Det tredje og sidste værktøj, jeg vil vise dig, hvordan du bruger, er tryllestaven. Tryllestavsværktøjet fungerer ved at vælge et ensfarvet område, så et billede som dette er perfekt. For at vælge magic wand-værktøjet skal du trykke på Shift og W for at flytte værktøjet hen til det, eller du kan finde det under kategorien Object Selection Tool.
Nu, hvor vi har den, skal du sørge for, at afkrydsningsfeltet for contiguous er markeret. I denne tilstand vil tryllestaven kun vælge pixels, der støder op til hinanden. Så nu, hvor vi har alt klar, hvis jeg klikker på baggrunden, vælger den, som du kan se, den blå baggrund, men nogle blå nuancer er ikke blevet valgt, og det skyldes den mængde tolerance, jeg har, som er 50. Og i dette område her, hvis jeg vælger, som du kan se, henter den også jeans som en blå nuance, er inden for 50 tolerance.
Det, vi kan gøre, er at gå et skridt tilbage ved at trykke på Control eller Command og C, og så sænke tolerancen til 20, og hvis jeg vælger det område nu, bør den ikke vælge jeans, hvilket den ikke gør, og så kan vi bare fortsætte, og jeg kan sandsynligvis sætte tolerancen op til 50 nu og fortsætte med at vælge. Og sørg for at holde Shift nede, mens du vælger dette område.
Nu har jeg valgt min baggrund, jeg har lige bemærket et område hernede. Så nu, hvor jeg har valgt min baggrund, kan jeg faktisk gøre den til en lagmaske. Men den skærer baggrunden ud og ikke personerne. Så det, vi kan gøre, er at trykke på Control Command Z og gå et skridt tilbage, hvis vi markerer og vælger inverse, så skulle det have inverteret min markering. Så hvis jeg nu laver en lagmaske, vil den have klippet personerne ud.
Tak, fordi du så denne video om, hvordan man klipper billeder ud i Photoshop. Glem ikke at give et like og abonnere, og skriv en kommentar nedenfor, hvis du har brug for hjælp.
Tak skal du have.