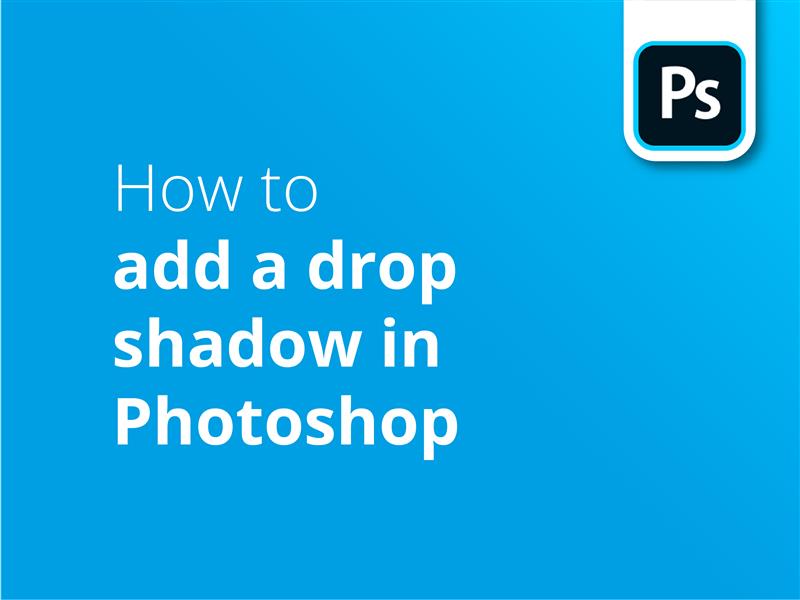Der er mange måder at tilføje en slagskygge på i Photoshop. Denne enkle metode giver dig mulighed for at anvende en billed- eller tekstskygge i Photoshop.
Sådan laver du en slagskygge i Illustrator i 7 nemme trin
Brug denne enkle trin-for-trin-proces til at skabe din slagskygge i Adobe Photoshop:
- Placer din grafik på lærredet
- Højreklik på Photoshop-laget
- Vælg Dråbeskygge fra pop-up lag-paletten
- Juster attributter som "opacitet", "afstand", "spredning" og "størrelse" ved hjælp af skyderne
- Indstil vinklen på slagskyggen ved hjælp af værktøjet til justering af urskivens stil
- Tjek den "Globalt lys" for at anvende denne vinkel på alle drop shadows i projektet for at få et ensartet udseende
- Brug den Kvalitet i pop op-vinduet for at eksperimentere med effekterne "kontur" og "støj".
Dette er en god metode for begyndere, men for mere avancerede brugere uddyber vores video også mere avancerede teknikker.
Videovejledning: Sådan tilføjer du en slagskygge i Photoshop
Vores vejledningsvideoer om grafisk design er fyldt med tips og tricks som disse, så du kan udvide dine færdigheder. Følg med i serien ved at abonnere på Solopress' YouTube-kanal.
Transskription af video
Sådan tilføjer du en slagskygge i Photoshop
Hej alle sammen,
Mit navn er Dan, og velkommen til vores vejledning i, hvordan man tilføjer en skygge i Photoshop. Der er mange måder at gøre det på, men først vil jeg vise dig den mest grundlæggende og nemme måde ved at bruge det indbyggede værktøj.
Først skal vi oprette et Photoshop-dokument. Åbn Adobe Photoshop CC, klik på 'Fil' i rullemenuen, og vælg 'Ny'.
Der dukker et vindue op, hvor du bliver bedt om at navngive dit nye dokument og indtaste dimensioner og præferencer.
Jeg er tilfreds med disse standardindstillinger, så jeg klikker på 'Opret'.
Nu vil jeg trække og slippe en grafik ind i mit billede.
Jeg placerer den, hvor jeg vil have den, og trykker enter for at placere objektet.
Når grafikken er valgt i lagpanelet, kan jeg gå over til nederste højre side af skærmen, klikke på lille FX-ikonog vælg Drop Shadow i pop op-menuen.
Dialogboksen drop shadow dukker op og giver dig forskellige muligheder, som du kan justere efter eget ønske.
I afsnittet "struktur" justerer forskellige skydere forskellige egenskaber ved drop shadow-indstillingen. Før vi udforsker disse muligheder, vil jeg bare justere afstanden, så skyggen bliver synlig.
Som du kan se, følger skyggen i øjeblikket den samme form som din grafik, når afstanden er sat til 0, så jeg flytter bare afstandsskyderen til det punkt, hvor du nemt kan se din skygge
Hvis jeg trækker et gennemsigtigt objekt med en mere kompliceret form ind og tilføjer en naturlig skyggeeffekt, er det kun den uigennemsigtige del af billedet, der kaster en skygge. Vi vil se på, hvordan vi kan justere denne.
Hvis du i øvrigt har brugt en nyere version af Adobe Photoshop med Smart Objects, skal du ikke bekymre dig, hvis du trykker OK uden at afslutte dine ændringer. Gå tilbage til dit lagpanel, og dobbeltklik på det sted, hvor der står "drop shadow", så får du din drop shadow's 'Lag-stil' vindue tilbage. Jeg vil tilføje en baggrundstekstur til kompositionen, så vi kan se skyggeeffekten.
Så hvis vi går tilbage til at justere attributterne for selve skyggen, hedder den første skyder i sektionen 'Struktur' 'Opacitet.' Den kan justere, hvor solid din skygge ser ud mod den hvide baggrund. Hvis vi flytter skyderen for opacitet helt op til 100%, vil den dybest set fremstå som et solidt objekt, der er helt uigennemsigtigt, mens et tal tættere på 0% vil sikre, at skyggen forsvinder ind i baggrundslaget.
De næste ting, vi skal se på, er lysvinkel og afstand. Vi har allerede justeret afstanden så meget, at vi kan se skyggen, men nu kan vi finjustere afstanden og rotere skyggen. I stedet for en skyder opnås vinkeljusteringen ved at flytte noget, der ligner en hånd rundt om en urskive.
Justering af vinkel og afstand har den effekt, at lyskilden flyttes, så skyggen kastes fra forskellige højder og vinkler. I stedet for at bruge urskiven og skyderne kan du indtaste numeriske værdier i datafelterne ved kontrollerne eller endda bruge pileværktøjet til at gribe fat i og trække skyggen rundt i dit billede, mens Layer Style-popup'en stadig er åben. En justering af lyskilden er en af de mest effektive måder at skabe naturlige skygger på i dit design.
Du har måske bemærket, at der øverst er et afkrydsningsfelt, hvor der står "Brug globalt lys". Det betyder, at du kan have flere elementer med præcis de samme skyggeindstillinger og ændre dem alle sammen på samme tid. Det er især nyttigt, hvis du har en stor komposition med flere elementer, som du måske ønsker at justere i fremtiden, så du kan matche alle deres nøjagtige skyggeværdier.
Den næste mulighed, man skal huske på, er spredningen, og den justerer kanterne eller sløringen af dem. Når vi flytter den til 0, er den meget fin, men når vi flytter den til 100%, er skyggen meget skarp og solid.
Næste punkt er størrelsen. Den er selvforklarende. Flyt størrelsesskyderen for at justere størrelsen på skyggen, som også simulerer, hvor tæt lyskilden er på objektet. Jo lavere værdi, jo mindre er skyggen. Nogle gange ser det ikke ud til, at disse skyggeindstillinger giver mening, så man må prøve sig frem, når man bruger skyderen til skyggestørrelse.
Under sektionen Structure finder du sektionen Quality, hvor du kan ændre konturen og tilføje støj ved hjælp af støjskyderen. Dette er en indstillingsbank, som jeg sjældent har brugt, da den synes at være til meget nicheprægede anvendelser.
Det er altså den mest basale skygge-teknik. Men selvom det indbyggede værktøj er genialt til grundlæggende brug, foretrækker en grafisk designer at skabe manuelle slagskygger, der kan manipuleres perfekt, så en anden måde at tilføje en realistisk slagskygge på i Photoshop er via duplikeringsmetoden.
Duplikationsmetoden
I stedet for at bruge Adobe Photoshops skyggeværktøj skaber denne metode et ekstra lag, der duplikerer din originale grafik, og bruger det som grundlag for din skygge. Det giver større muligheder for redigering og manipulation.
Vi starter med noget grundlæggende tekst ved at trykke på knappen Text Layer, klikke på comp'en og skrive det, vi gerne vil have. For at gøre det lettere at skelne, giver jeg laget en rød gradient og trykker på enter-tasten i højre side af tastaturet for at bekræfte ændringerne. Dernæst klikker jeg på laget og trækker det ned med Alt eller Option, hvis du har en Mac, eller alternativt Ctrl eller Command J. Jeg ændrer derefter teksten for det duplikerede lag til sort, og du kan se, at når vi skjuler det øverste lag ved hjælp af øjeikonet, bliver laget bagved afsløret.
Hvis du laver et duplikat af en farvet grafik, der skal fungere som dens egen skygge, skal du gøre duplikatet helt sort, før du begynder at manipulere det, så det ligner en skygge. Det gør du ved at højreklikke på det duplikerede lag i panelet Lag og vælge Blandingsindstillinger. Marker afkrydsningsfeltet Colour Overlay, og vælg sort som overlægsfarve.
Vi omdøber det nederste lag til vores "skyggelag", så det ikke bliver forvirrende. Når vores drop shadow-lag er valgt, trykker vi på Ctrl eller Command T. Det bringer den blå kontrolboks frem omkring laget, så du kan flytte det med retningstasterne. Som du kan se, bevæger det sig ret langsomt, så du kan også holde shift-knappen nede for at gøre bevægelserne større.
Nu kan vi manipulere skyggen, som vi vil, så find et passende sted, og forankr objektet ved at trykke på enter-knappen. Det ser ret godt ud, som det er lige nu, men det kan være nødvendigt med yderligere redigering for at få skyggen til at se autentisk ud i sammenhængen.
Ved at gå til filtermenuen øverst går vi til Blur og Gaussian Blur, og dette lille vindue dukker op. Denne type lag skal rasteriseres eller konverteres til et smart objekt, før du fortsætter. Hvis det er rastreret, vil teksten ikke længere være tilgængelig for redigering. Det er altid bedst at konvertere til et smart objekt, og jeg vil forklare hvorfor i en anden video, men lige nu vil vi fokusere på at sløre laget.
Som du kan se, har baggrundslaget mindre skarpe kanter nu, og vi kan justere dette til så skarpt eller så blødt, som vi ønsker, ved at justere radiusskyderen i pop op-vinduet Gaussian Blur. Men hvis man går for langt, kommer skyggen til at se forvrænget eller for generel ud, så det er normalt bedst at holde radius på et fornuftigt niveau.
Vi trykker på Okay for at tilføje et ændringsfilter, som er dukket op på laget, og du kan bare dobbeltklikke for at gå tilbage til indstillingen. Hvis vi havde rastreret laget, ville vi ikke kunne tilføje et smartfilter, det ville bare være et lagfilter for evigt.
En anden praktisk fordel ved at have skyggen som et smartlag er, at vi kan fortsætte med at justere perspektivet. Ved at aktivere lagkontrollerne for slagskyggelaget, som vi gjorde tidligere, ved at vælge det i lagpaletten og trykke på Ctrl eller Kommando T, kan vi holde Ctrl- eller Kommando-tasterne nede, mens vi forvrænger det ønskede hjørne. Smartfiltre bliver slået fra midlertidigt, så du skal ikke bekymre dig, hvis vores dejlige sløring forsvinder, mens vi justerer perspektivet. Det hjælper os faktisk på dette tidspunkt, da vi kan være mere præcise med placeringen af skyggens base.
Jeg vil have det til at se ud, som om skyggen kommer direkte fra teksten, så jeg strækker den lidt længere ud end tekstens højde, trykker på enter, som vi gjorde tidligere, og deaktiverer derefter sløringen ved hjælp af øjenikonet. Det ser stadig ikke rigtigt ud, og det skyldes, at vi flyttede slagskyggelaget tidligere, da det var en skygge i 2D-stil. Vi kan nu flytte det tilbage manuelt ved hjælp af retningstasterne, og nu ser det godt ud. Og der har du det, to nemme måder at skabe en slagskygge på i Photoshop.
Hvis du kunne lide denne drop shadow Photoshop-tutorial, så giv den et like, og hvis du har spørgsmål eller forslag, er du velkommen til at kommentere dem. Vi laver alle mulige slags vejledninger til Adobe-programmer, så tryk på abonner og nyd vores indhold.
Sådan bruger du slagskygger i print
Her er nogle eksempler på, hvordan tilføjelse af slagskygger i Photoshop kan bruges til at skabe trykklare illustrationer:
- Tilføj dybde og dimension: Skygger kan føjes til tekst, logoer eller billeder for at skabe en følelse af dybde og dimension, så disse elementer ser ud, som om de svæver over baggrunden. Denne effekt hjælper med at fange seerens opmærksomhed og kan gøre designet mere visuelt tiltalende.
- Visuelt hierarki: Strategisk brug af slagskygger i Photoshop kan hjælpe med at etablere et visuelt hierarki i grafisk design. Hvis man f.eks. tilføjer en diskret skygge til hovedoverskriften eller et firmalogo i en brochure eller folder, kan man understrege vigtigheden af det og henlede læserens opmærksomhed på netop det element.
- Forbedring af kontrast: Slagskygger kan bruges til at forstærke kontrasten mellem et objekt og dets baggrund, især hvis baggrunden er travl eller har en lignende farve som objektet. Denne teknik kan forbedre læsbarheden og sikre, at vigtige oplysninger, som f.eks. kontaktoplysninger på en Visitkortskiller sig ud.
- Lagdelingseffekt: I komplekse designs med flere elementer kan slagskygger bruges til at skabe en lagdelingseffekt, der giver indtryk af, at visse elementer overlapper andre. Det kan tilføre visuel interesse og skabe et dynamisk, moderne look i trykte materialer som f.eks. Flyvere.
- Indramning og fremhævning: Hvis man anvender slagskygger rundt om kanterne på et billede eller en tekstboks, kan det fungere som en subtil ramme, der henleder opmærksomheden på indholdet og fremhæver dets betydning. Denne teknik fungerer godt i Hæfter hvor specifikke afsnit eller tilbud skal fremhæves.
- Teksturerede baggrunde: Slagskygger kan også bruges kreativt til at skabe teksturerede baggrunde. Ved at tilføje en skygge til et mønster eller en form og gentage den på tværs af baggrunden kan du skabe en engagerende, iøjnefaldende baggrund.
Ved at indarbejde realistiske skygger i dine designs kan du forbedre den visuelle appel og effektiviteten af trykklare illustrationer til forskellige produkter og sikre, at dine designs skiller sig ud og kommunikerer effektivt.