In diesem praktischen Adobe Illustrator-Tutorial erfahren Sie, wie Sie Text wie handgeschrieben aussehen lassen können.
Es braucht ein wenig Zeit und sorgfältige Handarbeit, aber das Ergebnis lohnt sich!
Video-Anleitung
Aufsatteln und los geht's!
Starten Sie Adobe Illustrator und erstellen Sie ein neues Dokument (Datei - Neu...) im Format 297 mm x 210 mm (oder A4-Querformat).
Zeichnen Sie
Nehmen Sie ein Bild von einem Gegenstand oder einem Tier. In diesem Tutorial verwenden wir ein Pferd. Ziehen Sie Ihr Bild direkt in Illustrator und passen Sie die Größe an. Um das Konturieren zu erleichtern, ändern Sie die Deckkraft des Objekts in der Transparenz-Palette.
Beginnen Sie, das Objekt mit dem Stiftwerkzeug nachzuzeichnen. Achten Sie darauf, dass die Füllfarbe ausgeschaltet ist (der weiße Kasten mit dem roten Strich) und die Strichfarbe sichtbar ist.
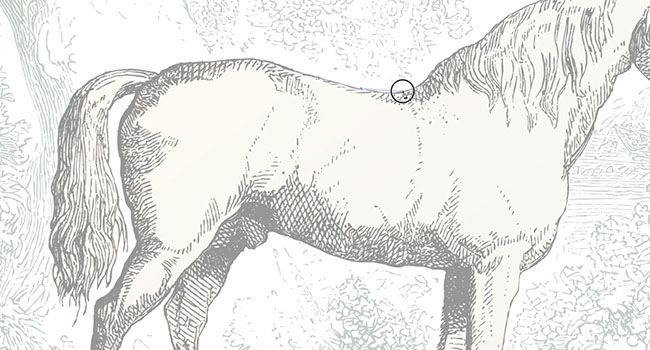
Klicken Sie auf den Anfangspunkt des Umrisses und setzen Sie diesen um das Objekt herum fort. Um die von Ihnen erstellten Linien zu krümmen, halten Sie einfach die Maustaste gedrückt, während Sie klicken, und ändern Sie dann die Position mit der Maus. Manchmal bleiben die Kurven stecken. Wenn Sie also einen neuen Punkt erstellen und die Kurve nicht so verläuft, wie Sie es wünschen, machen Sie den Punkt rückgängig und wechseln Sie wieder zum Auswahlwerkzeug. Wechseln Sie dann wieder zum Stiftwerkzeug, klicken Sie auf den zuletzt erstellten Punkt und setzen Sie die Kurve fort.
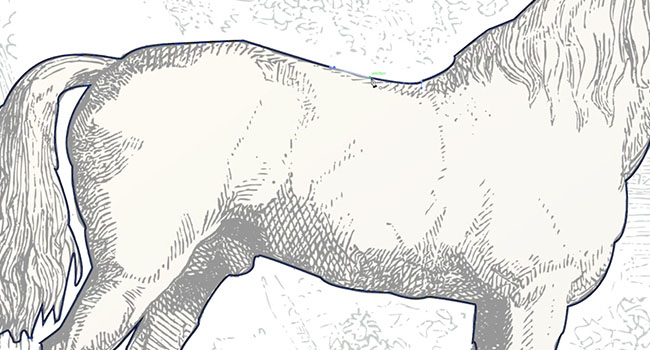
Wenn Sie die Verfolgung abgeschlossen haben, vergewissern Sie sich, dass der letzte Punkt durch eine Linie mit dem ersten Punkt verbunden ist. Über Ihrem Cursor erscheint ein Kreis, wenn Sie die Punkte miteinander verbinden wollen. Sie können nun eine Füllfarbe für das nachgezeichnete Objekt wählen und das Originalobjekt darunter löschen.
Schreiben Sie
Ihr Objekt ist nun bereit für Text. Beginnen Sie mit der Eingabe mit dem Textwerkzeug. Ich habe eine handschriftliche Schriftart gewählt, um einen besseren Effekt zu erzielen, wenn sie verändert wird. Geben Sie die gewünschten Wörter oder Sätze ein und kopieren Sie dann jedes Wort, damit es eine eigene Ebene erhält.
Ziehen Sie jedes Wort in die Form. Ändern Sie die Größe und drehen Sie die Wörter so, dass sie in den Raum passen, aber nicht an den Rand, da wir die Buchstaben bald dehnen werden.
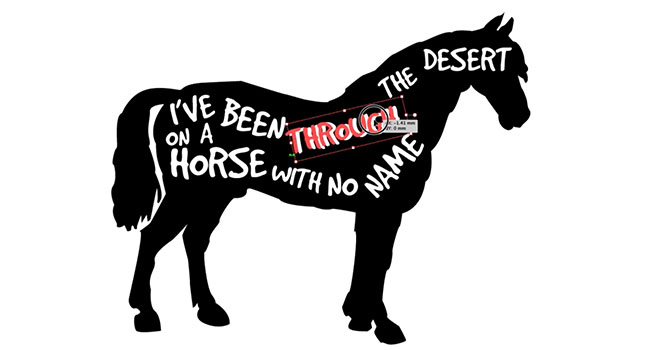
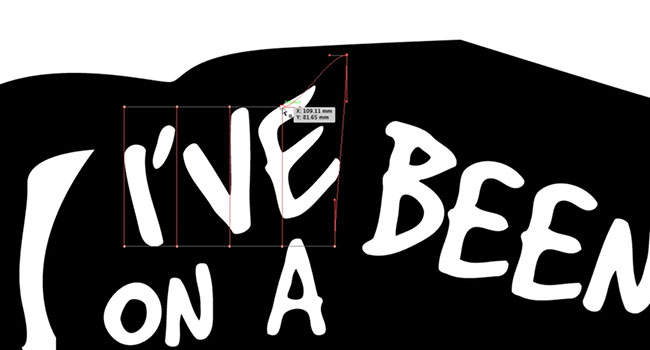
Sobald alle Wörter an ihrem Platz sind, wählen Sie eines aus und gehen Sie zu Objekt - Hüllkurve verzerren - Mit Mesh erstellen. Mit dem Direktauswahl-Werkzeug können Sie nun die Form der Buchstaben so verändern, dass sie gut in den Raum passen. Versuchen Sie, die wichtigsten Wörter zu betonen, indem Sie sie größer machen.
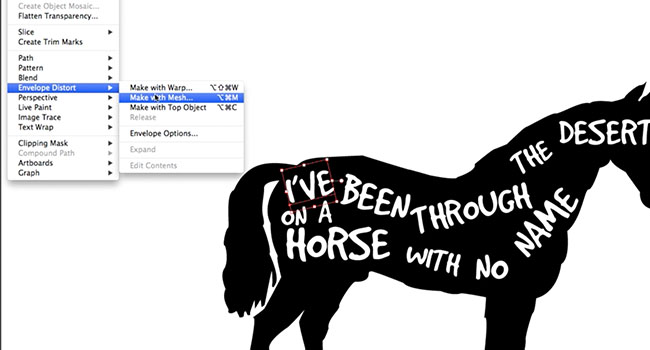
Trick Pony
Fügen wir nun dem Bild und dem Text einige Vintage-Tricks hinzu. In der Palette "Transparenz" gibt es zwei Quadrate. Ein Quadrat enthält ein Bild des Wortobjekts und das andere ist leer. Doppelklicken Sie auf das leere Feld, um eine Matte zu erzeugen.
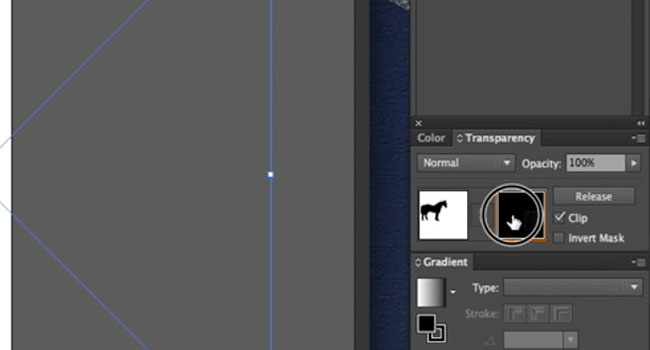
Nehmen Sie einen staubigen Vektor oder ein anderes Muster und ziehen Sie es auf das Quadrat. Dann einfach anpassen und voila! Es hat jetzt einen alten Vintage-Look. Schalten Sie einfach die Option "Ausschnitt" in der Palette aus, aber spielen Sie mit der Option "Invertieren" herum, um den gewünschten Effekt zu erzielen.
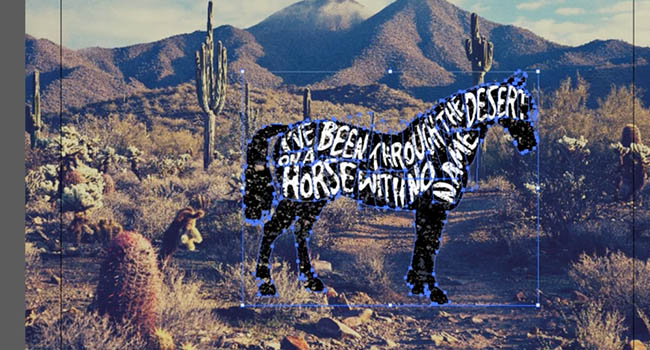
Jetzt können Sie das Bild über einen Hintergrund ziehen. Wir haben diese Wüstenszene für unser Pferdebild gewählt. Um einen geisterhaften, transparenten Effekt zu erzielen, ändern Sie in der Transparenzpalette den Modus auf Bildschirm.
Der letzte Schliff
Einfach so, fertig! Für mehr Charme verwenden Sie ein Programm wie Pixlr von Autodesk (kostenlos online und im Mac App Store), um schnell einen Filter darauf zu setzen.
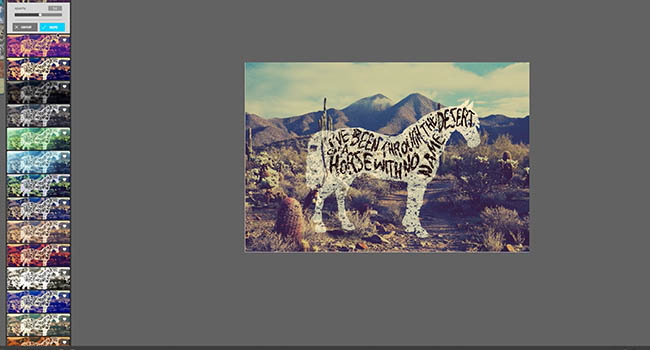
Diese Prinzipien der Neugestaltung der Schrift können auf fast alles angewendet werden, um einen handschriftlichen Effekt zu erzielen!
Im obigen Video verwendete Musik: "Grey Snow (Instrumental Version)" von Josh Woodward (http://www.joshwoodward.com/) (Unter Creative Commons)
Abonnieren Sie unseren YouTube-Kanal
Mehr aus unserer Adobe Creative Tutorial-Serie finden Sie unter den YouTube-Kanal von Solopress abonnieren damit Sie nichts verpassen.




