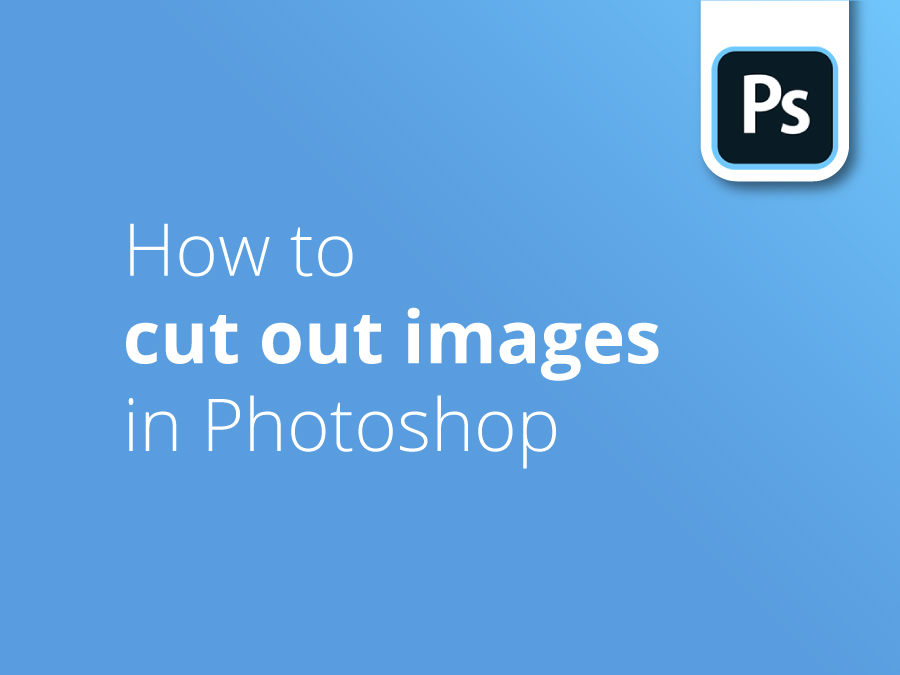Zu wissen, wie man Bilder in Photoshop ausschneidet, ist eine notwendige Voraussetzung, die jeder Designer erfüllen sollte. Unterschiedlich geformte Bilder stellen jedoch unterschiedliche Herausforderungen dar.
Unser Designer Oscar Jackson zeigt Ihnen verschiedene Techniken, mit denen er in Photoshop Bilder ausschneidet und Hintergründe entfernt.
In diesem Video zeigt Ihnen Oscar, wie Sie die Software verwenden:
- Das Polygonal-Lasso-Werkzeug
- Ebenenmasken
- Das Magnet-Lasso-Werkzeug
- Das Stift-Werkzeug
- Das Objektauswahlwerkzeug
- Das Schnellauswahlwerkzeug
- Das Werkzeug des Zauberstabs
Klicken Sie auf die rote Schaltfläche oben, um unseren YouTube-Kanal zu abonnieren und sich unsere früheren Video-Tutorials anzusehen, die Sie bei Ihren Design-Bemühungen unterstützen.
Video-Transkription
In diesem Video zeige ich Ihnen, wie Sie in Photoshop Bilder ausschneiden und Hintergründe entfernen können. Ich beginne mit den Grundlagen und gehe im Laufe des Videos zu fortgeschritteneren Techniken über. Sie finden die Zeitangaben unten in der Beschreibung, falls Sie zu einem bestimmten Abschnitt des Videos springen möchten.
Das erste Werkzeug, das ich Ihnen zeigen werde, ist das polygonale Lasso-Werkzeug. Das polygonale Lasso-Werkzeug ist ein recht einfaches Werkzeug, aber es ist nützlich, um gerade Kanten auszuschneiden, und ein Bild wie dieses ist perfekt, wie Sie sehen können, gibt es viele gerade Kanten.
Um das Lasso-Werkzeug auszuwählen, gehen wir in die Werkzeugleiste, und Sie sollten ein Lasso wie dieses sehen. Wenn Sie die linke Maustaste gedrückt halten, erscheinen drei Optionen, und wir werden das polygonale Lasso-Werkzeug auswählen. Sie können auch die Umschalttaste und die Taste L auf Ihrer Tastatur drücken, um alle drei verschiedenen Lasso-Werkzeugoptionen zu durchlaufen.
Bevor wir mit dem Ausschneiden beginnen, müssen wir sicherstellen, dass die Option "Neue Auswahl" ausgewählt ist, da wir eine neue Auswahl treffen wollen. Sie sollte in etwa so aussehen. Wir müssen auch sicherstellen, dass der Federwert auf null Pixel eingestellt ist, da dies zu einer Auswahl mit einer soliden Kante führen wird. Je höher der Federwert ist, desto weicher ist der Rand des Ausschnitts. In diesem Fall möchten wir null Pixel auswählen, da wir eine harte Kante für diese Auswahl wünschen.
Sobald Sie das Polygon-Lasso-Werkzeug ausgewählt haben, gehen Sie zu Ihrer Leinwand und klicken Sie auf die Ecke des Gebäudes. Klicken Sie einmal und ziehen Sie den Cursor von der Ecke zu einer anderen, so dass eine gerade Linie entsteht. Und wenn Sie bei einem Kontrollpunkt einen Fehler machen, können Sie die Rücktaste oder die Löschtaste auf Ihrer Tastatur drücken, um zurückzugehen und den Kontrollpunkt erneut zu setzen.
Folgen Sie dem Rand meines Gebäudes, indem Sie von Ecke zu Ecke klicken. Und sobald Sie an den Rand der Leinwand zu bekommen, keine Angst zu gehen auf der Außenseite, das wird nicht dazu führen, dass alle Probleme mit Ihrem Ausschnitt.
Ich gehe zurück zum Anfang, und um die Markierung zu verbinden, fahre ich mit dem Mauszeiger über den ersten Kontrollpunkt, und es erscheint ein kleiner Kreis unter dem Werkzeug. Und wenn ich diesen Kreis sehe, bedeutet das, dass ich mit dem Mauszeiger über meinen Punkt fahre und eine Auswahl treffe. Wenn ich also klicke, haben wir die Auswahl, wie Sie sehen können, laufen Ameisen um den Rand herum. Dadurch wird der Hintergrund entfernt.
Um eine Ebenenmaske zu erstellen, klicken Sie bei ausgewählter Ebene auf dieses kleine Symbol, um den Hintergrund zu entfernen. Die Ebenenmaske ist neben der Miniaturansicht der Ebene zu sehen. Das Schwarze in der Ebenenmaske ist also der Bereich, den wir nicht ausgewählt haben und der für uns nicht sichtbar ist, und der weiße Bereich der Ebenenmaske ist der Bereich, den wir ausgewählt haben und der für uns sichtbar ist.
Wir sehen, dass ich das Gebäude ausgewählt habe, und Sie können den kleinen weißen Bereich des Gebäudes sehen, den wir ausgewählt haben. Wir haben ein ausführliches Tutorial über Ebenenmasken auf unserem YouTube-Kanal, wenn Sie sich das ansehen möchten, um ein wenig mehr zu erfahren.
In diesem Teil des Videos zeige ich Ihnen, wie Sie das Magnet-Lasso-Werkzeug und den Bleistift zum Ausschneiden von Bildern verwenden können. Im Gegensatz zum Polygonalglas-Werkzeug, mit dem Sie gerade Kanten auswählen können, kann das Magnet-Werkzeug für Bilder mit einer gebogenen und einer geraden Kante verwendet werden. Es ist dennoch nicht das beste Werkzeug für das Ausschneiden von Bildern, da es nicht konsistent ist und Sie nicht so viel Kontrolle über den Schnitt haben.
Das magnetische Lasso-Werkzeug wählt anhand von Kanten aus und liefert eine relativ genaue Auswahl. Wie ein Magnet haftet es an der Kante Ihres Motivs und folgt ihr. Dieses Bild der Schildkröte eignet sich hervorragend für das Ausschneiden mit dem magnetischen Lasso, da sich der Rand des Motivs, den wir ausschneiden werden, vom Hintergrund abhebt.
Um das magnetische Lasso-Werkzeug wie das polygonale Lasso-Werkzeug auszuwählen, klicken Sie in der Werkzeugleiste mit gedrückter Maustaste auf die Option Lasso-Werkzeug, woraufhin drei Optionen erscheinen.
Auch hier müssen wir, bevor wir mit dem Schneiden beginnen, sicherstellen, dass unsere Optionen korrekt sind. Wie beim polygonalen Lasso-Werkzeug erstellen wir also eine neue Auswahl und wollen eine harte Kante. Lassen Sie also den Wert für die Feder gleich wie zuvor.
Es gibt noch ein paar andere Dinge, die wir lernen müssen, bevor wir beginnen. Wenn Sie also die Feststelltaste auf Ihrer Tastatur drücken, wird ein Präzisionscursor angezeigt, der wie ein Kreis mit einem Plus in der Mitte aussieht. Sie können ihn vergrößern oder verkleinern, indem Sie die eckigen Klammern auf Ihrer Tastatur drücken. Denken Sie daran, dass es sich hierbei nicht um einen Pinsel handelt, sondern dass Sie lediglich den Bereich der Kantenerkennung vergrößern.
Die andere Option, die wir herausfinden müssen, ist der Kontrast. Diese Einstellung legt fest, wie groß der Unterschied zwischen den Farb- und Kontrastwerten zwischen dem Objekt und seinem Hintergrund sein muss. Die Standardeinstellung ist 10%, und ich denke, das ist perfekt für ein Bild wie dieses, also werde ich es dabei belassen. Sie können den Wert jedoch auf einen höheren oder niedrigeren Prozentsatz ändern.
Eine weitere Option ist die Häufigkeit. Wenn Sie es entlang der Kanten ziehen, lässt das Lasso-Werkzeug Ankerpunkte fallen. Dieser Wert bestimmt den Abstand zwischen ihnen.
Nachdem wir nun alle Optionen richtig eingestellt haben, können wir mit dem Ausschneiden unseres Bildes beginnen. Um Ihr Bild auszuschneiden, suchen Sie den Rand Ihres Motivs, klicken Sie einmal und fahren Sie mit dem Cursor um den Rand herum, etwa so.
Wenn Photoshop einen solchen Fehler macht, können Sie die Rückschritttaste oder die Löschtaste auf Ihrer Tastatur drücken, um einen Schritt zurückzugehen und den Schritt zu wiederholen. Ich denke, dass Photoshop dies eigentlich nicht tun sollte, also werde ich es einfach noch einmal mit dem Cursor versuchen, und Sie können auch klicken, um einen neuen Ankerpunkt zu setzen. Dies wird die letzte Position zurücksetzen, wie Sie sehen können, ja, da gehen wir, perfekt.
Ich werde hier zum Anfang zurückkehren. Also, was wir tun wollen, ist, wir wollen, ooh, sorry, machte einen kleinen Fehler dort, was Sie tun wollen, ist, Sie wollen nur verbinden, wie die polygonale Lasso-Werkzeug, und dort gehen Sie, wir haben eine Auswahl. Und noch einmal, gehen Sie auf die Registerkarte "Ebene" und machen Sie daraus eine Ebenenmaske, und Sie können sehen, dass wir die Schildkröte haben.
Jetzt werde ich Ihnen zeigen, wie Sie das Stiftwerkzeug verwenden. Um das Stiftwerkzeug auszuwählen, drücken Sie den Buchstaben P auf Ihrer Tastatur. Wie Sie sehen können, habe ich das Stiftwerkzeug ausgewählt, aber bevor wir mit dem Ausschneiden beginnen, müssen wir sicherstellen, dass unsere Optionen korrekt sind.
Wenn Sie hier nach oben gehen, wollen wir sicherstellen, dass der Pfad und nicht die Form ausgewählt ist. Die vollständige Option für die Farbe des Pfades ist blau, und sie ist ein Pixel breit. Wie Sie sehen, arbeite ich im Ozean, der blau ist, so dass die Pfadoption nur schwer zu erkennen ist. Sie können also die Farbe des Pfades ändern, wenn Sie auf das Zahnrad hier oben klicken, haben Sie viele verschiedene Optionen. Ich kann also die Dicke auf zwei Pixel ändern, so dass es für mich etwas besser sichtbar ist, und ich werde es rot machen, da ich auf einem blauen Hintergrund arbeite, so dass ich in der Lage sein werde, es viel einfacher zu sehen.
Da nun alle Einstellungen korrekt sind, können wir mit dem Ausschneiden unseres Bildes beginnen. Im Gegensatz zum magnetischen Lasso-Werkzeug wird es jedoch nicht für Sie nachzeichnen und Sie müssen dies manuell tun, aber das Stift-Werkzeug ist meiner Meinung nach viel besser als das magnetische Lasso-Werkzeug, da Sie viel mehr Kontrolle über Ihre Auswahl haben.
Ich habe hier meinen ersten Ankerpunkt gesetzt, wie Sie sehen können, und ich werde jetzt ein Stück weiter unten auf dem Schildkrötenpanzer klicken und halten, nicht so schnell loslassen, und wenn ich leicht ziehe, erscheinen zwei Richtungspunkte, die im Grunde nur Hilfslinien sind und Ihnen eine Vorstellung davon geben, wo Ihre nächste Linie erscheinen wird. Und wenn ich eine Kurve um den Schildkrötenpanzer herum ziehe und dann loslasse, wird ein Ankerpunkt gesetzt.
Ich werde wieder dem Schildkrötenpanzer folgen, bis zum Schwanz, und wie du sehen kannst, ist es ein etwas langer Richtungspunkt, also wenn ich auf Kurve gehe, wird es so darüber gehen, also wenn ich Alt oder Option Mac, Mac halte, greife ich diesen Richtungspunkt und mache ihn ein bisschen kürzer, die Kurve wird nicht so stark sein.
Sie können Ankerpunkte auch verschieben. Wenn Sie zu weit von der Kante Ihres Motivs entfernt klicken, können Sie die Strg-Taste oder die Befehlstaste drücken, wenn Sie einen Mac verwenden, und den Ankerpunkt zurück an die Kante verschieben, etwa so. Und folgen Sie ihm einfach so.
Wenn du zu einer scharfen Kante kommst, was willst du tun, wenn ich ziehe und wenn ich wieder Alt oder Option halte und den Richtungspunkt auf die längste scharfe Kante richte, mache ich eine scharfe Ecke wie diese. Folgen Sie ihm einfach. Wie Sie sehen können, möchte ich hier eine weitere scharfe Kante. Ich kann den Ankerpunkt so verschieben, oder ich kann die Alt- oder Wahltaste gedrückt halten und auf den Ankerpunkt selbst klicken, wodurch der Richtungspunkt auf diese Seite verschoben wird, die nach vorne geht, und die Ankerpunktkurve zurückgesetzt wird.
Wie Sie sehen können, erhalten Sie keine Vorschau, sondern die Richtungspunkte geben Ihnen eine Vorstellung davon, wo die nächste Linie erscheinen wird. Wenn Sie das Stift-Werkzeug zum ersten Mal benutzen, ist es für Sie nicht so offensichtlich. Sie können also zu dem Zahnrad gehen, zu dem wir vorhin gegangen sind, und die Gummibandfunktion einschalten. Und wie Sie sehen können, gibt mir das eine Vorschau auf die Linie, die nächste Linie, die ich machen werde.
Jetzt beende ich den Pfad und zeige Ihnen, wie Sie ihn in eine Auswahl verwandeln können. Jetzt, wo ich wieder am Anfang stehe, möchte ich nur noch meine Ankerpunkte so verbinden, und schon haben wir unseren Pfad. Wenn ich mit der rechten Maustaste auf die Innenseite meines Pfades klicke, erscheint eine Optionsleiste wie diese, und was wir tun wollen, ist auswählen, eine Auswahl treffen.
Jetzt wird ein kleines Tablett wie dieses erscheinen, wieder mit jedem Radius, je höher die Feder, desto mehr von einer Unschärfe, weiche Kante erhalten Sie, und wieder, wir wollen eine harte Kante, so stellen Sie sicher, dass es auf Null, und es ist eine neue Auswahl.
Sobald alle diese Optionen korrekt sind, klicken Sie einfach auf "OK", und wieder haben Sie eine Auswahl, und dasselbe wie zuvor, nur machen diese in eine Ebenenmaske. Und das war's. Ich habe Ihnen zwei Möglichkeiten gezeigt, ein Bild auszuschneiden.
Ich habe mein drittes und letztes Bild in Photoshop geöffnet und werde Ihnen nun einige weitere Techniken zum Ausschneiden von Bildern oder zum Entfernen von Hintergründen aus einem Bild zeigen. Das erste Werkzeug, das ich Ihnen zeigen werde, ist das Objektauswahlwerkzeug. Das Objektauswahlwerkzeug ist eine sehr schnelle und einfache Methode, um ein Objekt auszuwählen. Es ist auch recht einfach zu benutzen.
Um das Objektauswahlwerkzeug auszuwählen, drücken Sie einfach W auf Ihrer Tastatur oder gehen Sie zur Werkzeugleiste und Sie sollten ein Werkzeug wie dieses sehen. Es gibt zwei verschiedene Modi, die Sie verwenden können, um das Objektauswahlwerkzeug auszuschneiden, und ich werde Ihnen zeigen, wie Sie beide verwenden.
Die erste Bewegung ist ein Rechteck. Alles, was Sie tun müssen, ist einfach über das Objekt zu ziehen, wobei das Rechteck so ausgewählt ist, und Photoshop sollte einfach erkennen, wo sich das Objekt befindet und eine Auswahl treffen. Und wenn ich diese Dame zu meiner Auswahl hinzufügen möchte, muss ich nur die Umschalttaste gedrückt halten und das Rechteck erneut ziehen.
Wenn ich nun die Strg- oder Befehlstaste plus D drücke, um die Auswahl aufzuheben, müssen Sie bei ausgewähltem Lasso-Werkzeugmodus nur noch einen freihändigen Umriss um die Person oder das Objekt zeichnen, der auch nicht perfekt sein muss. Und das war's.
Und ähnlich wie bei der Rechteck-Version, halten Sie die Umschalttaste gedrückt und zeichnen Sie einfach um die Dame herum, und Photoshop sollte den Umriss der Dame erkennen. Wenn du nach oben gehst, findest du eine Option namens Objektfinder. Wenn ich dieses Kontrollkästchen ankreuze, wenn ich mit dem Mauszeiger über das Objekt fahre, sehe ich ein kleines blaues Overlay wie dieses, und wenn ich einfach klicke, sollte Photoshop eine weitere Auswahl treffen.
Das zweite Werkzeug, mit dem ich Sie vertraut machen möchte, ist das Schnellauswahlwerkzeug. Dieses Werkzeug befindet sich in der Kategorie mit dem Objektauswahlwerkzeug, oder Sie können die Umschalttaste und W drücken, um alle Auswahlwerkzeuge zu durchlaufen.
Jetzt, wo wir es ausgewählt haben, wollen wir damit beginnen, einfach über das Objekt zu ziehen. Ich beginne also mit der Hand dieser Person, und wenn ich einmal mit dem Mauszeiger klicke und einfach ziehe, erkennt Photoshop das Objekt, wie Sie sehen. Und ich kann einfach über die Teile ziehen, die es übersehen hat, wie hier und hier, und dann kann ich seinen Fuß ziehen, das hinzufügen, das hinzufügen, und dann Bereiche, in denen es nicht so gute Arbeit geleistet hat, können wir heranzoomen und sie einfach so hinzufügen.
In den Bereichen, in denen etwas zu viel hinzugefügt wurde, können wir auch das Werkzeug "Von der Auswahl abziehen" verwenden, also das Minus oben, und wir können die Bereiche entfernen, in denen zu viel hinzugefügt wurde, wie hier, um das Bild noch ein wenig zu verfeinern. Mit den eckigen Klammern können Sie den Pinsel verkleinern, so dass er viel präziser wird. Genau so.
Sobald ich meine Auswahl getroffen habe, kann ich diese in eine Ebenenmaske umwandeln. Und dann in der Ebenenmaske Option, kann ich gehen und verfeinern es viel mehr. Wie ich bereits sagte, haben wir ein ausführliches Tutorial über Ebenenmasken.
Als drittes und letztes Werkzeug zeige ich Ihnen, wie Sie das Zauberstab-Werkzeug verwenden. Mit dem Zauberstab können Sie einen einfarbigen Bereich auswählen, so dass sich ein Bild wie dieses perfekt eignet. Um das Zauberstab-Werkzeug auszuwählen, drücken Sie die Umschalttaste und W, um das Werkzeug dorthin zu bewegen, oder Sie finden es unter der Kategorie Objektauswahl-Werkzeug.
Vergewissern Sie sich nun, dass das Kontrollkästchen für zusammenhängend aktiviert ist. In diesem Modus wählt der Zauberstab nur Pixel aus, die nebeneinander liegen. Wenn ich nun auf den Hintergrund klicke, wird, wie Sie sehen können, der blaue Hintergrund ausgewählt, aber einige Blautöne wurden nicht ausgewählt, was auf die Toleranz von 50 zurückzuführen ist, die ich habe. Und in diesem Bereich hier, wenn ich auswähle, wie Sie sehen können, nimmt es die Jeans auch als einen Blauton auf, der innerhalb der Toleranz von 50 liegt.
Wir können einen Schritt zurückgehen, indem wir die Strg-Taste oder die Befehlstaste und C drücken, und dann die Toleranz auf 20 verringern. Wenn ich diesen Bereich jetzt auswähle, sollte die Jeans nicht ausgewählt werden, was nicht der Fall ist, und dann können wir einfach weitermachen, und ich kann die Toleranz jetzt wahrscheinlich wieder auf 50 erhöhen und mit der Auswahl fortfahren. Stellen Sie sicher, dass Sie die Umschalttaste gedrückt halten, während Sie diesen Bereich auswählen.
Jetzt habe ich meinen Hintergrund ausgewählt, ich habe gerade einen Bereich hier unten bemerkt. Wenn ich jetzt meinen Hintergrund auswähle, kann ich ihn tatsächlich zu einer Ebenenmaske machen. Allerdings ist es ausgeschnitten den Hintergrund und nicht die Menschen. Also, was wir tun können, ist, wenn wir Strg-Befehl-Z drücken und einen Schritt zurückgehen, wenn wir auswählen und invers wählen, sollte dies meine Auswahl invertiert haben. Wenn ich jetzt also eine Ebenenmaske erstelle, werden die Personen herausgeschnitten.
Vielen Dank, dass Sie sich dieses Video über das Ausschneiden von Bildern in Photoshop angesehen haben. Vergessen Sie nicht, ein Like zu hinterlassen und zu abonnieren, und hinterlassen Sie einen Kommentar unten, wenn Sie Hilfe benötigen.
Ich danke Ihnen.