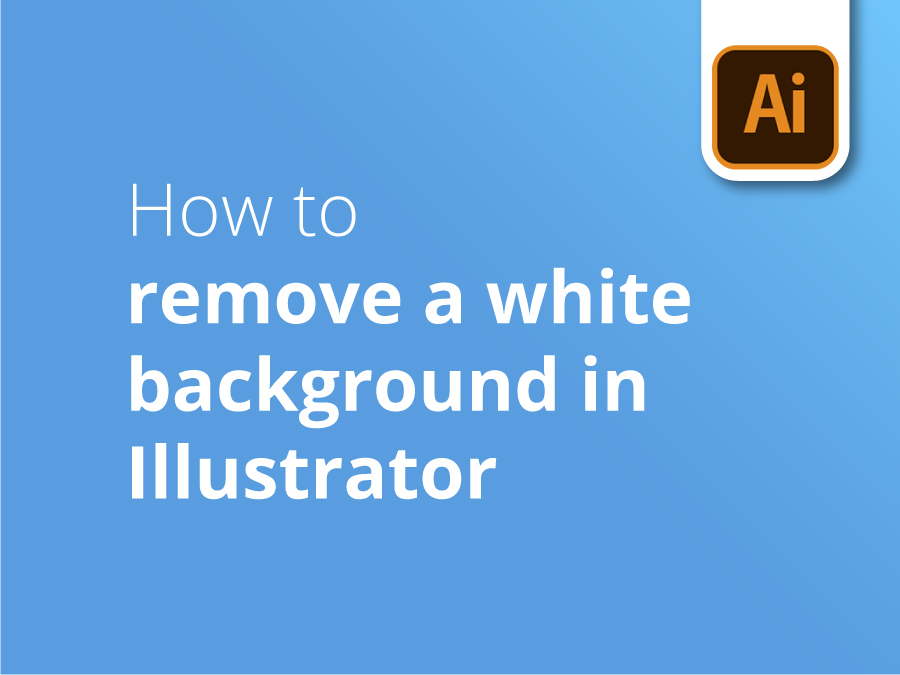Illustrator ist ein wichtiges Programm innerhalb der beliebten Creative Cloud von Adobe. Im Gegensatz zu seinem beliebten Cousin Photoshop ist Illustrator hauptsächlich auf die Arbeit im Vektorformat ausgerichtet.
Für den Vektor, die Beute
Da Vektorgrafiken durch eine Reihe von Koordinaten und nicht durch eine Karte von Pixeln definiert sind, eignen sie sich perfekt für die Skalierung nach oben und unten. Egal, ob sie groß oder klein sind, es gibt keinen Verlust an Details oder Auflösung. Das bedeutet, dass ein in Illustrator erstelltes Bild bequem in der Ecke einer Webseite Platz findet oder auf einer großen Plakatwand gedruckt werden kann, ohne dass die Qualität darunter leidet.
Überprüfung des Hintergrunds
Wenn Sie ein Bild in Ihr Illustrator-Projekt importieren, möchten Sie vielleicht, dass dieses Bild auf einer eigenen Hintergrundfarbe, einem Muster oder einer Szene steht. Viele Archivbilder werden jedoch mit einem weißen Hintergrund geliefert. Das ganze Weiß muss verschwinden, wenn Sie das Objekt in den Kontext Ihrer Wahl stellen wollen.
3-in-1
In diesem Video zeigt Ihnen der Solopress-Grafikdesigner Matt nicht nur eine, sondern drei Methoden, um Ihre Vektorbilder von ihrem weißen Hintergrund zu befreien und sie in Ihre eigene kreative Welt zu bringen.
Video-Anleitung: Wie man einen weißen Hintergrund in Illustrator entfernt
Wenn Ihnen dieses Tutorial gefallen hat, können Sie eine ganze Serie entdecken, wenn Sie unseren YouTube-Kanal hier abonnieren:
Ich möchte Ihnen drei schnelle Möglichkeiten zeigen, wie Sie einen weißen Hintergrund in Illustrator loswerden können.
Ich habe hier natürlich eine ziemlich einfache Form, die ich Ihnen schnell zeigen kann. Ich werde nur zeigen, diese Ebene hier und ich habe drei Planeten, wo ich brauche, um loszuwerden, den weißen Hintergrund.
Ich ziehe also diesen Kreis rüber, ziehe eine Kopie über das erste Bild und wähle mit dem Finger und der Umschalttaste das Bild dahinter aus und gehe auf Objekt, Schnittmaske und Erstellen, und der Shortcut ist Cmd-7. Das ist also die erste Möglichkeit, eine Schnittmaske zu erstellen.
Ich ziehe nun eine weitere Kopie über diese Kopie. Wählen Sie auch hier das Bild aus, und ich gehe zu meinem Transparenzfenster und klicke auf Maske erstellen. Sie werden sehen, dass die Deckkraft nicht perfekt ist, weil wir hier ein rosa Objekt haben. Ich wähle also diese Miniaturansicht aus und ändere sie auf weiß, und Sie werden sehen, dass sie dadurch undurchsichtig wird, okay? Und jetzt wähle ich wieder unsere Bildminiatur aus.
Und für diese, die Multiplikation der Deckkraft, ist dies ein guter Trick. Ich werde wieder auf Transparenz gehen. Und in diesem Dropdown, gehen Sie auf Multiplizieren und Sie werden sehen, dass das Blau des Hintergrunds übernimmt. Wenn ich jetzt meinen Kreis rüberziehe, positioniere ich ihn und schicke ihn einfach zurück. Also Objekt, Anordnen, Rückwärts senden, und Sie können sehen, dass er das Rosa des Kreises übernommen hat. Und wenn ich den Kreis wieder in Weiß ändere, ist er fertig.
Das Schöne daran ist, dass alle Schatten, die Sie in Ihrem Bild haben, erhalten bleiben. Sie müssen nur sicherstellen, dass der Hintergrund rein weiß ist, sonst funktioniert diese Technik nicht.