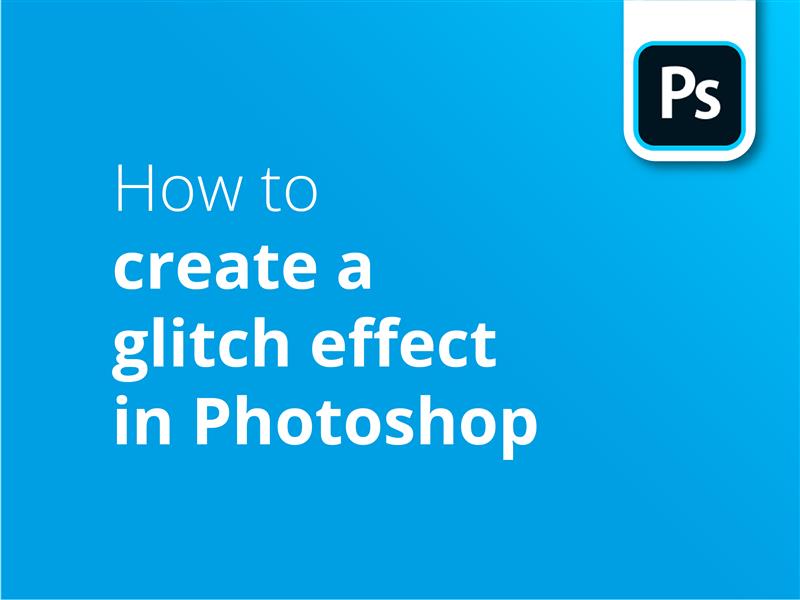Wenn Sie sich schon immer gefragt haben, wie Sie einen Glitch-Effekt in Photoshop erzeugen können, dann ist dieses Tutorial genau das Richtige für Sie.
Der Effekt, um den es hier geht, ist diese Art von horizontaler Störung in Verbindung mit Farbfehlern, die man auf dem Bildschirm sieht, wenn die Technik den Geist aufgibt.
Wenn Ihr Computer abstürzt oder Ihr digitales Fernsehsignal ausfällt, kann das unerwartet schöne Bilder hervorbringen - wenn Sie Ihren Frust überwunden haben! Ein Look, den sich Grafikdesigner zu eigen gemacht haben und in jüngster Zeit mit großem Erfolg eingesetzt.
Wenn Sie also nicht auf eine technische Störung warten wollen, finden Sie hier eine Anleitung, wie Sie in Photoshop ein gestörtes Bild erstellen. Sobald Sie Ihr Meisterwerk der Störung erstellt haben, Solopress bietet günstige Preise für Druckerzeugnisse und kostenlose Lieferung im Vereinigten Königreich.
Video-Anleitung: Wie man einen Glitch-Effekt in Photoshop erstellt
Wenn Ihnen dieses Tutorial gefallen hat, können Sie eine ganze Serie entdecken, wenn Sie unseren YouTube-Kanal hier abonnieren:
Video-Transkription
Wie zu einen Glitch-Effekt in Photoshop hinzufügen
Wir werden das hier... in das hier verwandeln. Fangen wir an.
Ich beginne mit diesem Bild in unserer Komposition. Ich werde einen Prozess durchlaufen, bei dem wir nur einen bestimmten Teil eines Bildes glitchen. Stellen Sie sicher, dass Ihr Bild im Rastermodus und nicht als Smartobjekt vorliegt. Klicken Sie dazu mit der rechten Maustaste auf die Ebene und wählen Sie Rasterisieren.
Zunächst dupliziere ich die Ebene, indem ich mit der rechten Maustaste klicke und "Duplizieren" auswähle. Ich werde diese Ebene in Hintergrund 2 umbenennen. Dann gehe ich auf die linke Seite und wähle das "Schnellauswahl-Werkzeug", bevor ich eine Form um unser Objekt ziehe. Ich habe mich für dieses Bild entschieden, da das Zielobjekt teilweise verdeckt ist - aber ich werde gleich sehen, dass das nicht wirklich wichtig ist.
Dann klicke ich auf Auswählen und maskieren, passe den Radius an, glätte ein wenig und wähle OK. Dann drücke ich Strg/Befehl C, um den ausgewählten Teil dieser Ebene zu kopieren, und halte dann die Umschalttaste und Strg/Befehl V gedrückt, um ihn genau an der gleichen Stelle einzufügen. Unsere neue Ebene wird auf der rechten Seite erscheinen, und ich werde schnell alle anderen Ebenen deaktivieren, um die Integrität unseres Ausschnitts zu überprüfen.
Das sieht gut aus. Wenn Sie Fehler machen, drücken Sie einfach Strg/Cmd Z, bis Sie zum Auswahlwerkzeug zurückkehren, und fügen Sie bei gedrückter Umschalttaste Auswahlen hinzu oder entfernen Sie Auswahlen mit gedrückter Alt-Taste.
Jetzt werden wir damit beginnen, den ausgeschnittenen Teil des Bildes mit Glitch-Effekten zu versehen. Aktivieren wir zunächst die anderen Ebenen wieder, damit wir die Effekte auf dem Hauptbild sehen können, und duplizieren wir das ausgeschnittene Bild, indem wir mit der rechten Maustaste klicken und Duplizieren wählen.
Ich wähle die oberste Ebene aus und gehe zu Filter > Verzerren > Welle über. Für den gewünschten Glitchy-Effekt ändere ich zunächst den Typ in Quadrat. Dann ändere ich die Anzahl der Generatoren auf 1 und stelle die Wellenlänge auf einen Wert zwischen 50 und 350 ein - so wird der Bereich des Welleneffekts definiert. Passen Sie die Amplitude zwischen 250 und 400 an, um die Intensität zu ändern, und ändern Sie die horizontale Skala auf 5% und 1%, d. h. das Element wird so ausgerichtet, dass es die horizontale Skala beeinflusst.
Die Schwierigkeit Das kleine Vorschaufenster und die fehlende Echtzeit-Vorschau bedeuten, dass Sie Änderungen vornehmen müssen, um zu sehen, ob Ihr Effekt gut genug ist, aber es ist einfach genug zu experimentieren. Ich klicke ein paar Mal auf Randomize, bis ich einen schönen glitchy Blick zu sehen, und sobald wir OK gedrückt haben, können wir sehen, dass es eine lange blockige Wirkung auf die Ebene angewendet hat, aber es hat nicht den Hintergrund betroffen. Ändern Sie den Mischmodus auf Luminosität für diese Ebene, und dann verstecken Sie es mit dem Auge Symbol.
Ich gehe also zurück zu Filter > Verzerren > Welle und drücke dann auf Zufallsgenerator, bis wir einen anders aussehenden Effekt finden. Sobald ich auf OK klicke und es gut aussieht, können wir die obere Ebene wieder aktivieren. Klicken Sie mit der rechten Maustaste darauf und wählen Sie "Überblendungsoptionen". Dann können wir den grünen und den blauen Kanal im Abschnitt "Erweiterte Füllung" deaktivieren, indem wir das Häkchen bei G und B entfernen. Das ist es, wonach wir suchen: die Abweichung von Rot und Blau. Machen Sie dasselbe für die andere Ebene.
Als Nächstes fügen wir einen Grungy-Glitch-Effekt über den beiden anderen Ebenen hinzu. Wählen Sie die oberste Ebene aus und duplizieren Sie sie. Gehen Sie dann zurück zu Filter > Verzerren > Welle. Wir wollen nun die Intensität des Effekts erhöhen. Ich werde die Wellenlänge auf 24-25, die Amplitude auf 1-110 und die horizontale Skala auf 100% einstellen. Ich drücke ein paar Mal auf randomisieren und dann auf OK.
Als Nächstes wähle ich die oberen 3 Ebenen aus, indem ich mit gedrückter Umschalttaste auf jede einzelne klicke und sie dann mit der rechten Maustaste dupliziere. Von diesen 6 Ebenen wähle ich die unteren 3 aus und drücke Strg/Cmd G, um sie zu gruppieren. Dann ziehe ich die Ebene Hintergrund 2 unter die oberen 3 Ebenen und wähle sie aus, klicke mit der rechten Maustaste und füge sie zusammen.
Als Nächstes dupliziere ich die Ebene zweimal, so dass es 3 gleiche Ebenen gibt. Wählen Sie das Markierungswerkzeug aus, klicken Sie auf die oberste Ebene und ziehen Sie ein dünnes und breites Rechteck auf. Sie können die Umschalttaste gedrückt halten, um weitere Rechtecke hinzuzufügen. Klicken Sie dann auf die Maskenschaltfläche, die ein weißes Rechteck mit einem Punkt in der Mitte ist.
Achten Sie darauf, dass mindestens eine der Ebenen einen angemessenen Anteil an Hintergrund enthält, da dies die Tiefe des Glitch-Effekts verstärkt. Es kommt wirklich auf den gewünschten Look an, aber kleinere und dünnere Streifen sehen normalerweise besser aus.
Das Gleiche mache ich mit den beiden anderen Ebenen. Nachdem alle Ebenen ausgewählt und maskiert sind, drücken Sie Strg/Befehlstaste T und verwenden Sie die Richtungspfeile oder den Cursor, um die Ebenen in verschiedene Richtungen außerhalb der Mitte zu bewegen. Dadurch erhält das Bild das Aussehen eines "beschädigten Datenstreifens".
Wählen Sie diese oberen Ebenen aus, klicken Sie mit der rechten Maustaste und wandeln Sie sie in ein Smartobjekt um. Ändern Sie den Mischmodus auf Farbe brennen, dann machen Sie die Füllung über 50%, so dass es mehr subtil. Dann lege ich diese Ebene unter unsere Gruppe. Um alles gut zu überblenden, füge ich eine neue Ebene hinzu, indem ich auf die Plus-Schaltfläche klicke.
Auf der unteren Ebene füge ich eine Volltonfarbe hinzu, die ich auf Grau stelle. Dann werde ich über den Filter > Rauschen > Rauschen hinzufügen bewegen. Ich stelle den Wert auf 400%, deaktiviere aber Monochromatisch, damit es Farbrauschen erzeugt, und klicke auf OK. Dann stelle ich den Mischmodus "Lebendiges Licht" ein und ändere die Füllung auf die gewünschte Intensität des Rauschens.
Es gibt unendlich viele zusätzliche Effekte, die du hinzufügen kannst, also zögere nicht, deine Vorschläge in den Kommentaren zu hinterlassen. Vergesst nicht, uns ein Like zu geben und uns für weitere Inhalte zu abonnieren.
Danke fürs Zuschauen.