Gut durchdacht Visitenkarten sind für jeden angehenden Gärtner unverzichtbar, ganz gleich, ob Sie ein Einzelgärtner sind oder eine Gartenbaufirma besitzen.
Im Rahmen unserer Reihe von Design-Tutorials zur Adobe Creative Suite zeigen wir Ihnen, wie Sie mit unserer kostenlosen, benutzerfreundlichen Vorlage in Adobe Photoshop eine Visitenkarte für den Gartenbau gestalten können.
Folgen Sie dem Video und unserer Schritt-für-Schritt-Anleitung, um ein markantes Visitenkarte und erhalten Sie Ihre Gartenarbeit Dienste bemerkt.
Video-Anleitung
Schritt-für-Schritt-Aufschlüsselung
Nachdem Sie unser Video-Tutorial gesehen haben, können Sie nun mit Ihrer eigenen Visitenkarte für den Gartenbau beginnen. Lesen Sie weiter, um eine detaillierte Aufschlüsselung der einzelnen Schritte zu erhalten...
Schritt eins: Öffnen Sie die Vorlage
Um loszulegen, müssen Sie unsere kostenlose Website herunterladen und öffnen. Visitenkarte Vorlage. Wir bieten Vorlagen für viele verschiedene Dimensionen, aber die Standard-Visitenkartenformat im Vereinigten Königreich ist 85 x 55 mm, also verwenden wir diese Größe in diesem Beispiel.
Auf der Vorlage sind die Anschnitt-, Beschnitt- und Sicherheitsbereiche wie folgt markiert:
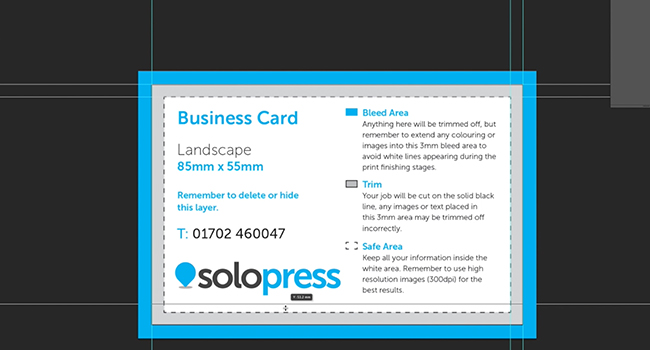
Nächster Schritt: Hilfslinien erstellen. Ziehen Sie dazu von den Linealen auf jeder Seite Ihres Dokuments zu den sicher und Anzapfbox Linien. Fügen Sie dann zwei weitere Linien auf der Mittelachse hinzu.
Bester Tipp: Wenn Sie Photoshop CC verwenden, rasten diese Linien automatisch in der Mitte des Dokuments ein, wenn sie darüber gezogen werden.
Schritt zwei: Erstellen einer Füllebene
Eine Füllebene gibt Ihnen mehr Möglichkeiten für Ihre Visitenkarten-Design damit Sie Farbe, Ebenen oder Muster hinzufügen können. So erstellen Sie eine Füllebene in Ihrer Vorlage:
- Klicken Sie auf Ebene in der linken oberen Ecke
- Dann klicken Sie auf Neue Füllebene
- Klicken Sie schließlich auf Einfarbig
Ändern Sie dann die Farbe mit den Tasten Farbwähler.
Dritter Schritt: Fügen Sie Ihre Bilder hinzu
Wenn Ihre Füllebene ausgewählt ist, können Sie nun Ihre Bilder hinzufügen, indem Sie sie direkt von Ihrem Finder (Mac) oder Explorer (Windows) in das Dokument ziehen.
Wenn Sie ein Bild in die Vorlage ziehen, haben Sie die Möglichkeit, die Größe des Bildes zu ändern, bevor es platziert wird. Sie können Größe, Drehung und andere Eigenschaften in Photoshop ändern, indem Sie Frei transformieren. Klicken Sie dazu auf bearbeiten - Transformieren - Free Transform.
Bester Tipp: Im Video wird am unteren Rand ein Rechteck gezeichnet, auf dem das Gras sitzt. Verwenden Sie dazu die Rechteck-Werkzeug gefunden in der Werkzeugleiste.
Vierter Schritt: Verbinden Sie die Bilder
Das Verbinden zweier Bilder kann die Farbbearbeitung erleichtern.
Im Video verbinden wir die Ebenen Gras und Rechteck, indem wir sie alle in der Registerkarte "Ebenen. Klicken Sie dann mit der rechten Maustaste und wählen Sie In Smart-Objekt umwandeln um eine einzige Ebene zu erstellen.
Fünfter Schritt: Ändern Sie die Farbe
Um die Gesamtfarbe eines Bildes zu ändern, klicken Sie mit der rechten Maustaste auf Ihre verbundene Ebene und wählen Sie Optionen zum Mischen. Dadurch wird eine grundlegende Palette von Bildbearbeitungsoptionen geöffnet.
Bester Tipp: Für mehr Vielfalt, klicken Sie Farbiges Overlay um eine Farbverlaufskarte aufzurufen, und klicken Sie dann auf die entsprechende Schattierung, um die Veränderung des Bildes zu sehen.
Sechster Schritt: Text hinzufügen
Sie können Text in Ihre Vorlage eingeben, indem Sie die Text-Werkzeug die sich im Werkzeugleiste. Um die Eigenschaften Ihres Textes, einschließlich Schriftart, Größe und Abstände, zu ändern, klicken Sie auf die Schaltfläche Charakter-Panel.
Schritt Sieben: Speichern und eine neue Vorlage erstellen
Wenn die Vorderseite Ihrer Visitenkarte fertig ist, speichern Sie sie sowohl als PSD (Photoshop-Dokument) als auch als PDF (Portable Data File). Die PSD-Datei benötigen Sie, um Änderungen vorzunehmen, die PDF-Datei wird das gedruckte Formular sein, das Sie der Bestellung beilegen.
Öffnen Sie dann die PSD-Datei erneut, da es an der Zeit ist, die Rückseite zu erstellen.
Bester Tipp: Es ist einfacher, die Rückseite Ihrer Landschaftsbau-Visitenkarte anhand der vorhandenen Vorlage zu gestalten, da Sie die Farben der Vorderseite schnell anpassen können.
Achter Schritt: Duplizieren Sie Ihre Bilder
Auf der Rückseite unseres Beispiels haben wir ein sich wiederholendes Muster aus mehreren Gartenwerkzeugen verwendet. Um Ihre Bilder zu duplizieren, klicken Sie mit der rechten Maustaste auf die entsprechende Ebene und wählen Sie Duplizieren Sie. So können Sie auswählen, wo Sie den Text einfügen möchten.
Anschließend drehen wir die Bilder mit Frei transformieren um das Muster zu erstellen. Sie können mehrere Bilder auf einmal duplizieren, solange sie alle ausgewählt sind.
Bester Tipp: Wenn Sie ein Bild duplizieren, wird jedes Duplikat als eigene Ebene angezeigt. Vergewissern Sie sich daher vor dem Duplizieren, dass Sie die richtige Größe und Farbe haben.
Neunter Schritt: Löschen Sie die Ebene und speichern Sie
Wenn Sie beide Seiten Ihrer Gartenbau-Visitenkarte fertiggestellt haben, müssen Sie die Vorlagenebene löschen, da dies Ihr Endprodukt beeinträchtigen könnte.
Zum Schluss speichern Sie die Rückseite Ihrer Visitenkarte als PSD und PDF.
Wenn Sie Ihre Visitenkarten bestellen möchten, sollten Sie unser Angebot an umweltfreundliche Visitenkarten die auf 100%-Recyclingpapier gedruckt werden - etwas, das gut zu einem Gartenbaubetrieb passen würde. Wählen Sie die Art des Drucks, die Größe und die Anzahl der Sätze aus und laden Sie dann Ihre Druckvorlage vor der Kaufabwicklung hoch.


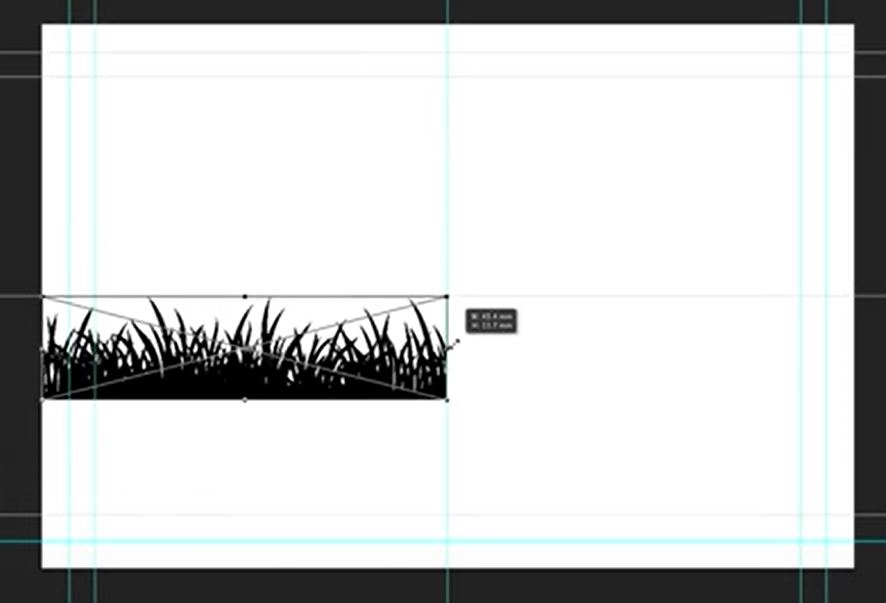
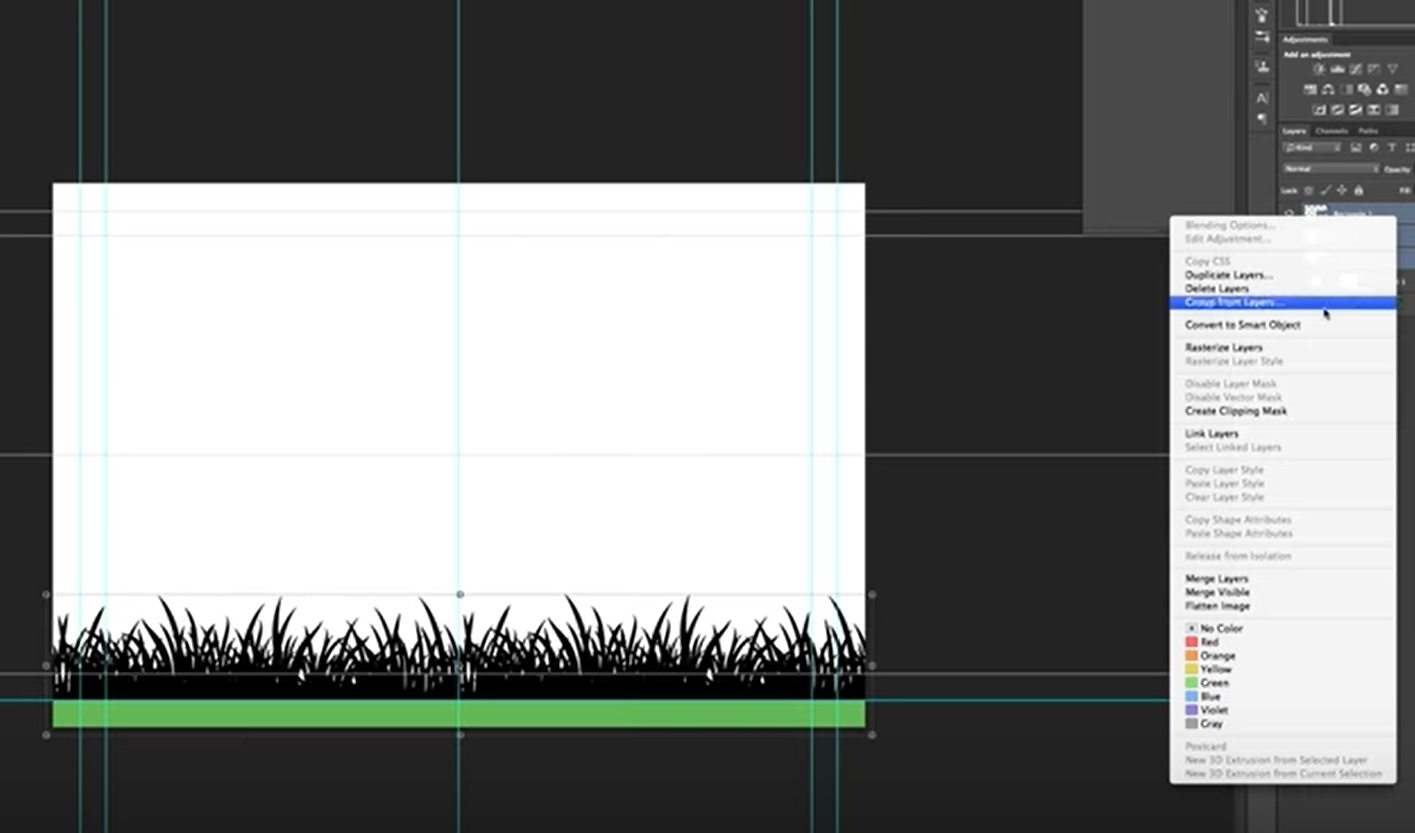
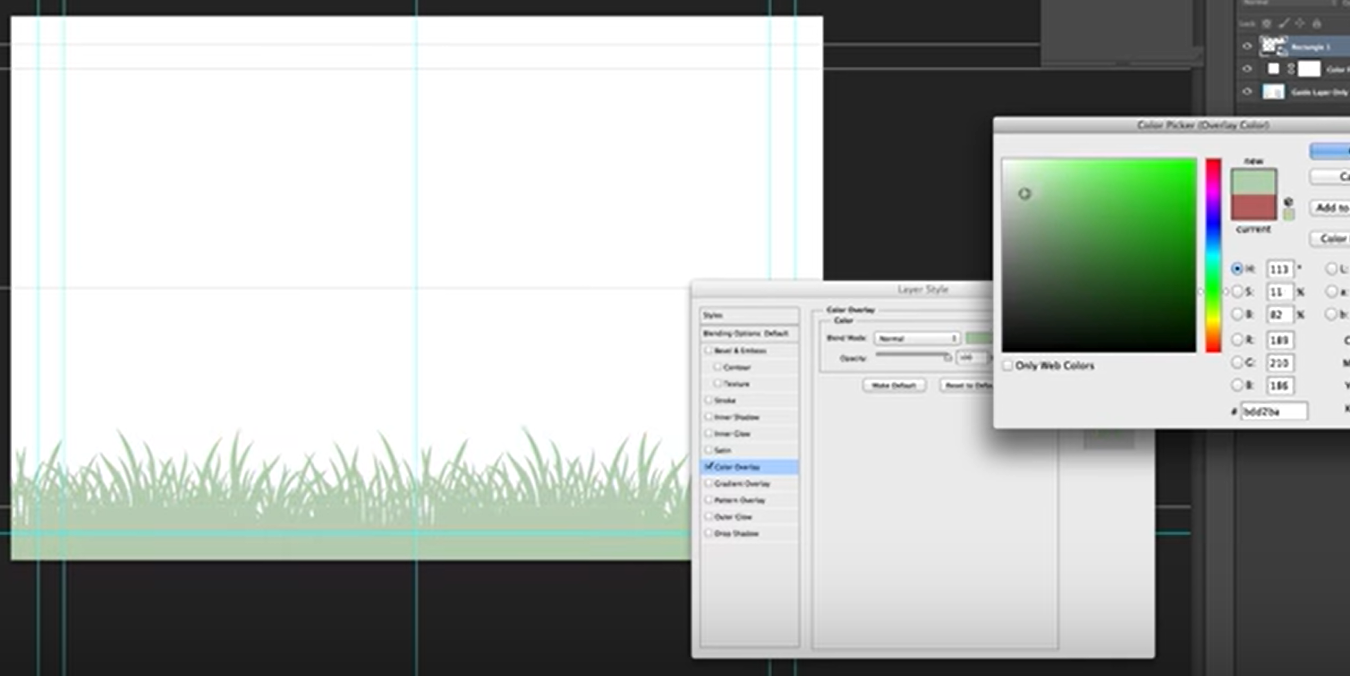
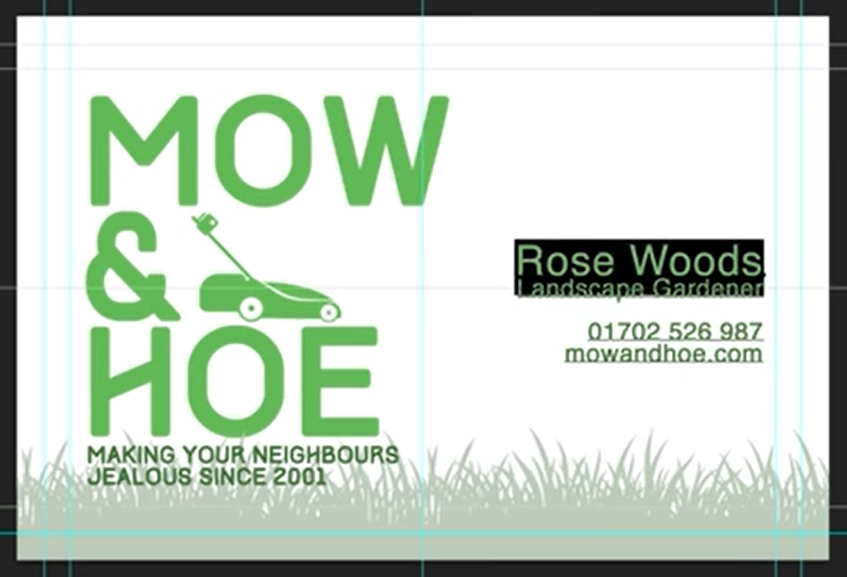
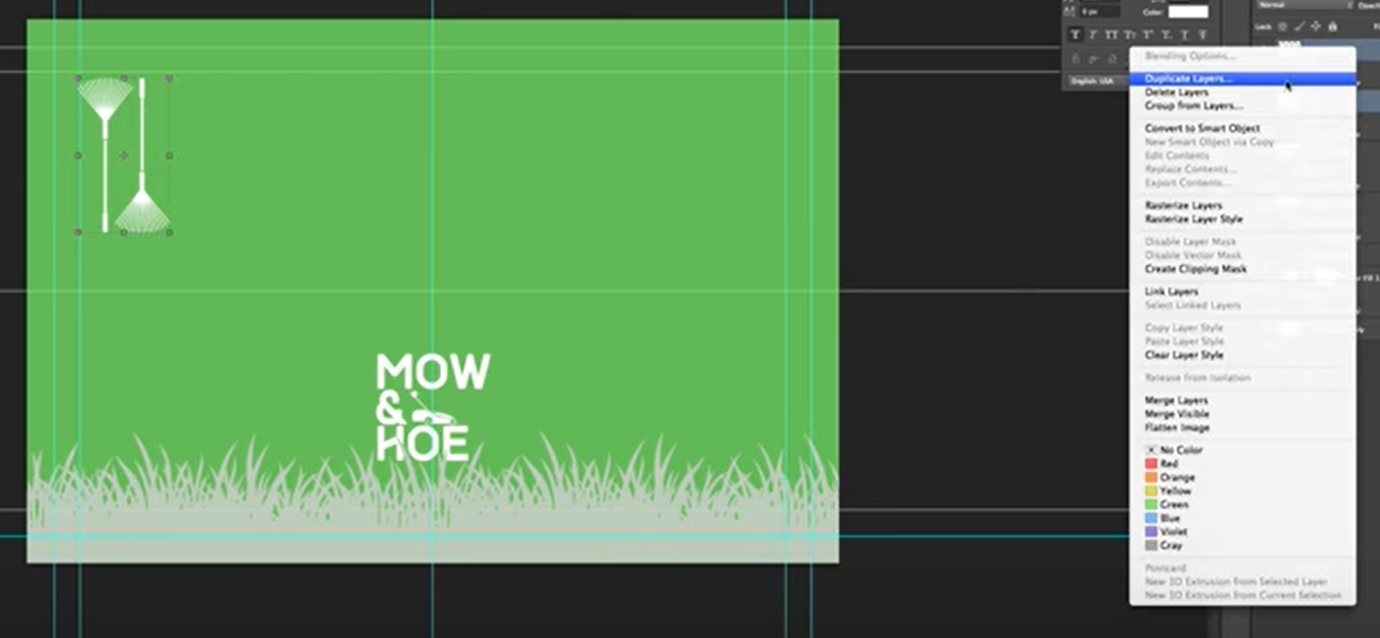
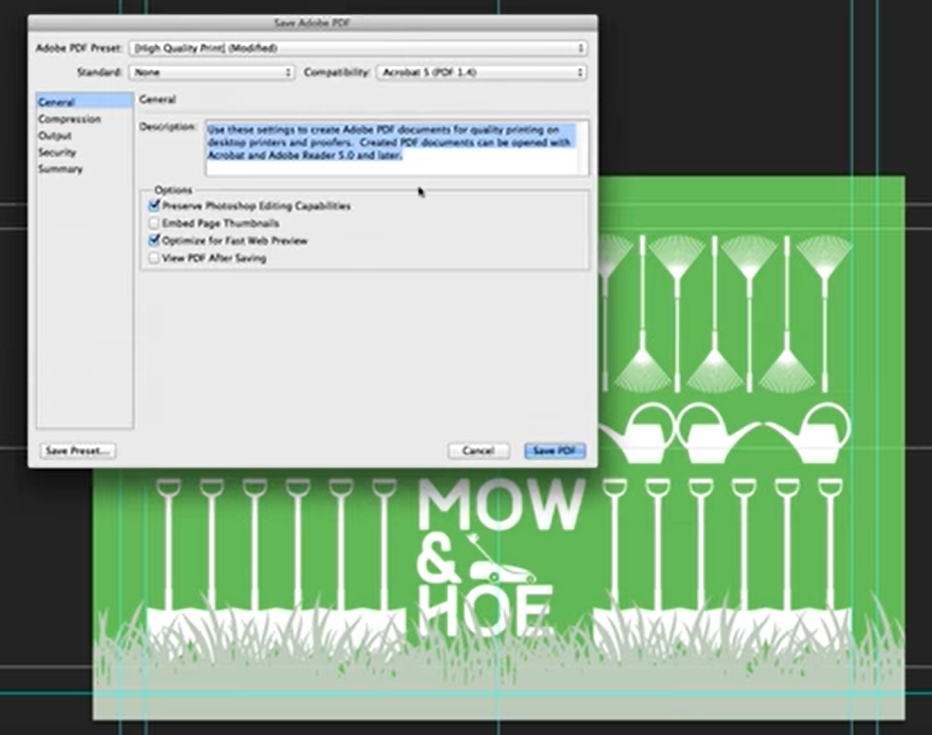



Diese Anleitung ist hervorragend. Ich möchte etwas Ähnliches für ein Unternehmen erstellen, das ich gerade erst auf den Weg bringe. Ich danke Ihnen.
Sehr cool. Ein Freund von mir hat sein eigenes kleines Gartengeschäft, also werde ich ihm das empfehlen.