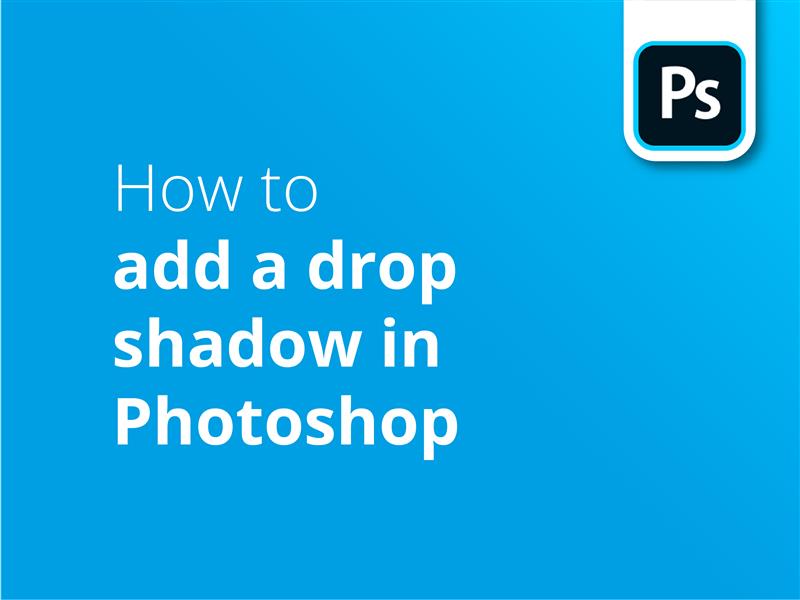Es gibt eine Reihe von Möglichkeiten, in Photoshop einen Schlagschatten hinzuzufügen. Mit dieser einfachen Methode können Sie einen Bild- oder Textschatten in Photoshop anwenden.
Wie man einen Schlagschatten in Illustrator in 7 einfachen Schritten erstellt
Mit dieser einfachen Schritt-für-Schritt-Anleitung können Sie Ihren Schlagschatten in Adobe Photoshop erstellen:
- Positionieren Sie Ihre Grafik auf der Leinwand
- Klicken Sie mit der rechten Maustaste auf die Photoshop-Ebene
- Wählen Sie Schlagschatten aus der Pop-up-Ebenen-Palette
- Attribute wie "Deckkraft", "Abstand", "Spreizung" und "Größe" mit den Schiebereglern einstellen
- Legen Sie den Winkel des Schlagschattens mit dem Werkzeug zur Anpassung des Zifferblattstils fest
- Prüfen Sie die "Globales Licht", um diesen Winkel auf alle Schlagschatten im Projekt anzuwenden und so ein einheitliches Aussehen zu erzielen.
- Verwenden Sie die Qualität des Pop-up-Fensters, um mit den Effekten "Kontur" und "Rauschen" zu experimentieren.
Dies ist eine großartige Methode für Anfänger, aber für fortgeschrittene Benutzer bietet unser Video auch weitere Informationen fortgeschrittene Techniken.
Video-Anleitung: Wie man in Photoshop einen Schlagschatten hinzufügt
Unsere Lehrvideos für Grafikdesign sind voll von Tipps und Tricks wie diesen, um Ihre Fähigkeiten zu erweitern. Bleiben Sie auf dem Laufenden, indem Sie den Solopress YouTube-Kanal abonnieren.
Video-Transkription
Wie man einen Schlagschatten in Photoshop hinzufügt
Hallo zusammen,
Mein Name ist Dan, und ich heiße Sie herzlich willkommen zu unserem Tutorial über das Hinzufügen eines Schlagschattens in Photoshop. Es gibt viele Möglichkeiten, dies zu tun, aber zunächst werde ich Ihnen zeigen die einfachste Art und Weise, indem Sie das integrierte Werkzeug.
Zunächst müssen wir ein Photoshop-Dokument erstellen. Öffnen Sie Adobe Photoshop CC, klicken Sie auf die Schaltfläche 'Datei' Dropdown-Menü und wählen Sie 'Neu'.
Es öffnet sich ein Fenster, in dem Sie aufgefordert werden, Ihr neues Dokument zu benennen und Abmessungen und Einstellungen einzugeben.
Ich bin mit diesen Standardeinstellungen zufrieden, also klicke ich auf 'erstellen.'.
Jetzt ziehe ich eine Grafik per Drag & Drop in mein Bild.
Ich positioniere es an der gewünschten Stelle und drücke die Eingabetaste, um das Objekt zu platzieren.
Wenn die Grafik im Ebenen-Bedienfeld ausgewählt ist, kann ich auf der rechten unteren Seite des Bildschirms auf die Schaltfläche kleines FX-Symbolund wählen Sie Schlagschatten aus dem Popup-Menü.
Das Dialogfeld "Schlagschatten" wird geöffnet und bietet Ihnen verschiedene Optionen, die Sie nach Ihren Wünschen anpassen können.
Im Abschnitt "Struktur" werden mit verschiedenen Schiebereglern verschiedene Attribute des Schlagschattens eingestellt. Bevor wir diese Optionen erforschen, werde ich nur den Abstand anpassen, damit der Schatten sichtbar wird.
Wie Sie sehen können, folgt der Schatten im Moment, wenn der Abstand auf 0 eingestellt ist, der gleichen Form wie Ihre Grafik, also verschiebe ich den Abstandsregler auf den Punkt, an dem Sie Ihren Schatten gut sehen können
Wenn ich ein transparentes Objekt mit einer komplizierteren Form hineinziehe und einen natürlichen Schlagschatteneffekt hinzufüge, wirft nur der undurchsichtige Teil des Bildes einen Schatten. Wir werden uns die Anpassung dieses Effekts ansehen.
Übrigens: Wenn Sie eine neuere Version von Adobe Photoshop mit Smart Objects verwendet haben, machen Sie sich keine Sorgen, wenn Sie auf OK drücken, ohne Ihre Änderungen abzuschließen. Gehen Sie zurück zu Ihrem Ebenen-Bedienfeld und doppelklicken Sie einfach auf die Stelle, an der "Schlagschatten" steht, und Sie erhalten den Schlagschatten 'Ebene Stil' Fenster zurück. Ich werde der Komposition eine Hintergrundtextur hinzufügen, damit wir den Schlagschatteneffekt sehen können.
Um also die Attribute des Schattens selbst einzustellen, heißt der erste Schieberegler im Abschnitt 'Struktur' 'Deckkraft.' Damit lässt sich einstellen, wie massiv Ihr Schatten vor dem weißen Hintergrund erscheint. Wenn wir den Schieberegler für die Deckkraft ganz auf 100% stellen, erscheint der Schatten wie ein solides Objekt, das völlig undurchsichtig ist, während eine Zahl näher an 0% dafür sorgt, dass der Schatten in der Hintergrundebene verschwindet.
Als Nächstes müssen wir uns den Lichtwinkel und den Abstand ansehen. Wir haben bereits den Abstand so eingestellt, dass wir den Schatten sehen können, aber jetzt können wir den Abstand feineinstellen und den Schatten drehen. Anstelle eines Schiebereglers wird die Winkeleinstellung durch das Bewegen eines Zeigers um ein Zifferblatt erreicht.
Wenn Sie den Winkel und den Abstand anpassen, wird die Lichtquelle verschoben und der Schatten aus unterschiedlichen Höhen und Winkeln geworfen. Anstatt das Ziffernblatt und die Schieberegler zu verwenden, können Sie numerische Werte in die Datenfelder neben den Reglern eingeben oder sogar das Pfeilwerkzeug verwenden, um den Schatten zu greifen und um Ihr Bild herum zu ziehen, während das Popup-Fenster Ebenenstil noch geöffnet ist. Die Anpassung der Lichtquelle ist eine der effektivsten Methoden, um natürliche Schatten in Ihrem Entwurf zu erzeugen.
Vielleicht haben Sie bemerkt, dass sich am oberen Rand ein Kontrollkästchen mit der Aufschrift "Global Light verwenden". Das bedeutet, dass Sie mehrere Elemente mit genau denselben Schlagschatteneinstellungen haben können und diese auch alle gleichzeitig ändern können. Dies ist besonders nützlich, wenn Sie eine große Komposition mit mehreren Objekten haben, die Sie in Zukunft anpassen möchten, damit Sie alle Schattenwerte exakt abgleichen können.
Die nächste Option, die es zu beachten gilt, ist die Spreizung, mit der die Weichzeichnung oder Unschärfe der Kanten eingestellt wird. Wenn wir es auf 0 bewegen, ist es sehr gut gefedert, aber wenn wir es auf 100% bewegen, ist der Schatten sehr scharf und fest.
Der nächste Punkt ist die Größe. Das ist selbsterklärend. Bewegen Sie den Größenregler, um die Größe des Schattens einzustellen, der auch simuliert, wie nah die Lichtquelle am Objekt ist. Je niedriger der Wert, desto kleiner der Schatten. Manchmal scheinen diese Schlagschatteneinstellungen keinen Sinn zu machen, daher ist Ausprobieren oft die richtige Methode, wenn Sie den Schieberegler für die Schattengröße verwenden.
Unterhalb des Bereichs "Struktur" befindet sich der Bereich "Qualität", in dem Sie die Kontur ändern und mit dem Schieberegler "Rauschen" hinzufügen können. Dies ist eine Einstellungsbank, die ich nur selten verwendet habe, da sie eher für Nischenanwendungen gedacht ist.
Das ist also die grundlegendste Technik für Schlagschatten. Aber während das integrierte Werkzeug für den grundlegenden Gebrauch brillant ist, würde ein Grafikdesigner es vorziehen, manuelle Schlagschatten zu erstellen, die perfekt manipuliert werden können, so dass eine weitere Möglichkeit, einen realistischen Schlagschatten in Photoshop hinzuzufügen, über die Duplizierungsmethode ist.
Die Vervielfältigungsmethode
Anstatt sich auf das Schlagschattenwerkzeug von Adobe Photoshop zu verlassen, wird bei dieser Methode eine zusätzliche Ebene erstellt, die Ihre Originalgrafik dupliziert und als Grundlage für den Schatten verwendet. Dadurch ergeben sich größere Möglichkeiten für die Bearbeitung und Manipulation.
Wir beginnen mit einem einfachen Text, indem wir auf die Schaltfläche "Textebene" drücken, auf den Comp klicken und den gewünschten Text eingeben. Um es leichter zu unterscheiden, werde ich diese Ebene einen roten Farbverlauf geben, und drücken Sie die Eingabetaste auf der rechten Seite der Tastatur, um Änderungen zu bestätigen. Als Nächstes klicke ich auf die Ebene und ziehe sie mit der Alt-Taste nach unten oder mit der Wahltaste nach unten, wenn Sie einen Mac verwenden, oder alternativ mit der Strg- oder Befehlstaste J. Dann ändere ich den Text für die duplizierte Ebene in Schwarz, und Sie werden sehen, dass, wenn wir die obere Ebene mit dem Augensymbol ausblenden, die Ebene dahinter sichtbar wird.
Wenn Sie ein Duplikat einer farbigen Grafik erstellen, das als eigener Schatten dienen soll, müssen Sie das Duplikat schwarz färben, bevor Sie es so bearbeiten, dass es einem Schatten ähnelt. Klicken Sie dazu im Ebenenbedienfeld mit der rechten Maustaste auf die duplizierte Ebene und wählen Sie Mischoptionen. Aktivieren Sie das Kontrollkästchen Farbüberlagerung und wählen Sie Schwarz als Farbe für die Überlagerung.
Wir werden die untere Ebene in "Schatten"-Ebene umbenennen, damit es nicht zu Verwirrungen kommt. Wenn unsere Schlagschattenebene ausgewählt ist, drücken wir Strg oder Befehlstaste T. Dadurch wird das blaue Kontrollkästchen um die Ebene herum eingeblendet, mit dem Sie sie mit den Richtungstasten verschieben können. Wie Sie sehen können, bewegt sie sich ziemlich langsam, so können Sie auch die Umschalttaste gedrückt halten, um die Bewegungen zu vergrößern.
Jetzt können wir den Schatten nach Belieben bearbeiten, also suchen Sie eine geeignete Stelle und verankern Sie das Objekt, indem Sie die Eingabetaste drücken. So, wie es jetzt ist, sieht es ganz gut aus, aber es kann sein, dass weitere Bearbeitungen erforderlich sind, damit der Schatten im Kontext authentisch wirkt.
Gehen Sie oben im Filtermenü auf Weichzeichnen und wählen Sie den Gaußschen Weichzeichner, dann öffnet sich dieses kleine Fenster. Dieser Ebenentyp muss gerastert oder in ein Smart-Objekt konvertiert werden, bevor Sie fortfahren können. Wenn sie gerastert ist, kann der Text nicht mehr bearbeitet werden. Es ist immer am besten, in ein Smart-Objekt zu konvertieren, und ich werde erklären, warum in einem anderen Video, aber jetzt werden wir auf Weichzeichnen der Ebene zu konzentrieren.
Wie Sie sehen können, hat die Hintergrundebene jetzt weniger harte Kanten, und wir können dies so scharf oder so weich einstellen, wie wir wollen, indem wir den Radius-Schieberegler im Gaußschen Weichzeichner-Popup einstellen. Wenn man jedoch zu weit geht, wirkt der Schatten verzerrt oder zu allgemein, daher ist es normalerweise am besten, den Radius auf einem vernünftigen Niveau zu halten.
Wir drücken auf Okay, um einen Änderungsfilter hinzuzufügen, der auf der Ebene erscheint, und Sie können einfach doppelt klicken, um zur Option zurückzukehren. Hätten wir die Ebene gerastert, wären wir nicht in der Lage, einen Smartfilter hinzuzufügen, es würde nur eine Ebene Filter für immer zu begehen.
Ein weiterer praktischer Vorteil des Schattens als Smart-Ebene ist, dass wir die Perspektive weiter verändern können. Indem wir die Ebenensteuerung für die Schlagschattenebene aktivieren, wie wir es zuvor getan haben, indem wir sie in der Ebenenpalette auswählen und Strg oder Befehlstaste T drücken, können wir die Strg- oder Befehlstaste gedrückt halten, während wir eine beliebige Ecke verzerren. Die intelligenten Filter werden vorübergehend ausgeschaltet, also mach dir keine Sorgen, wenn unsere schöne Unschärfe verschwindet, während wir die Perspektive anpassen. Es hilft uns tatsächlich an dieser Stelle, da wir mit der Platzierung der Basis des Schattens genauer sein können.
Ich möchte, dass es so aussieht, als käme der Schatten direkt vom Text, also strecke ich ihn ein wenig weiter als die Texthöhe, drücke die Eingabetaste, wie wir es zuvor getan haben, und deaktiviere dann den Weichzeichner mit dem Augensymbol. Es sieht immer noch nicht richtig aus, und das liegt daran, dass wir die Schlagschattenebene zuvor verschoben haben, als sie noch ein 2D-Schatten war. Wir können ihn jetzt mit den Richtungstasten manuell zurückschieben, und jetzt sieht er gut aus. Das sind zwei einfache Möglichkeiten, um in Photoshop einen Schlagschatten zu erstellen.
Wenn Ihnen dieses Photoshop-Tutorial zum Thema Schlagschatten gefallen hat, hinterlassen Sie bitte ein "Gefällt mir", und wenn Sie Fragen oder Anregungen haben, können Sie diese gerne kommentieren. Wir erstellen alle Arten von Tutorials für Adobe-Programme, so drücken Sie abonnieren und genießen Sie unsere Inhalte.
Wie man Schlagschatten im Druck verwendet
Im Folgenden finden Sie einige Beispiele dafür, wie das Hinzufügen von Schlagschatten in Photoshop bei der Erstellung druckfertiger Vorlagen verwendet werden kann:
- Mehr Tiefe und Dimension: Schlagschatten können zu Text, Logos oder Bildern hinzugefügt werden, um ein Gefühl von Tiefe und Dimension zu erzeugen, so dass diese Elemente über dem Hintergrund zu schweben scheinen. Dieser Effekt zieht die Aufmerksamkeit des Betrachters auf sich und kann das Design optisch ansprechender machen.
- Visuelle Hierarchie: Der gezielte Einsatz von Schlagschatten in Photoshop kann dazu beitragen, eine visuelle Hierarchie im Grafikdesign zu schaffen. So kann zum Beispiel ein subtiler Schlagschatten für die Hauptüberschrift oder das Firmenlogo in einer Broschüre oder einem Faltblatt die Bedeutung dieses Elements hervorheben und die Aufmerksamkeit des Lesers auf dieses lenken.
- Kontrastverbesserung: Schlagschatten können eingesetzt werden, um den Kontrast zwischen einem Objekt und seinem Hintergrund zu verstärken, insbesondere wenn der Hintergrund unruhig ist oder eine ähnliche Farbe wie das Objekt hat. Diese Technik kann die Lesbarkeit verbessern und sicherstellen, dass wichtige Informationen, wie z. B. Kontaktangaben auf einem Visitenkarteauffällt.
- Schichtungseffekt: In komplexen Designs mit mehreren Elementen können Schlagschatten eingesetzt werden, um einen Überlagerungseffekt zu erzeugen, der den Eindruck erweckt, dass sich bestimmte Elemente mit anderen überlagern. Dies kann visuelles Interesse wecken und ein dynamisches, modernes Aussehen in gedruckten Materialien erzeugen, wie z. B. Flugblätter.
- Einrahmung und Hervorhebung: Die Anwendung von Schlagschatten an den Rändern eines Bildes oder eines Textfeldes kann wie ein subtiler Rahmen wirken, der die Aufmerksamkeit auf den Inhalt lenkt und seine Bedeutung hervorhebt. Diese Technik funktioniert gut in Broschüren wo bestimmte Abschnitte oder Angebote hervorgehoben werden müssen.
- Texturierte Hintergründe: Schlagschatten können auch kreativ eingesetzt werden, um strukturierte Hintergründe zu erzeugen. Durch Hinzufügen eines Schattens zu einem Muster oder einer Form und dessen Wiederholung auf dem Hintergrund können Sie einen ansprechenden, auffälligen Hintergrund schaffen.
Durch die Einbeziehung realistischer Schatten in Ihre Entwürfe können Sie die visuelle Anziehungskraft und Wirksamkeit druckfertiger Vorlagen für verschiedene Produkte verbessern und sicherstellen, dass Ihre Entwürfe hervorstechen und effektiv kommunizieren.