Lernen Sie, wie man Entwurf einer Briefkopf in Adobe Photoshop mit unserem fachkundigen, leicht zu verstehenden Video-Tutorial...
Dieses Video ist Teil unserer Adobe Creative-Lehrgangsreihe für Design. Bitte stellen Sie sicher, dass Sie abonnieren zum YouTube-Kanal von Solopress, damit du keine weiteren Anleitungen verpasst!
Wie man einen Briefkopf gestaltet
Auf der Solopress-Website können Sie die kostenlose Photoshop A4-Briefpapiervorlage als Grundlage für Ihr Briefpapier herunterladen.
Öffnen Sie die Photoshop-Datei. Wir haben eine Hilfsebene erstellt, die Ihnen bei der Gestaltung Ihres Briefbogens hilft - sie umfasst den Anschnittbereich, den Beschnitt und den sicheren Bereich.
Beschnittbereich - Alles, was sich hier befindet, wird abgeschnitten. Denken Sie jedoch daran, alle Farben oder Bilder in diesen Beschnittbereich zu verlängern, um zu vermeiden, dass bei der Druckweiterverarbeitung weiße Linien entstehen.
Beschneiden - Ihr Auftrag wird an der durchgezogenen schwarzen Linie abgeschnitten. Bilder oder Text, die in diesem Bereich platziert werden, werden möglicherweise nicht korrekt abgeschnitten.
Sicherer Bereich - Halten Sie alle Ihre Informationen innerhalb des weißen Bereichs. Denken Sie daran, hochauflösende Bilder (300dpi) zu verwenden, um beste Ergebnisse zu erzielen.
Erstellen Sie eine neue Hilfslinie, indem Sie auf das vertikale und horizontale Lineal klicken und ziehen (wenn Ihr Lineal in Photoshop nicht angezeigt wird, drücken Sie die Tastenkombination Command + R).
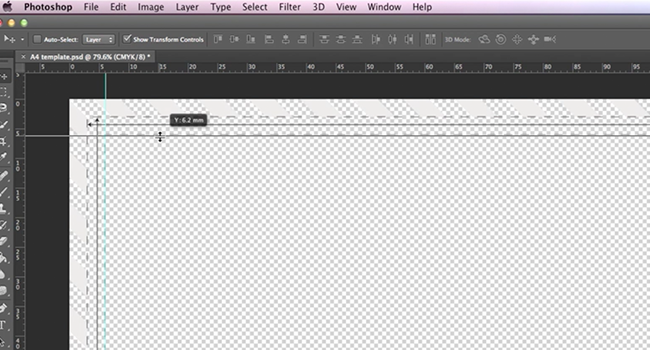
Erstellen Sie 4 neue Hilfslinien auf der Linie des sicheren Bereichs. In diesem Video habe ich 2 Linien erstellt, die vertikal und horizontal durch die Mitte verlaufen. Die Größe dieser Vorlage ist etwas größer als A4 (303x216mm), Sie können die mittleren Hilfslinien auf das genaue Maß einstellen, indem Sie auf Ansicht - Neue Hilfslinie klicken und dann 108mm für vertikal und 151mm für horizontal eingeben.
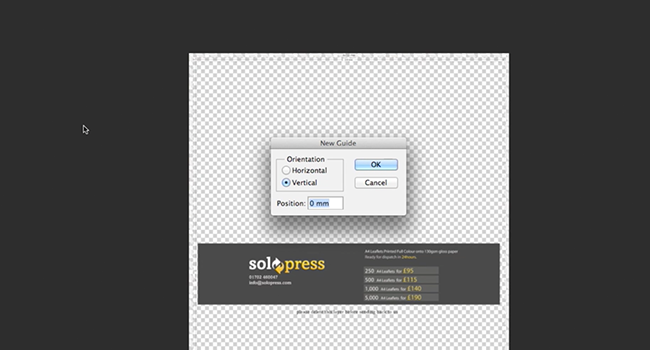
In diesem Video werde ich einen Briefkopf für ein Postproduktionsunternehmen in Soho erstellen.
Um einen einfarbigen Hintergrund zu erstellen, klicken Sie auf Ebenen - Neue Füllebene - Einfarbig.
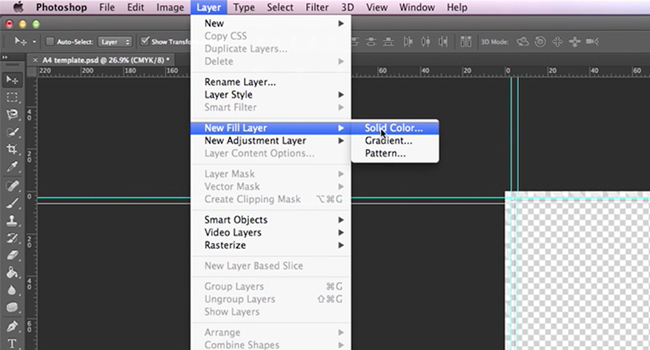
Mit dem Formen-Werkzeug (zu finden in der Werkzeugleiste) erstelle ich ein Quadrat, um ein Muster für die Verzierung meines Briefkopfes zu erstellen. Um ein perfektes Quadrat zu erhalten, halte ich die UMSCHALTTASTE gedrückt, während ich es zeichne. Um dann Farbe hinzuzufügen, klicke ich mit der rechten Maustaste auf die Ebene und wähle "Fülloptionen" und dann "Farbüberlagerung".
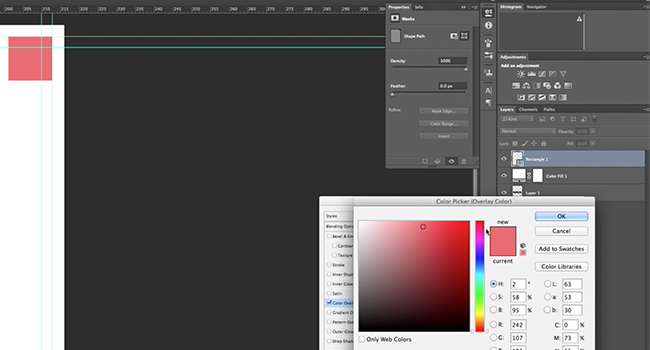
Ich möchte mehr von denselben Quadraten erstellen, also klicke ich mit der rechten Maustaste auf die Ebene und wähle "Duplizieren". Um mehrere Kopien zu erstellen, wähle ich mehr als eine der Ebenen aus und dupliziere sie.
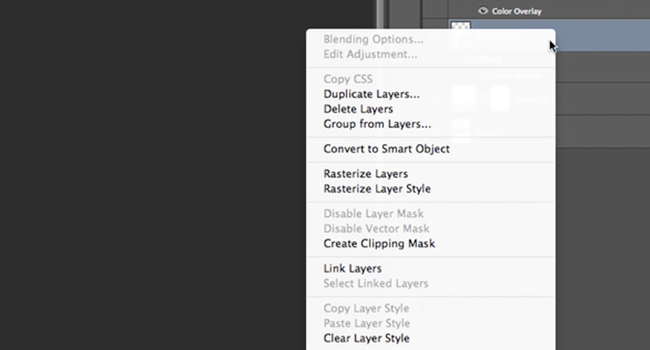
Sobald mein Muster fertig ist, möchte ich das Farbschema den ganzen Weg nach unten fortsetzen, also markiere ich alle meine einzelnen Ebenen und klicke dann mit der rechten Maustaste auf eine von ihnen und wähle Smartes Objekt erstellen. Dadurch werden alle Ebenen zu einer einzigen zusammengeführt, aber Sie können sie danach nicht mehr einzeln bearbeiten.
Ich habe eines unten links auf meiner Seite platziert, weil ich ihnen Symbole für soziale Medien hinzufügen möchte. Mit PNG-basierten Bildern können Sie Bilder direkt in ein Photoshop-Projekt einfügen, ohne sich um einen Hintergrund kümmern zu müssen. Ich ziehe diese Bilder direkt aus meinem Finder-Fenster (Explorer unter MS Windows) und benutze die Ziehpunkte, um sie zu verkleinern. Wenn Sie beim Skalieren die UMSCHALTTASTE gedrückt halten, können Sie die Proportionen beibehalten. Ich verwende auch die Farbüberlagerung in den Mischoptionen, um sie weiß zu färben. Beachten Sie, dass bei einem PNG nur das Bild farbig ist, nicht der Hintergrund.
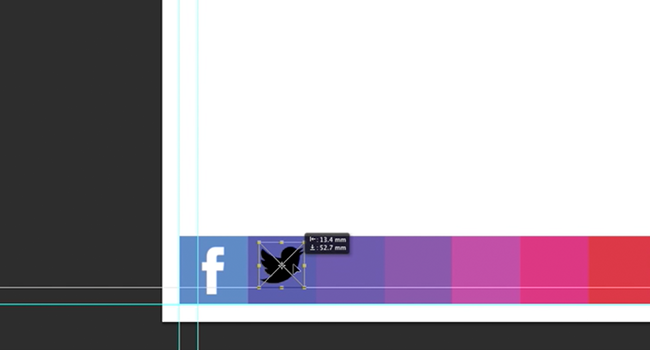
Danach benutze ich das Textwerkzeug (in der Werkzeugleiste), um den Firmennamen oben zu schreiben. Ich habe den Namen durch einen negativen Zeilenabstand stilisiert, der im Zeichenbedienfeld geändert werden kann.
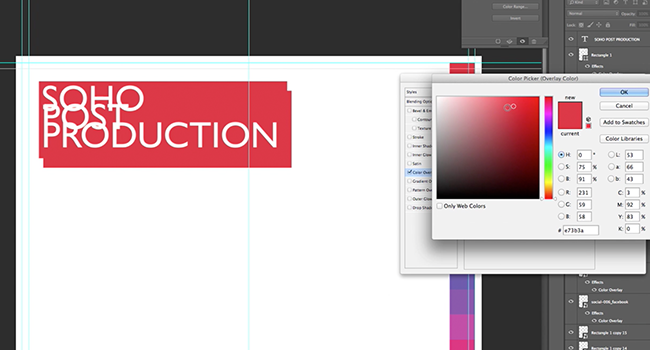
Um dem Namen meines Unternehmens einen Hintergrund hinzuzufügen, zeichne ich ein Rechteck, färbe es mit Farbüberlagerung ein und ziehe es hinter die Textebene. Ich dupliziere das Rechteck und verwende die Option Deckkraft, um das Rechteck aufzuhellen. Dann ziehe ich die Ebene hinter das einfarbige Rechteck und versetze sie, um Tiefe zu erzeugen.
Jetzt muss ich nur noch mit dem Textwerkzeug ein paar Unternehmensinformationen hinzufügen.
Nachdem alles fertig ist, verschiebe ich mein quadratisches Muster über die Linie des sicheren Bereichs, um einen weißen Rand zu erzeugen. Dann lösche ich die Vorlagenebene und speichere mein Projekt.
Die nächsten Schritte für den Druck Ihrer Briefköpfe finden Sie auf Solopress.com
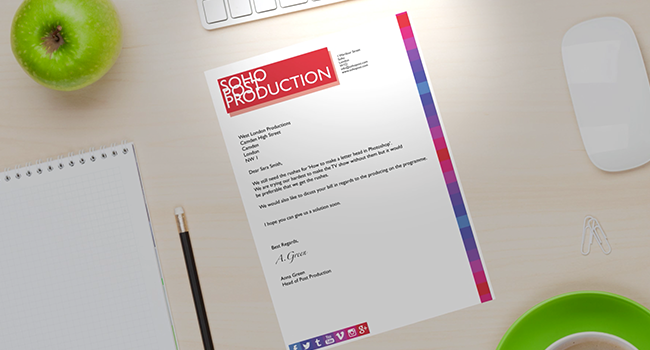
Das war's! Jetzt haben Sie einen farbenfrohen und einfachen Briefkopf für Ihr Unternehmen oder Ihre Organisation.
Wenn Sie Anmerkungen oder Fragen zur Gestaltung eines Briefkopfes haben, nutzen Sie bitte den unten stehenden Kommentarbereich. Wir werden unser Bestes tun, um Ihre Fragen zu beantworten.
Vielen Dank, dass Sie sich unser Video-Tutorial angesehen haben.



