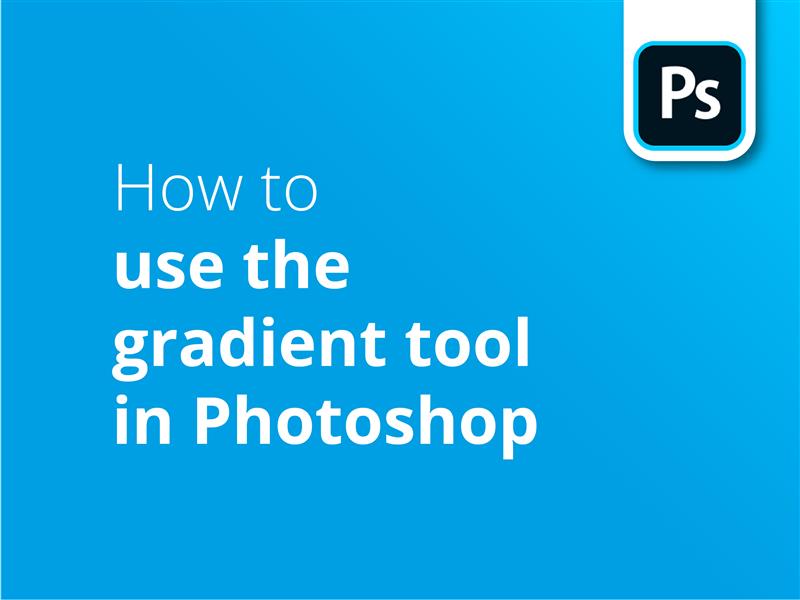Wir werfen einen Blick auf die Verwendung des Verlaufswerkzeugs in Photoshop. Sie lernen, wie Sie mit Photoshop-Verläufen atemberaubende Farbmischungseffekte in Ihren Designs erzeugen können.
- Eine Form in Photoshop auswählen
- Gehen Sie bei ausgewählter Form zum Feld "Füllen" in der Auswahlleiste am oberen Rand des Bildschirms
- Klicken Sie im Dropdown-Fenster auf die Registerkarte Farbverlauf
- Doppelklicken Sie unter "Ebenen" auf der rechten Seite auf die Miniaturansicht der Ebene für Ihre Form.
- Dies öffnet das Einstellungsfeld für das Verlaufswerkzeug
- Wählen Sie unter "Typ" zwischen linearen, radialen oder Freiformverläufen.
- Doppelklicken Sie auf die Kreise an den beiden Enden der Verlaufsleiste, um die Farben auszuwählen, zwischen denen Sie einen Verlauf herstellen möchten.
- Klicken Sie in Ihre Form, um den Farbverlauf anzuwenden
- Alternativ können Sie mit dem Verlaufswerkzeug eine Linie ziehen, um die Länge und den Winkel des Verlaufs festzulegen
Dies ist eine einfache Möglichkeit, einen Farbverlauf in Photoshop hinzuzufügen, aber es gibt noch viele weitere fortgeschrittene Optionen und Funktionen zu entdecken. In unserem Video-Tutorial erhalten Sie einen tieferen Einblick in Photoshop-Verläufe.
Die in Photoshop erstellten Farbverläufe sehen auf dem Bildschirm großartig aus, aber noch besser im Druck. Günstige Preise für Druckerzeugnisse - und kostenlose Lieferung im Vereinigten Königreich - finden Sie unter Solopress.
Video-Anleitung: Wie man das Verlaufswerkzeug in Photoshop verwendet
Unsere Reihe von Video-Tutorials ist vollgepackt mit nützlichen Informationen zur optimalen Nutzung der Designprogramme von Adobe. Wenn Sie mehr erfahren möchten, können Sie unseren YouTube-Kanal abonnieren.
Video-Transkription
So verwenden Sie das Verlaufswerkzeug in Photoshop
Hallo zusammen,
Mein Name ist Dan, und ich heiße Sie herzlich willkommen zu unserem Tutorial über die Verwendung des Verlaufswerkzeugs in Photoshop. Wir werden die Erstellung eines Farbverlaufs von Grund auf durchgehen, aber auch, wie man einen Farbverlauf über eine Grafik legt - ich habe unten ein paar Zeitmarken eingefügt, falls Sie weiterspringen wollen.
Form Gradient
Als erstes werde ich eine Form erstellen, indem ich das Formwerkzeug auswähle und ein einfaches Quadrat erstelle. Wenn Sie eine andere Form erstellen möchten, können Sie das Formwerkzeug anklicken und gedrückt halten und die gewünschte Form auswählen.
Dann klicke ich oben links im Fenster auf "Füllen" und wähle die Option "Farbverlauf", also diese hier. Wenn Sie nicht sicher sind, welche mit zu gehen, fahren Sie mit dem Mauszeiger über die verschiedenen Modi, und der Tooltip sollte Pop-up.
Jetzt gehe ich zu unserer Ebene und doppelklicke auf das Vorschaubild. Es erscheint ein Fenster mit einem Farbverlauf, und Sie sehen einige Optionen, aber zunächst möchte ich die Farben des Farbverlaufs ändern. Ich mache einen Doppelklick auf den Farbverlauf, und es öffnet sich ein neues Fenster. Lassen Sie uns die verschiedenen Optionen durchgehen.
Das Wichtigste bei der Manipulation von Farbverläufen ist, dass Sie verstehen, wie die Farben, die Deckkraft und die Übergangspunkte funktionieren. Es gibt obere und untere Ziehpunkte. Die oberen Griffe beeinflussen die Deckkraft der einzelnen Verlaufspunkte und die Härte des Transparenzübergangs. Wenn ich auf den oberen Griff klicke, kann ich nun die Transparenz des Farbverlaufs auf der linken Seite einstellen. Wo immer ich den Schieberegler für die Deckkraft hinziehe, beginnt die Deckkraft.
Die unteren Ziehpunkte beeinflussen die Farbe der Farbverlaufspunkte sowie die Härte des Farbübergangs. Wenn Sie sie näher zusammen oder weiter auseinander bewegen, wird die Härte des Übergangs zwischen den beiden Farben beeinflusst. Es gibt auch die Möglichkeit, zusätzliche Farben hinzuzufügen, indem Sie zwischen die unteren Griffe klicken.
Um die Farben auszuwählen, doppelklicken Sie auf den Griff. Daraufhin öffnet sich ein Fenster, in dem Sie die Farbe für den Farbverlaufspunkt auswählen können.
Wenn Sie einen bestimmten Farbverlauf erstellt haben, den Sie in Zukunft wiederverwenden möchten, können Sie hier klicken, um eine neue Voreinstellung zu erstellen. Oder, wenn Sie schon welche heruntergeladen haben, können Sie sie importieren.
Zum Glück können Sie mit dem neuesten Update von Photoshop 2020 Farbverläufe auf der Grundlage der neuen Photoshop-Vorgaben erstellen. Sie können aus einer Vielzahl von Farben und vielen Varianten innerhalb jeder Farbe wählen. Die Verwendung von Vorgaben hindert Sie jedoch nicht daran, die ausgewählten Farben zu ändern.
Wenn Sie die gewünschten Farbverläufe gefunden haben, können Sie auf "OK" klicken, um sie anzuwenden.
Der nächste Punkt ist etwas schwieriger zu demonstrieren, da die Videokomprimierung auf YouTube den Unterschied möglicherweise unbemerkt lässt. Wenn Sie einen Farbverlauf anwenden, der zwei oder mehr Farben enthält, kann es zu einem "Banding" kommen, d. h., die einzelnen Farben erscheinen in Schichten und nicht in einem weichen Übergang. Glücklicherweise verfügt Photoshop über eine Funktion im Verlaufsfenster, die Dither genannt wird. Damit wird dem Farbverlauf ein gewisses Rauschen beigemischt, damit er gleichmäßiger verläuft.
Dies reicht jedoch manchmal nicht aus, um das Problem zu beheben. Eine der besten Möglichkeiten, einen Farbverlauf besser darzustellen, ist die Erhöhung der Bitebene. Wenn Sie im Menü "Bild" auf "Modus" gehen, werden Sie wahrscheinlich feststellen, dass Ihr Modus 8 Bit pro Kanal beträgt. Ändern Sie diesen Modus am besten auf 16 Bit - dadurch erhöht sich die Anzahl der für eine einzelne Farbe verfügbaren Farbtöne.
In Bezug auf den Druck bietet ein 8-Bit-Farbraum 256 mögliche Tonwerte für jede Farbe - das sind Cyan, Magenta, Gelb und Schwarz, oder, wenn Sie RGB verwenden, jeweils 256 für Rot, Grün und Blau. Wenn Sie Ihren Farbraum auf 16 Bit einstellen, erhöhen sich die 256 Tonwerte für jede Farbe auf satte 65.536!
Ihr Farbverlauf sollte jetzt sofort besser aussehen, und auch wenn Sie auf dem Bildschirm noch einige visuelle Streifen sehen könnten, ist dies in der Regel die Einschränkung von Photoshop, die Streifen auf dem Bildschirm anzeigt, obwohl es in Wirklichkeit gar keine Streifen gibt, vor allem auf Consumer-Geräten, die in der Regel ohnehin mit 8-Bit arbeiten.
Wir können auf die Ebene doppelklicken, um die Eigenschaften des Farbverlaufs wieder aufzurufen. Wir können sehen, dass es Eigenschaften gibt, um den Winkel zu ändern, was wir entweder durch Drehen des Reglers oder durch Eingabe des gewünschten Winkels tun können. Und wenn wir aus irgendeinem Grund die Farben spiegeln wollen, können wir auf "Umkehren" klicken.
Werfen wir nun einen Blick auf das Menü Stil, wo wir zwischen Linear, Radial, Winkel, Reflektiert und Diamant wählen können. Wir befinden uns derzeit im Stil Linear, der einen direkten Übergang von einer Farbe zur anderen in einer bestimmten Richtung darstellt. Radial setzt einen Farbpunkt in der Mitte, der in die äußere Farbe übergeht. Mit Winkel wird ein Farbverlauf um das Bild herum festgelegt, der mit einer Farbe beginnt und in die andere übergeht, mit einer harten Linie dazwischen, wo sie sich treffen. Reflektiert ist eine Linie in einer der Farben, die auf beiden Seiten der Linie in die Sekundärfarbe übergeht. Diamant ist ähnlich wie Radial, nur dass es mehr... rautenförmig ist.
Die Skalierung erhöht oder verringert einfach die Härte des Übergangs zwischen den von Ihnen gewählten Farben. Am besten lässt sich das am Beispiel des Stils Linearer Farbverlauf veranschaulichen. Je niedriger die Skala, desto schärfer der Farbverlauf und umgekehrt.
Klicken Sie auf "OK" - und machen Sie sich keine Sorgen, wenn Sie das Gefühl haben, dass Sie es in Zukunft ändern müssen. Da Photoshop Formeigenschaften generiert, können Sie einfach erneut auf die Miniaturansicht der Ebene doppelklicken, um das neue Optionsmenü aufzurufen.
So kann man einen neuen Farbverlauf in einer Form erstellen. Was aber, wenn man einen Farbverlauf über die Form einer Grafik legen möchte?
Gradient Overlay
Hier ist ein transparentes Bild einer Katze. Um die Überlagerung hinzuzufügen, wähle ich zunächst die Ebene aus, dann gehe ich unten rechts auf FX und wähle "Farbverlaufsüberlagerung". Es öffnet sich ein Fenster, in dem wir dieselben Optionen wie zuvor haben, allerdings mit ein paar Ergänzungen. Ich gehe einfach hin und ändere meinen Farbverlauf auf etwas, das mir gefällt.
Es gibt jetzt die Möglichkeit, den Füllmodus zu ändern, wodurch der Farbverlauf je nach Farbe eher wie ein Filter wirkt und sich auf die Originalebene auswirkt - und durch die Änderung der Deckkraft wird die Transparenz des Farbverlaufs gegenüber dem Originalbild erhöht.
Und so einfach ist es dann auch.
Wenn Ihnen dieses Video gefallen hat, hinterlassen Sie bitte ein "Like", und wenn Sie Fragen oder Anregungen haben, können Sie gerne einen Kommentar hinterlassen. Wir erstellen alle Arten von Tutorials für Adobe-Programme, also abonnieren Sie uns und genießen Sie unsere Inhalte. Mein Name ist Dan, danke fürs Anschauen.