En este tutorial, el diseñador Matt Bruty te enseña a utilizar Photoshop en sólo 4 minutos.
Este vídeo rápido y conciso te presentará las herramientas y funciones esenciales que necesitas para empezar a editar tus fotos y crear diseños digitales.
Este tutorial es perfecto para todos los niveles, tanto si eres principiante y quieres sumergirte en el mundo de Photoshop como si eres un profesional experimentado y quieres refrescar tus conocimientos.
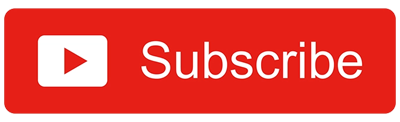
Transcripción
Si eres nuevo en Photoshop, te voy a dar una visión general de cuatro minutos de las herramientas que necesitarás para aprender.
La imagen que he creado para la miniatura de este vídeo utiliza las principales herramientas que me gustaría mostrarte. Así que voy a recrear esto y le llevará a través de los pasos.
Pon en marcha el reloj.
Empiezo abriendo una de las imágenes con las que me gustaría trabajar. Si estuviera creando obras de arte a partir de cero, sólo tiene que ir a la nueva y establecer un lienzo en blanco.
Así que si exploramos el espacio de trabajo aquí, tienes tus herramientas aquí. Si pasas el cursor sobre una herramienta, verás una animación que describe exactamente lo que hace, y si haces clic en una de las herramientas con una flecha, verás más herramientas del mismo tipo.
Y luego tienes tu barra de opciones de herramientas que cambiará según la herramienta que estés usando. Y a tu derecha están las ventanas que tocaremos más adelante.
Para controlar la vista de tu lienzo, puedes pulsar comando guión o menos para reducir la vista, o pulsar comando igual o más para ampliarla.
Pulsa la barra espaciadora, haz clic y arrastra para agarrar tu vista y moverla, pulsa Comando Cero para ajustar tu diseño a la pantalla, pulsa Tab para ocultar tus herramientas y ventanas y luego Tab de nuevo para recuperarlas y pulsa F para recorrer las diferentes opciones de vista.
Si nos fijamos en la ventana de capas aquí, se puede ver una miniatura de la imagen que hemos abierto. Haga doble clic en él para liberarlo de ser una capa de fondo y luego podemos empezar a capas en serio.
Ahora voy a abrir las otras imágenes que me gustaría incluir en el diseño buscando mis imágenes en el finder y simplemente arrastrándolas a mi lienzo. Para cada nueva imagen que he añadido, tengo que pulsar return para aceptarla en Photoshop.
Como puede ver, todas las imágenes se han instalado automáticamente en el diseño en su propia capa. Ahora tengo la libertad de cambiar el orden de las capas, el modo de fusión de cada capa y la opacidad.
Ahora voy a duplicar la imagen de la sala de ejecución y aislar al hombre del fondo. Hay algunas opciones para explorar para hacer una selección del hombre, pero la mejor es simplemente hacer clic, seleccionar sujeto.
Ahora voy a enmascarar el fondo pulsando este icono en la parte inferior de la ventana de capas. Tenemos un tutorial más en profundidad para las máscaras de capa, que he vinculado a arriba y abajo.
Ahora voy a crear una nueva capa. Para esta capa, sólo quiero que afecte a la capa directamente debajo de ella, así que voy a convertirla en una máscara de recorte. También tenemos un enlace a un tutorial de máscaras de recorte.
Si te están resultando útiles los tutoriales, no olvides suscribirte, siempre agradecemos tus comentarios y likes.
Ahora voy a seleccionar la herramienta pincel, seleccionar mi color, ajustar el tamaño de mi pincel pulsando las teclas de corchetes, y luego aplicarlo al hombre. Y de nuevo, voy a cambiar el modo de fusión de esa capa.
Podría añadir efectos a una capa, el más comúnmente utilizado, probablemente siendo sombra paralela. Puedo hacer más ajustes pulsando este icono. Para organizar la ventana de capas, puedo crear un grupo manteniendo pulsada la tecla Mayús, seleccionando las capas y pulsando el icono de carpeta.
Puedes transformar la escala de una imagen pulsando comando T y luego moverte en estos manejadores. O hay más opciones si usted va a editar y luego hacia abajo para transformar.
Así que realmente representa las principales herramientas que utilizo a diario en Photoshop, y sin embargo, sólo realmente toca una parte muy pequeña de lo que Photoshop puede hacer. Manténgase atento a un próximo tutorial y nos vemos allí.




