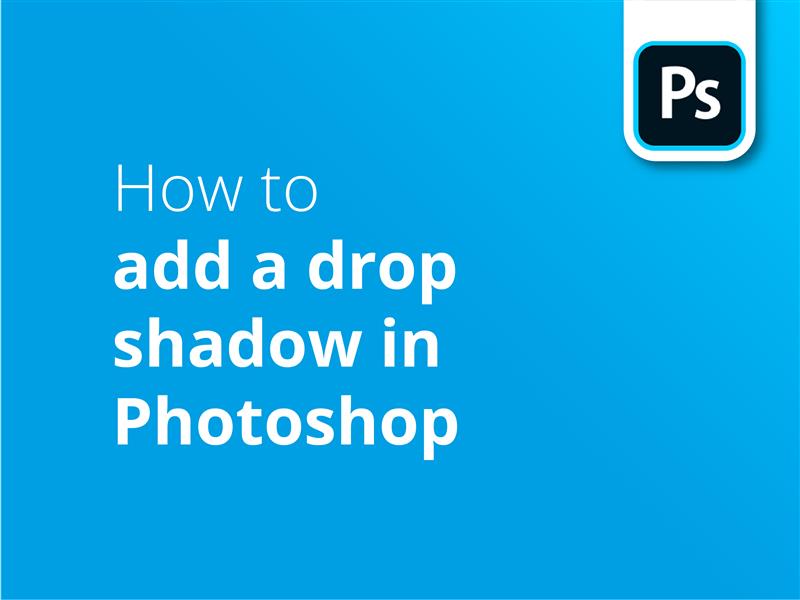Hay varias formas de añadir una sombra paralela en Photoshop. Este sencillo método le permite aplicar una sombra de imagen o texto en Photoshop.
Cómo crear una sombra paralela en Illustrator en 7 sencillos pasos
Utilice este sencillo proceso paso a paso para crear su sombra paralela en Adobe Photoshop:
- Coloca tu gráfico en el lienzo
- Haga clic con el botón derecho en la capa de Photoshop
- Seleccione Sombra paralela de la paleta de capas emergente
- Ajuste atributos como "opacidad", "distancia", "dispersión" y "tamaño" mediante los controles deslizantes.
- Ajuste el ángulo de la sombra paralela con la herramienta de ajuste del estilo de la esfera del reloj
- Compruebe el "Luz global"para aplicar este ángulo a todas las sombras paralelas del proyecto y conseguir un aspecto uniforme.
- Utiliza el Calidad de la ventana emergente para experimentar con los efectos "contorno" y "ruido".
Este es un gran método para los principiantes, pero para los usuarios más avanzados, nuestro video también se expande en más técnicas avanzadas.
Tutorial de vídeo: Cómo añadir una sombra paralela en Photoshop
Nuestros vídeos tutoriales de diseño gráfico están repletos de consejos y trucos como éstos para ampliar tus habilidades. Sigue la serie suscribiéndote al canal de YouTube de Solopress.
Transcripción de vídeos
Cómo añadir una sombra paralela en Photoshop
Hola a todos,
Mi nombre es Dan, y bienvenidos a nuestro tutorial sobre cómo añadir una sombra paralela en Photoshop. Hay un montón de maneras de hacer esto, pero en primer lugar te voy a mostrar la forma más básica y sencilla, utilizando la herramienta incorporada.
En primer lugar, tenemos que crear un documento de Photoshop. Abra Adobe Photoshop CC, haga clic en el botón 'Archivoy seleccione 'Nuevo'.
Aparecerá una ventana en la que se le pedirá que asigne un nombre al nuevo documento y que introduzca sus dimensiones y preferencias.
Estoy contento con esta configuración por defecto, así que haré clic en 'Cree'.
Ahora voy a arrastrar y soltar un gráfico en mi imagen.
Lo posiciono donde quiero y pulso enter para colocar el objeto.
Con el gráfico seleccionado en el panel Capas, puedo dirigirme a la parte inferior derecha de la pantalla, hacer clic en el botón pequeño icono FXy seleccione Sombra en el menú emergente.
Aparecerá el cuadro de diálogo de la sombra paralela y te dará varias opciones que puedes ajustar a tu gusto.
En la sección "estructura", varios controles deslizantes ajustan distintos atributos de la opción de sombra paralela. Antes de explorar estas opciones, me limitaré a ajustar la distancia para que la sombra sea visible.
Como puedes ver, en este momento, con la distancia ajustada a 0, la sombra sigue la misma forma que tu gráfico, así que moveré el deslizador de distancia hasta el punto en el que puedas ver fácilmente tu sombra
Si arrastro un objeto transparente con una forma más complicada y añado un efecto de sombra natural, sólo la parte opaca de la imagen proyecta una sombra. Vamos a echar un vistazo a ajustar este.
Por cierto, si ha utilizado una versión más reciente de Adobe Photoshop con objetos inteligentes, no se preocupe si pulsa OK sin terminar los cambios. Vuelva a su panel de capas y simplemente haga doble clic en donde dice "sombra" y obtendrá su sombra 'Estilo de capas' hacia atrás. Voy a añadir una textura de fondo a la composición para que podamos ver el efecto de sombra.
Así que, volviendo a ajustar los atributos de la propia sombra, el primer deslizador dentro de la sección "Estructura" se llama 'Opacidad.' Puede ajustar la solidez de la sombra sobre el fondo blanco. Si movemos el deslizador de opacidad hasta 100%, aparecerá básicamente como un objeto sólido completamente opaco, mientras que un número cercano a 0% hará que la sombra se difumine en la capa de fondo.
Lo siguiente que hay que tener en cuenta es el ángulo de la luz y la distancia. Ya hemos ajustado la distancia lo suficiente para poder ver la sombra, pero ahora podemos ajustar con precisión esa distancia, así como la rotación de la sombra. En lugar de un control deslizante, el ajuste del ángulo se consigue moviendo lo que parece una manecilla alrededor de la esfera de un reloj.
Ajustar el ángulo y la distancia tiene el efecto de mover la fuente de luz, proyectando la sombra desde diferentes alturas y ángulos. En lugar de utilizar la esfera del reloj y los controles deslizantes, puedes introducir valores numéricos en los campos de datos junto a los controles o incluso utilizar la herramienta de flecha para agarrar y arrastrar la sombra alrededor de tu imagen mientras la ventana emergente Estilo de capa sigue abierta. Realizar un ajuste de la fuente de luz es una de las formas más eficaces de crear sombras naturales en tu diseño.
Habrás observado que cerca de la parte superior hay una casilla que dice "Utilizar la luz global". Esto significa que puede tener varios elementos con exactamente los mismos ajustes de sombra paralela y cambiarlos todos al mismo tiempo. Es particularmente útil si usted tiene una composición grande con múltiples elementos que es posible que desee ajustar en el futuro, por lo que puede coincidir con todos sus valores exactos de sombra.
La siguiente opción a tener en cuenta es la dispersión, y esto ajusta el difuminado o desenfoque de los bordes. Cuando lo movemos a 0, se difumina muy bien, pero moviéndolo a 100%, la sombra es muy nítida y sólida.
Lo siguiente es el tamaño. Se explica por sí mismo. Mueve el deslizador de tamaño para ajustar el tamaño de la sombra, que también simula lo cerca que está la fuente de luz del objeto. Cuanto menor sea el valor, más pequeña será la sombra. A veces, estos ajustes de sombra no parecen tener sentido, por lo que el método de ensayo y error es a menudo el método a utilizar cuando se utiliza el control deslizante de tamaño de la sombra.
Debajo de la sección Estructura, tienes la sección Calidad, donde puedes cambiar el contorno y añadir ruido utilizando el deslizador de ruido. Se trata de un banco de ajustes que rara vez he utilizado, ya que parece estar destinado a aplicaciones muy especializadas.
Esta es la técnica más básica de sombra paralela. Pero mientras que la herramienta incorporada es brillante para el uso básico, un diseñador gráfico preferiría crear manualmente sombras que se pueden manipular perfectamente, por lo que otra forma de añadir una sombra realista en Photoshop es a través del método de duplicación.
El método de duplicación
En lugar de utilizar la herramienta de sombra paralela de Adobe Photoshop, este método crea una capa adicional que duplica el gráfico original y lo utiliza como base para la sombra, lo que permite un mayor margen de edición y manipulación.
Empezaremos con un texto básico pulsando el botón Capa de texto, haciendo clic en la comp y escribiendo lo que queramos. Para que sea más fácil de distinguir, le daré a esta capa un degradado rojo y pulsaré la tecla Intro en la parte derecha del teclado para confirmar los cambios. A continuación, haré clic en la capa y la arrastraré hacia abajo con Alt, u Opción si estás en un mac, o alternativamente Ctrl o Comando J. Luego cambiaré el texto de la capa duplicada a negro, y verás que cuando ocultamos la capa superior con el icono del ojo, se revela la capa de detrás.
Si estás creando un duplicado de un gráfico coloreado para que sirva como su propia sombra, tendrás que hacer que el duplicado sea negro plano antes de empezar a manipularlo para que se parezca a una sombra. Para ello, haz clic con el botón derecho en la capa duplicada en el panel Capas y selecciona Opciones de fusión. Marca la casilla Superposición de color y selecciona el negro como color de superposición.
Vamos a cambiar el nombre de la capa inferior a nuestra capa de "sombra" para que no se confunda. Con nuestra capa de sombra seleccionada, pulsaremos Ctrl o Comando T. Aparecerá el cuadro de control azul alrededor de la capa que te permite moverla con las teclas de dirección. Como puedes ver, se mueve bastante despacio, así que también puedes mantener pulsada la tecla Mayús para que los movimientos sean mayores.
Ahora estamos en condiciones de manipular la sombra como queramos, así que busca un lugar adecuado y ancla el objeto pulsando el botón Intro. Queda bastante bien como está ahora, pero puede que sea necesario editarlo más para que la sombra parezca auténtica en su contexto.
Al ir al menú de filtros en la parte superior, vamos a ir a Blur, y el Desenfoque Gaussiano, y esta pequeña ventana aparece. Este tipo de capa debe ser rasterizada o convertida en un objeto inteligente antes de continuar. Si rasterizado, su texto ya no estará disponible para editar. Siempre es mejor convertir a un objeto inteligente, y voy a explicar por qué en otro video, pero ahora nos vamos a centrar en el desenfoque de la capa.
Como puedes ver, la capa de fondo tiene ahora bordes menos duros, y podemos ajustar esto a tan nítido o tan suave como queramos ajustando el deslizador de radio en la ventana emergente de Desenfoque Gaussiano. Pero si nos pasamos, la sombra parecerá distorsionada o demasiado generalizada, así que normalmente es mejor mantener el radio en un nivel razonable.
Vamos a pulsar Okay para añadir un filtro de cambio, que ha aparecido en la capa, y usted puede simplemente hacer doble clic para volver a la opción. Si hubiéramos rasterizado la capa, no seríamos capaces de añadir un filtro inteligente, sólo se comprometería un filtro de capa para siempre.
Otra ventaja de tener la sombra como capa inteligente es que podemos seguir modificando la perspectiva. Activando los controles de capa para la capa de sombra como hicimos antes, seleccionándola en la paleta Capas y pulsando Ctrl o Comando T, podemos mantener pulsadas las teclas Ctrl o Comando mientras deformamos la esquina que queramos. Los filtros inteligentes se desactivarán temporalmente, así que no te preocupes si nuestro bonito desenfoque desaparece mientras ajustamos la perspectiva. En realidad nos ayuda en este punto, ya que podemos ser más precisos con la colocación de la base de la sombra.
Quiero que parezca que la sombra sale directamente del texto, así que la estiraré un poco más que la altura del texto, pulsaré intro como hicimos antes y luego desactivaré el desenfoque con el icono del ojo. Todavía no se ve bien, y eso es porque hemos movido la capa de sombra antes cuando era una sombra de estilo 2D. Ahora podemos volver a moverla manualmente con las teclas de dirección y queda muy bien. Y ahí lo tienes, dos formas sencillas de crear una sombra paralela en Photoshop.
Si te ha gustado este tutorial de Photoshop de sombras paralelas, por favor deja un like, y si tienes alguna pregunta o sugerencia, no dudes en comentarla. Estamos creando todo tipo de tutoriales para los programas de Adobe, así que dale a suscribirte y disfruta de nuestro contenido.
Cómo utilizar las sombras paralelas en la impresión
Estos son algunos ejemplos de cómo añadir sombras paralelas en Photoshop para crear ilustraciones listas para imprimir:
- Añada profundidad y dimensión: Las sombras pueden añadirse a textos, logotipos o imágenes para crear una sensación de profundidad y dimensión, haciendo que estos elementos parezcan flotar sobre el fondo. Este efecto ayuda a captar la atención del espectador y puede hacer que el diseño resulte más atractivo visualmente.
- Jerarquía visual: Utilizar estratégicamente las sombras paralelas en Photoshop puede ayudar a establecer una jerarquía visual en el diseño gráfico. Por ejemplo, añadir una sutil sombra paralela al título principal o al logotipo de una empresa en un folleto puede resaltar su importancia y atraer la atención del lector hacia ese elemento concreto.
- Mejora del contraste: Las sombras pueden utilizarse para realzar el contraste entre un objeto y su fondo, sobre todo si el fondo está muy cargado o tiene un color similar al del objeto. Esta técnica puede mejorar la legibilidad y garantizar que la información clave, como los datos de contacto de un Tarjeta de visitadestaca.
- Efecto de capas: En diseños complejos con múltiples elementos, las sombras paralelas pueden emplearse para crear un efecto de superposición, dando la impresión de que unos elementos se superponen a otros. Esto puede añadir interés visual y crear un aspecto dinámico y moderno en materiales impresos como Volantes.
- Enmarcar y destacar: Aplicar sombras paralelas alrededor de los bordes de una imagen o un cuadro de texto puede actuar como un marco sutil, llamando la atención sobre el contenido y resaltando su importancia. Esta técnica funciona bien en Folletos en qué secciones u ofertas específicas hay que hacer hincapié.
- Fondos texturizados: Las sombras paralelas también pueden utilizarse de forma creativa para generar fondos con textura. Añadiendo una sombra a un patrón o forma y repitiéndola por el fondo, puedes crear un telón de fondo atractivo y llamativo.
Al incorporar sombras realistas a sus diseños, puede mejorar el atractivo visual y la eficacia de las ilustraciones listas para imprimir para diversos productos, garantizando que sus diseños destaquen y se comuniquen con eficacia.