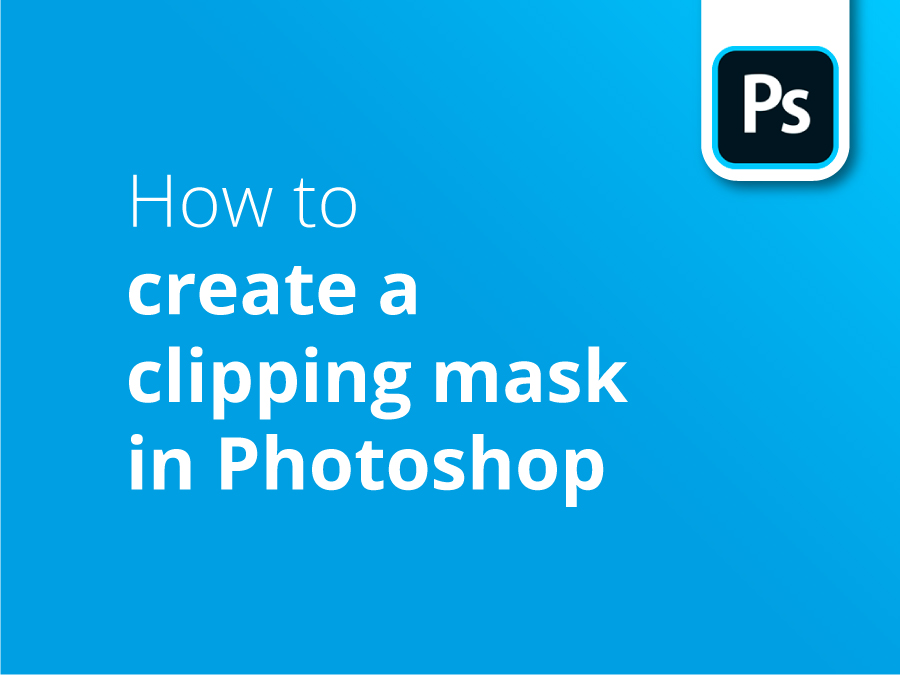A menudo, al diseñar, querrás superponer una imagen sobre un fondo. En Photoshop, podemos hacerlo recortando una imagen sobre la capa inferior. Pero, ¿y si queremos que la imagen de fondo defina la forma y el recorte de la imagen colocada encima?
Nuestro vídeo tutorial le mostrará cómo una máscara de recorte puede tomar una característica de su capa de fondo para controlar la visibilidad de la capa que desea recortar encima. Una vez que hayas aprendido a utilizarlas, las máscaras de recorte te ahorrarán mucho tiempo a la hora de crear imágenes compuestas.
Fusión en el fondo
Las máscaras de recorte te simplifican mucho la vida cuando quieres crear límites que restrinjan las imágenes dentro de determinadas formas. Incluso puede utilizar características de la imagen de fondo para establecer como un marco para recortar la imagen superpuesta en forma, como verás en nuestro video cuando tomamos una imagen de alguien navegando y hacer que aparezca en una pantalla de televisión en el fondo.
Crear límites
Al editar la imagen superpuesta, una máscara de recorte también es una forma útil de crear límites, permitiéndote trabajar en esta zona y sólo en esta zona. Podrás difuminar, filtrar y garabatear sin sobrepasar nunca las líneas.
A su favor
Puede que la imagen que has recortado en la capa inferior se beneficie de ciertos tratamientos para ayudarla a quedar bien en el fondo. En este tutorial, utilizaremos algunos efectos para que nuestro surfista parezca de verdad que sale en la tele. Te mostramos cómo utilizar efectos y transparencias para superponer la capa añadida simplemente apilando máscaras de recorte una sobre otra para conseguir el efecto deseado.
Tutorial en vídeo: Cómo crear una máscara de recorte en Photoshop
Si te ha gustado este tutorial, hay toda una serie que puedes explorar suscribiéndote a nuestro canal de YouTube aquí:
Cuando llegue el momento de enviar su obra maestra a imprenta, Solopress ofrece excelentes precios y entrega gratuita en el Reino Unido.
Transcripción de vídeos
Bienvenido de nuevo a otro tutorial de Solopress. Vamos a echar un vistazo a las máscaras de recorte en Photoshop.
Antes de pasar a las máscaras de recorte, vale la pena señalar que no son lo mismo que las máscaras de capa en Photoshop. Máscaras de capa es este pequeño icono aquí y se utiliza normalmente para eliminar un objeto de su fondo. Voy a hacer un tutorial sobre máscaras de capa muy pronto, así que si no te lo quieres perder, no dudes en suscribirte.
Las máscaras de recorte tienen dos usos típicos. El más comúnmente utilizado es si desea que una imagen aparezca en algo, por ejemplo, como este texto. Así que quiero que esta imagen de surfista aparezca dentro de este texto.
Así que todo lo que tienes que hacer y esto va en contra, si como yo usas Illustrator mucho y estás usando máscaras, normalmente tendrías esa imagen de ese texto encima de la imagen. Para la máscara de recorte en Photoshop, es al revés. Así que podría tomar un poco de ajuste.
Pero lo que tienes que hacer es tener la foto en la parte superior de la imagen que desea que recorta a, y luego haga clic derecho y crear máscara de recorte. Y ya está hecho. Y con esa capa seleccionada, el surfista, puedo mover la imagen alrededor de donde yo quiero. Y escalarla, lo que quiera hacer. E igualmente, puedo agarrar ese texto y moverlo.
Si lo tienes en una posición en la que estás contento, puedes enlazar los dos archivos para evitar que eso ocurra. Así que pulsa Shift y selecciona ambas capas, haz clic en esta pequeña cadena para vincularlas, y luego puedes moverlas juntas.
Otra cosa que vale la pena señalar es que las máscaras de recorte siempre se aplicarán a cualquier lugar donde haya un píxel ocupado en la capa inferior. Así que permítanme explicar eso. Así, por ejemplo, en este texto de surf, si yo fuera a borrar algo de eso con un pincel suave. La máscara de recorte será leal a lo que la opacidad es. Así que si borro ese fondo, puedes ver que algunos de estos píxeles son más opacos que otros y se han difuminado. La máscara de recorte será fiel a eso.
Así que ahora voy a aplicar las mismas reglas de las máscaras de recorte, pero a esta imagen de TV. Quiero que nuestro surfista aparezca dentro de la pantalla. Lo que he hecho es recortar la pantalla con la herramienta pluma. Si quieres aprender a utilizar la herramienta pluma echa un vistazo a nuestro último tutorial. Cubrí cómo utilizar la herramienta Pluma en Illustrator pero funciona exactamente igual en Photoshop.
Así que lo que he hecho, he cortado esa pantalla, y eso es lo que quiero que mi forma de mi máscara de recorte y quiero poner mi surfista allí. Muy bien, así que haga clic derecho en mi surfista. Crear máscara de recorte y ahí vamos. Es en, puedo moverlo.
Ahora, esta es la otra parte de Clipping Masks que es tan grande. Puedes apilar máscaras de recorte y añadir texturas, capas de ajuste. Encima de esta tengo una textura de TV, como una interferencia y puedes ver que necesita ser recortada. Así que voy a hacer clic derecho, crear máscara de recorte y ahí lo tienes en la pantalla de TV y se puede ver que todo se aplica a lo que esta capa de abajo que está subrayado.
Puedo apilarlos y podría añadir, por ejemplo, vamos a añadir una capa de ajuste de intensidad y vamos a subir la intensidad allí. Saturación vamos a ir nueces, bien. Y luego lo que vamos a hacer, vamos a cerrar esto. Y entonces lo que puedes hacer, en este momento puedes ver que ha afectado a toda la imagen. Así que la vibración se ha vuelto loca en la tele. Y ese es un ejemplo perfecto de por qué quieres una máscara de recorte.
Así que haciendo clic derecho, crear máscara de recorte y lo mantendrá dentro de la forma ahora. Así que usted puede ver todo apilado por encima de esta capa que está subrayado. Máscara de recorte, máscara de recorte, máscara de recorte, y esa es realmente la forma principal en que desea utilizar las máscaras de recorte.
Espero que te sirva de ayuda. Si tienes algún comentario, házmelo saber a continuación y nos vemos en la próxima, ¡cuídate!