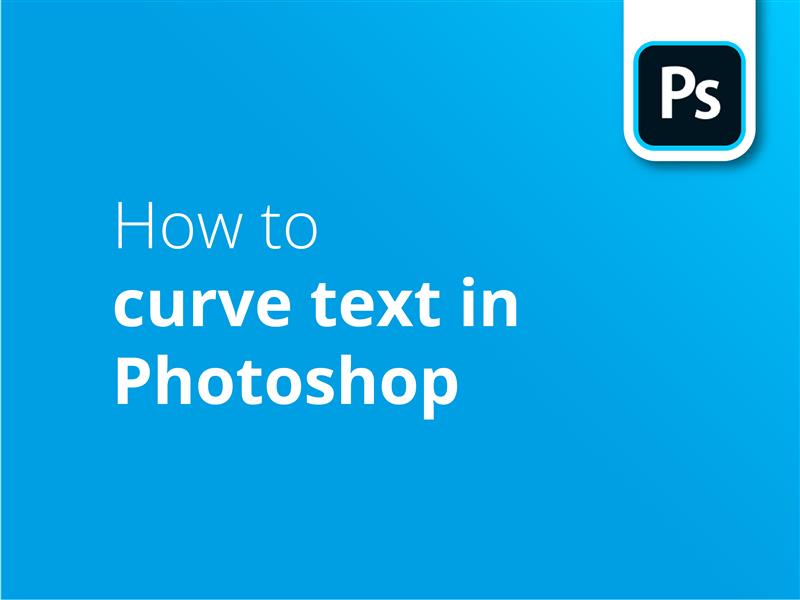El texto y las imágenes siempre han ido de la mano en el diseño comercial. A veces, si queremos que estos dos elementos trabajen juntos, puede resultar eficaz manipular el texto para que siga a un elemento gráfico de nuestras imágenes.
Si quieres conseguir este tipo de efecto en Adobe Photoshop, nuestro tutorial en vídeo te mostrará un par de formas de hacerlo.
Dos maneras de deformar
En el vídeo, primero te mostramos cómo utilizar la herramienta Texto deformado para que el texto siga una serie de efectos de curva preestablecidos.
El segundo método consiste en seguir el texto alrededor de una forma creada por ti mismo en Photoshop.
Curvas personalizadas
En este vídeo se explica cómo utilizar este segundo método para ajustar el texto a las formas personalizadas más complejas.
Si tu obra está destinada a la imprenta, Solopress ofrece excelentes precios y entrega gratuita en el Reino Unido.
Tutorial en vídeo: Cómo curvar texto en Photoshop
Si te ha gustado este tutorial, hay toda una serie que puedes explorar suscribiéndote a nuestro canal de YouTube aquí:
Transcripción de vídeos
Cómo curvar texto en Photoshop
Este es un video rápido de dos métodos sobre cómo curvar texto en Photoshop.
Hay dos métodos principales que prefiero utilizar para curvar texto en Photoshop. Ambos son muy fáciles de hacer - el primero que voy a utilizar utiliza la herramienta incorporada y es ideal para el texto independiente. El segundo es bueno para trazar texto alrededor de objetos como éste.
Método 1:
En primer lugar, voy a golpear la herramienta de texto y hacer una capa de texto diciendo lo que quiera. Ten en cuenta que el texto deformado suele estar más espaciado, así que ajusta el interlineado un poco más arriba. Hay una pequeña T con una línea curva debajo en la que puedes hacer clic para crear texto curvo. En este punto, se abrirá una ventana que muestra las opciones disponibles para tus curvaturas. Puedes ver que el texto ya se ha abierto para previsualizar el estilo predeterminado "Arco", pero vamos a ver cómo se ven los otros preajustes. Puedes hacerte una idea aproximada de cómo ajustan el texto los iconos de la pantalla.
Arco, Arco inferior, Arco superior, Arco, Protuberancia, Concha inferior, Concha superior, Bandera, Ola, Pez, Subida, Ojo de pez, Inflar, Apretar y Girar.
Cambiar de horizontal a vertical no rota el texto, sólo el efecto que se ha aplicado al texto. Echemos un vistazo a los controles deslizantes de distorsión. En primer lugar, Doblar ajusta la intensidad del efecto. También puedes ir a menos para invertirlo. Horizontal afecta al sesgo del efecto en sentido transversal, y vertical afecta al sesgo del efecto de arriba a abajo.
Este método de crear texto curvo es el más sencillo, ya que utiliza la herramienta integrada. Pero también es bastante básico - veamos un proceso un poco más avanzado, pero igual de fácil, que te permite hacer esto: //Texto envuelto alrededor de la forma//
Método 2:
Selecciona la herramienta elipse y crea una elipse similar a ésta. Pulsa la herramienta de texto y pasa el ratón por encima del borde de la forma, y tu cursor se convertirá en el cursor de texto con una línea de puntos debajo. Haz clic y podrás escribir alrededor de la elipse que has creado. Pero, ¿y si quisiéramos hacer un trazado de texto alrededor de una forma específica?
Seleccionando la herramienta pluma, crearemos una forma alrededor de este objeto. Para que el trazado del texto tenga un aspecto limpio, asegúrate de que no haya demasiadas esquinas. Aunque parezca que los trazados que estás creando no coinciden con el objeto, si hay demasiadas esquinas, el texto parecerá desordenado.
Arriba a la izquierda, haz clic en "Forma" para crear una forma a partir de los trazados que has hecho. A continuación, puedes hacer lo mismo que con la elipse: haz clic en la herramienta de texto y selecciona el borde de la forma. Como puedes ver, ahora el texto rodea la forma. Cuando hayas escrito lo que querías, haz clic en la marca de la parte superior y oculta la capa de la forma. Perfecto.
Danos un like si este vídeo te ha ayudado, y para más contenido de diseño de Solopress, suscríbete a continuación.
Gracias por vernos.