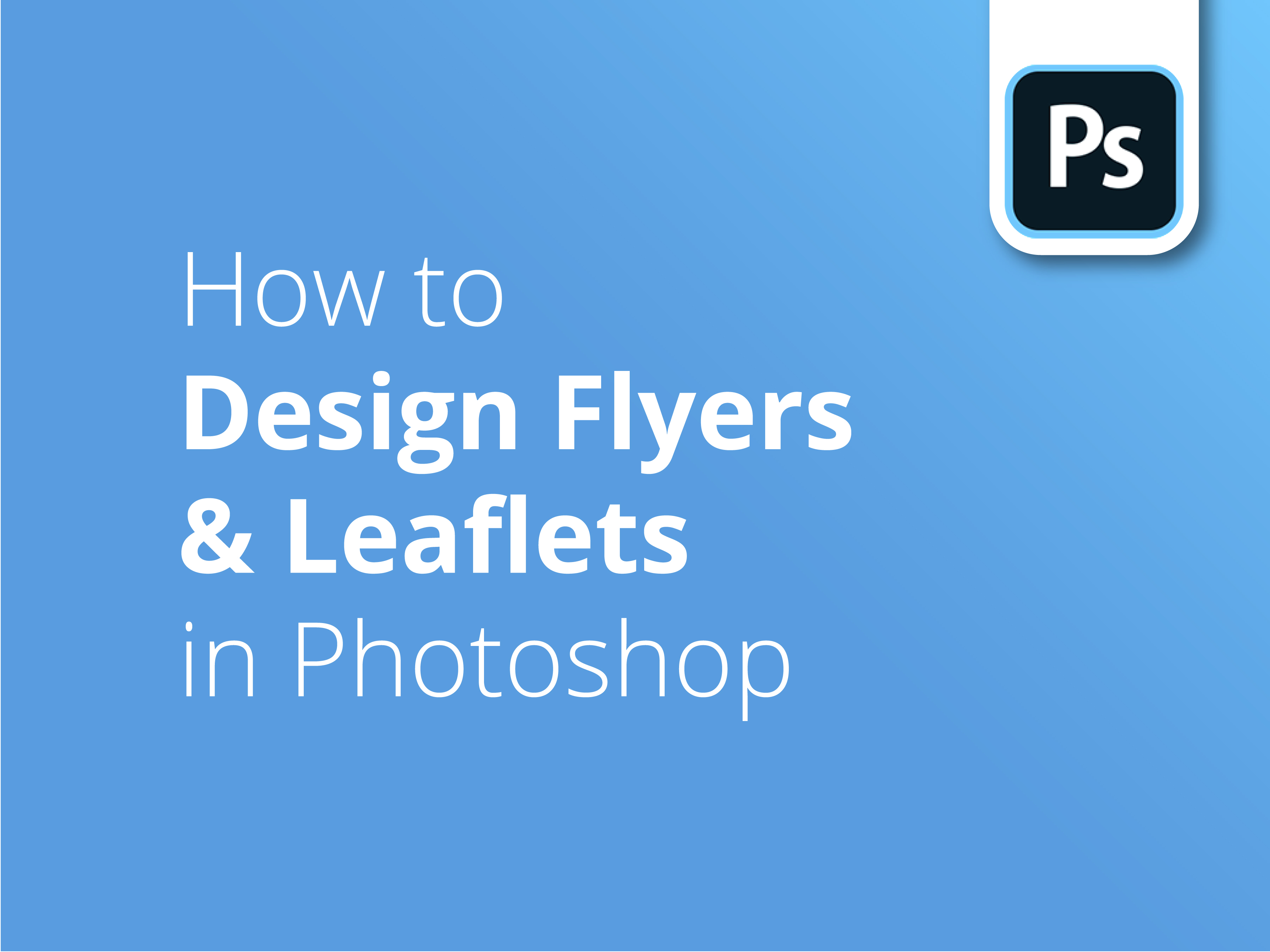Volantes y folletos pueden parecer sencillos. Sin embargo, a menudo se subestima la complejidad de diseñar un folleto sólido y comercial. Transmitir su mensaje a su público más valioso nunca ha sido tan factible ni tan rentable.
Consejos del sector
Nuestro talentoso diseñador Matt te dará sus consejos profesionales para diseñar para imprimir en Photoshop. Sigue sus consejos y aprenderás todo lo que necesitas saber para diseñar tu propia obra maestra impresa.
Diseño con Adobe Photoshop
La tercera parte de nuestra serie de tutoriales explora muchos de los fundamentos de diseño específicos de Adobe Photoshop que entran en juego a la hora de planificar un folleto o flyer impreso profesionalmente.
El diseñador Matt Bruty te lo explica:
- Configuración de la plantilla de diseño
- Añadir sus guías
- Colocar todos los elementos
- Atajos de Photoshop
- Posicionamiento de las imágenes
- Adaptación de colores y tipos de letra específicos para la impresión
- Puesta a punto profesional
¿Le gusta más innovar con Illustrator?
Para los fans de la aplicación de gráficos vectoriales de Adobe, la segunda parte de esta serie titulada Cómo diseñar folletos y volantes en Illustrator le ayudará a dar los siguientes pasos.
Igualmente, si buscas un tutorial más amplio sobre cómo diseñar Flyers o Folletos en Adobe, la primera parte de nuestra serie. Cómo diseñar folletos y octavillas es el lugar perfecto para empezar.
Haga clic aquí para Guías de apoyo mencionado al principio del vídeo.
Suscríbete a nuestro canal de YouTube y echa un vistazo a nuestros tutoriales en vídeo anteriores para explorar y ayudarte en tus tareas de diseño.
Transcripción en vídeo
Este vídeo forma parte de una serie de tres partes en las que te muestro los principios y técnicas que utilizo para crear un folleto visualmente atractivo y eficaz que, además, esté listo para imprimir. Este vídeo muestra cómo diseñar un folleto en Photoshop.
Si desea pasar a cómo diseñar el folleto en Illustrator, o simplemente una visión general sobre diseño e impresión, utilice los enlaces disponibles aquí, o los que se enumeran a continuación.
Para crear el folleto en Photoshop, ve a Archivo, Nuevo; voy a crear un nuevo documento. Aquí tengo un tamaño A5, es decir, 154 milímetros de ancho por 216 de alto. Eso incluye un sangrado, explicado en el primer vídeo. Y una resolución de 300 píxeles por pulgada. Y vamos a asegurarnos de que está en CMYK, no en RGB. Y bien que, por lo que crear, y ahí está nuestro lienzo en blanco.
Ahora voy a configurar mis guías. Nueva disposición de la guía. Voy a añadir tres milímetros a cada sección, allí, para mi sangrado. Y luego para configurar mi espacio interior con el que quiero trabajar, siempre me gusta dejar un centímetro de espacio alrededor del borde de un diseño, por lo que ningún texto entra en un centímetro del borde. Pero se puede llegar hasta 3 mil sin riesgo de que se corte.
Yo elijo dos columnas y dos filas. Y luego el medianil, lo hago del tamaño que quiero que tenga mi texto. En este caso, será de 128 milímetros. Eso es 148 para A5 menos dos lotes de un centímetro a cada lado. Y para la parte superior e inferior, van a ser 190. Bien, ahora puedo ver en qué estoy trabajando.
Así que ahora voy a colocar todas las imágenes que quiero en el folleto. Y te voy a mostrar un ejemplo, y luego voy a avanzar rápido a cuando todo está ahí. Así que usted va a Archivo, Colocar incrustado, y luego navegar a la imagen que desee y pulse Colocar, y luego simplemente pulse Retorno. Bien, así que ha colocado la imagen en una nueva capa, y la ha colocado como un Objeto Inteligente. Eso está muy bien; el Objeto Inteligente se muestra con este pequeño símbolo en la miniatura. Y si haces doble clic en él, te llevará a la versión de alta resolución de esa imagen.
Por lo tanto, no importa lo que haga en el diseño de su folleto, si lo hace muy pequeño, siempre puede hacer doble clic y volver atrás, y conservará la calidad de esta imagen en este tamaño. Así que usted puede hacer cualquier cambio en la imagen de alta resolución.
He añadido todas mis imágenes en el folleto ahora; y se puede ver para cada imagen, se ha creado una nueva capa. Y sólo una palabra sobre algunas de estas imágenes; son vectores. Así que por lo general un archivo eps, o un archivo ai, para Illustrator. Y cuando haces clic en la miniatura de estas imágenes, querrán ir y abrir un nuevo programa. Así que, creo que por defecto, EPS intenta abrirse en Vista Previa.
Ahora, eso no nos sirve porque no puedes editarlo. Lo ideal es abrirlo en Illustrator, si tienes Illustrator, o en Photoshop, si no tienes Illustrator. La forma de evitarlo es abrir el Finder, buscar el archivo original, hacer clic con el botón derecho, o Ctrl + clic, ir a Obtener información, y ver en este menú desplegable, aquí, que dice Abrir con; y yo ya he cambiado el mío a Illustrator. Y creo que por defecto, quiere abrir en Vista Previa.
Sí, y si no tienes Illustrator, ve a Photoshop. Y luego haz clic en Cambiar todo; y tratará todos los archivos, todos los archivos EPS, de la misma manera. Así que ahora que hemos trabajado un poco en esto, es probablemente un buen momento para guardar el documento. Así que Archivo, Guardar como, y vamos a llamar a esto, Cat Flyer, por ahora.
Bien, ahora voy a posicionar aproximadamente estas imágenes, para saber exactamente cuánto espacio tengo para el texto de este folleto. Así que sé que el gato va a ser mi imagen principal para esto. Así que voy a pulsar Comando + T, o Ctrl + T si estás en un PC, y reducirlo ligeramente. Todavía va a ser bastante grande. En términos generales, va a ser más o menos así.
Y entonces sólo voy a mover esta imagen de arriba. En este momento, puedo ver esta imagen dominante detrás, pero sólo quiero trabajar en esta imagen a continuación. Así que voy a moverlo, sólo agarrarlo y moverlo hacia arriba por encima de esa capa, así que puedo ver eso. Y voy a, de nuevo, transformarlo. Y quiero ver tanto a las personas como al perro. Este va a ir por aquí. Éste voy a poner en un agujero redondo. Así que voy a crear una forma redonda.
Así que si vas a tu herramienta Forma, puedes ver que tienes opciones aquí, pero la mía ya está en Elipse. Y tengo el color de relleno negro sólido y sin trazo; así que está bien. Y si hago clic y mantengo pulsado el ratón, puedes ver que puedo crear cualquier tipo de elipse.
Ahora, si presiono Shift, va a hacer un círculo perfecto. Y voy a querer recortar eso por ahí. Sólo tienes que pulsar Return. Ahora voy a poner ese círculo debajo de la imagen. Voy a hacer clic en la capa, sobre este espacio muerto, aquí; arrastrarlo hacia abajo hasta que vea estas líneas azules y lo puso debajo de la imagen.
Ahora, en la imagen, voy a hacer clic derecho, o Ctrl + clic, en la capa, y voy a bajar a Crear máscara de recorte. Y ahora se puede ver que está contenida dentro de un círculo. Y lo que voy a hacer es seleccionar ambas capas y vincularlas. Así que ahora, si agarro mi herramienta de selección y lo muevo, se mueven juntos.
Así que lo siguiente que quiero trabajar es esta imagen, aquí. Y para este lado, sólo quiero que aparezca este veterinario y este perro. Y en realidad, voy a hacer que un poco más grande. Se va a sentar más o menos por ahí, creo. Sólo tienes que pulsar Return. Sé que quiero que el gato sea la imagen dominante en este folleto.
Voy a golpear este derecho de vuelta. Así que voy a ir a la opacidad, llevarlo hasta, no sé, tal vez 25. Yep. Eso se ve bien, creo. Ahora, se puede ver en este momento, tenemos todo este tipo de, este espacio, aquí, que realmente no quiero ver. Sólo se puede ver la parte superior de las cabezas de estas personas y esta línea dura. Así que lo que voy a hacer en este caso es crear una máscara de capa.
Si hago clic, tengo la capa seleccionada ahora, sólo voy a hacer clic en este pequeño icono, aquí. Y puedes ver que aparece otra miniatura a su lado. Ahora, puedes ver que puedes seleccionar cada miniatura. Así que voy a seleccionar la miniatura de la máscara. Y ahora, si la pincelo sobre esta imagen, en negro, el negro representará básicamente la parte de la imagen que no quiero ver. Y el blanco es lo que quiero ver.
Si empiezo a pincelar y suelto el ratón, puedes ver en la miniatura que esta zona negra es la parte que no puedes ver ahora. Así que voy a seguir adelante. Me deshice de esa gente. Vale, y lo bueno de usar máscaras de capa, es que si elimináramos el objeto en sí, no podríamos volver y editarlo mucho más tarde. Así que la belleza de una máscara es, se puede ver allí, probablemente he exagerado un poco deshacerse del hombre.
Lo que voy a hacer es reducir el tamaño del pincel con los corchetes del teclado. Así que usted puede ir hacia arriba o hacia abajo. Y voy a volver con el pincel blanco. Así que voy a cambiar a blanco, y sólo tipo de cepillo en él un poco más.
Bien, estoy contento con eso. Estoy contento con la posición de esas imágenes, ahora cambiemos estas imágenes vectoriales. En realidad, vamos a mover este código QR hacia abajo y fuera del camino. Así que de nuevo, en mi herramienta de selección, agarra tu código QR, y esto va a terminar aquí en alguna parte. Y luego, vamos a agarrar nuestras imágenes sociales; por el momento son demasiado grandes. Así que de nuevo, Comando o Ctrl + T, llevar el tamaño de los de la derecha hacia abajo, y me voy a mover a la derecha hasta el borde de mi guía de margen.
Vale, los afinaré más tarde. Y ahora, echemos un vistazo a nuestro logotipo. Sé que tengo ... Así que el logotipo ... Espera un minuto; Tengo dos capas seleccionadas. Sólo deshacer eso, Ctrl o Comando Z. Y sólo voy a hacer clic fuera del logotipo, esa capa, y luego de nuevo en esa capa. Bien, ahora sólo tengo el logo seleccionado. Comando + T, y sólo voy a hacer que el tamaño de este considerablemente más pequeño, y va a ir a la derecha a la parte superior de mi margen. Ahora, si quiero ocultar estos tipos para ver lo que tengo, puedo pulsar Comando + :, y sólo los ocultará. Y eso me dará una buena idea de lo que estoy trabajando en este momento. Y es Comando + : otra vez.
Bien, ahora es el momento de poner el texto en este folleto, y también podemos empezar a añadir algunos colores. Para añadir texto, he ido a un documento aparte y he copiado parte del texto que hay aquí. Y luego voy a hacer clic en la herramienta Tipo. Haz clic una vez y pega mi texto. Y en este momento, puedes ver que es muy pequeño, 2.8 puntos. Y voy a seleccionar todo pulsando Comando + A, y sólo la rampa hasta que, por ahora, a algo así. Y la herramienta de selección, y sólo posicionarlo.
Así que ese es mi titular. Voy a preocuparme por los tipos de letra y todo lo demás en la siguiente etapa. Así que voy a poner todo el resto del texto que va a ir aquí más o menos en el tamaño correcto, y luego podemos entrar en el ajuste fino. Todo el texto está añadido ahora, y obviamente, no se ve de ninguna manera diseñado. Pero puedes ver que por cada sección de texto que he añadido, se ha creado una nueva capa.
Puedes ver ahora, que estoy empezando a tener bastantes capas. Así que tendremos que organizarlas dentro de un rato. Y es probablemente un buen momento para guardar el documento, mientras que usted ha hecho todo eso. Y ahora lo que voy a hacer es, creo que voy a hacer coincidir todo este texto para que coincida con la fuente en el logotipo, que es Montserrat. Así que voy a seleccionar todas mis capas de texto.
Puedes abrir la ventana de Personaje pulsando aquí. Pero si no lo ves, ve a Ventana, Personaje, y voy a empezar a escribir Montserrat. Y sólo por ahora, voy a elegir Regular, puedo cambiar el peso de los bits separados en breve. Así que tengo todas las capas seleccionadas, y acabo de cambiar esto a Montserrat. Y voy a ir directamente a su titular, que está en la parte inferior, aquí. Y de nuevo, con mi herramienta Tipo, voy a seleccionar ese tipo, y voy a cambiar el color de eso.
Voy a hacer clic en esta miniatura de color, aquí. Y luego te da la opción de cambiar tus colores aquí. Pero si sales de esta ventana, te da un pequeño cuentagotas de color, y voy a hacer coincidir esto con el azul del logotipo; es un azul muy oscuro. Bien, y para el encabezado también, sólo voy a cambiar eso por ahora, y probablemente para la cosa terminada, a extra negrita. Y puedo volver a Selección y moverlo un poco. Bien, ahora voy a cambiar los colores y los tipos de letra de todas las demás secciones. Y voy a estar de vuelta. He puesto todo el texto ahora, y he cambiado el peso de algunas fuentes, y cambiado los colores, sólo para romper las cosas. Y he tenido que mover un poco las imágenes para que encajen.
En esta etapa, sólo quiero mostrarte un par de consejos. Por lo tanto, ahora podemos empezar a entrar y afinar. Así que usando Comando + y - en el teclado, puedo hacer zoom. Y si pulso la barra espaciadora, puedo llevar la mano a una posición donde quiero estar. Y sólo quiero asegurarme de que estos tres cuerpos de texto están alineados a la izquierda. Usted puede ver que es sin duda fuera.
Al pulsar las capas ... Así que ahí está nuestro texto fino. Y voy a poner mi dedo en Shift, y haga clic en los tres de esas capas. Y puedes ver que tienes opciones de alineación aquí arriba, alineación. Por lo tanto, quiero que se alineen a la izquierda. Y sólo tengo que comprobar mi configuración y asegurarse de que ... No, por el momento, va a alinear al lienzo, y quiero alinear a una selección.
Así que tres capas seleccionadas, y voy a alinearlas a la izquierda. Y ahora están perfectamente alineados. Y mientras tengo mi herramienta de selección seleccionada, sólo voy a agarrar todo y asegurarme de que estoy justo en contra de mis guías que he configurado anteriormente. Y ahora puedo alejar el zoom de nuevo. Y sé que está bien alineado. Y otra cosa que quiero mostrar es, tengo esto, una especie de, oferta aquí, y se compone de un buen número de elementos diferentes.
Así que sólo para hacer las cosas un poco más claro, voy a seleccionar todos los elementos separados de ese grupo. Una vez más, pulsando Shift, seleccionando todas las capas, y si me acaba de golpear esta carpeta, aquí, que los agrupará en una carpeta. ¿Y dónde está mi carpeta se ha ido? Y entonces usted puede cambiarle el nombre haciendo clic donde está el nombre, haciendo clic dos veces. Y voy a nombrar que, oferta.
Lo siguiente que quiero hacer es añadir un bloque de color detrás de esta sección, aquí, para romper esta sección de texto. Y también, quiero añadir otro agujero redondo alrededor de esta oferta. Así que, si voy a nuestra herramienta Forma, y esta vez voy a seleccionar el rectángulo. Y por el momento, se establece en este azul oscuro. Por lo tanto, voy a hacer doble clic en esto.
Lo que puedes hacer, es ir a esta opción de Selector de Color, aquí. Y de nuevo, le traerá la herramienta cuentagotas. Y usted puede escoger el rosa del logotipo, que, en realidad, ya he hecho. Y voy a hacer clic hacia abajo, y luego mantener el dedo en el botón y dibujar un rectángulo. Y cuando lo suelto, hay un rectángulo de color rosa.
Ahora, obviamente quiero mover esta capa hacia abajo, debajo del gato. Ahí lo tienes. Y de nuevo, voy a acercar la imagen, para poder alinearla bien. Ya está. Y se puede ver que se ha creado una sección agradable, ahora. Y voy a ocultar mis guías para echar un vistazo. Y, de hecho, aprovechar la oportunidad, de nuevo, para guardar mi archivo.
Bien, y ahora voy a añadir un círculo detrás de esta oferta. Así que, si vamos a nuestra carpeta de oferta... Y voy a volver a la herramienta Elipse. Va a ser algo así. Y sólo voy a mostrar mis guías de nuevo. Bien, y creo que para este, porque hay una posibilidad, creo que voy a poner esta oferta hacia abajo, por lo que cruza sobre esta área de color rosa.
Creo que para este, voy a utilizar este azul, tipo de color azul grisáceo, aquí, que me color-dropped fuera del ojo de gato. Por lo tanto, voy a coincidir con eso. Así que de nuevo, selector de color, y me aseguraré de que coincida con el texto.
Vale, y no quiero eso. Está mostrando un contorno rojo, allí. Si pulso Retorno, creo que podría desaparecer. Sip. Sí. Oh, acabo de poner la elipse encima del 10, así que voy a mover eso hacia abajo.
Bien, ahora creo que quiero echar un vistazo al color de algunos de estos trozos de texto, sólo para separar más las cosas. Podría cambiar esto a blanco, o tal vez esta línea a blanco, sólo para romper las cosas de nuevo en otra etapa.
Acabo de cambiar la oferta y la dirección web a blanco, sólo para darles más énfasis. Y también, para diferenciarlos un poco, he cambiado los iconos sociales a blanco. Ahora puedes ocultar las guías. Te estás haciendo una buena idea; se está acercando bastante. Creo que sólo quiero añadir más énfasis a esa oferta, y también acaba de cambiar la posición de eso también.
Por lo tanto, sólo voy a seleccionar esas imágenes, y voy a moverlos hacia abajo. Y quiero asegurarme de que mi texto no sobrepase mi guía. Y creo que podría ir un poco más grande en eso también. Tal vez algo por el estilo. Bueno, y creo que, para hacer ese tipo de destacar un poco más, sólo voy a, con la carpeta seleccionada, sólo voy a añadir un sombra paralela a eso.
Voy a ir a mi botón FX, aquí, e ir a Drop Shadow. Y creo que sólo quiero que la sombra que viene en esta dirección un poco más. Estoy muy contento de que no sea una sombra borrosa. Creo que ese tipo de sombra nítida se adapta al tipo de marca de este folleto.
Creo que se ve bastante bien. Ocultar nuestros guías de nuevo, sólo para echar un vistazo. Nos estamos acercando bastante, ahora. Podríamos mover esto hacia abajo un poco más, en realidad. Sólo asegúrese de que tenemos todo seleccionado. Sólo vamos a bajar un poco más. Sí, eso es bastante agradable, la forma en que está golpeando la curva del gato, allí. Tal vez un poco más arriba.
Bien, y estamos consiguiendo algunas formas agradables. Tenemos un tipo de línea agradable pasando por aquí, y este tipo de curva agradable, igual aquí, también. Sólo voy a añadir más énfasis a este código mediante la adición de una línea de puntos en el exterior de este círculo.
Por lo tanto, si usted va a su capa con la elipse, y luego ir a la herramienta Forma, y se le mostrará su relleno y su trazo aquí. Entonces, para mi trazo, quiero blanco. Sólo tienes que elegir que el blanco de allí. Y si vienes a este menú desplegable, tienes estas opciones.
Y voy a elegir esta línea discontinua. Y usted tiene más opciones, así que usted puede elegir el tipo de espacios entre los guiones, y la longitud de los guiones. Pero vamos a echar un vistazo a eso.
Vale, y creo que... Si lo amplío... En realidad, es demasiado pequeño. Bien, vamos a editarlo. Creo que, sin duda para empezar, lo quiero un poco más grueso, ah-hah. Voy a alejar el zoom para tener un poco de contexto. Creo que me gusta bastante, en realidad; Voy a dejarlo así.
Bien, entonces, deselecciónalo. Bien, estoy contento con eso. Y creo que el toque final que quiero darle a este folleto es un poco de sombra bajo las patas del gato, para añadir un poco de profesionalidad. Por lo tanto, vamos a encontrar nuestro gato. Probablemente podría haber nombrado a estas capas mejor, en realidad. Y puedo hacer una nueva capa.
Llamaré a esto, sombra de pata. Y voy a poner eso debajo del gato. Y literalmente, para este, sólo voy a cepillar esto. Tengo un pincel oscuro, lo haré más pequeño. En realidad, eso es un poco demasiado grande. Voy a ir un poco más pequeño todavía.
Incluso podría endurecer el pincel un poco, en realidad, sólo un poco. Eso sólo le dará un borde ligeramente más duro. Y sólo voy a añadir este poco de sombra, así. Nada más que eso, y sólo voy a golpear hacia atrás un poco con la opacidad. Y voy a mostrar la diferencia que hace.
Vale, contento con eso. Y si lo escondo... ¿Ves cómo es bastante duro sin la sombra? Y parece un poco recortado. Cuando añades la sombra, el gato se integra mucho más en el diseño.
Creo que tengo un diseño con el que estoy completamente feliz ahora. Y voy a ocultar mis guías. Y voy a hacer mi final de guardar. Por lo tanto, estoy guardando el archivo PSD, y ahora voy a ir a Archivo, Guardar como. Y para tenerlo listo para imprimir, vamos a guardarlo como PDF. Photoshop PDF, cat flyer, guardarlo. Y guárdalo como una impresión de alta calidad. Y luego guarda tu PDF.
Ya has guardado el archivo PSD y ahora también tienes el PDF. Es importante que hagas ese último guardado en el archivo PSD, porque si lo guardaste como PDF, y luego quisieras volver al PSD y hacer cambios, podrías encontrarte con que no tenías esa línea punteada, o la sombra bajo las patas antes de guardarlo.