Aprenda a diseñar un Pancarta enrollable en Adobe Photoshop con nuestro experto, fácil de seguir tutorial de vídeo...
Este vídeo forma parte de nuestra serie de tutoriales de diseño de Adobe Creative. Asegúrese de suscríbase a al canal de YouTube de Solopress para no perderte futuras guías.
Un Roller Banner, Display o Stand también puede ser conocido en la industria de la impresión y el diseño gráfico como PopUp, Pop Up, Pop-Up, PullUp, Pull Up, Pull-Up, Quick Roll, RollUp, Roll Up, Roll-Up o Stand Up.
Cómo diseñar un banner enrollable
Diríjase al sitio web de Solopress para descargar la guía gratuita de plantillas de Roller Banner para Photoshop como base para su Roller Banner.
Abra el archivo de Photoshop, hemos creado una capa guía que le ayudará a diseñar su Roller Banner - esto incluye el área de sangrado, recorte y área segura.
Área de sangrado: todo lo que aparezca aquí se recortará, pero recuerde extender cualquier color o imagen a esta área de sangrado para evitar que aparezcan líneas blancas durante las fases de acabado de la impresión.
Recorte - Su trabajo será cortado en la línea negra sólida, cualquier imagen o texto colocado en esta área puede ser recortado incorrectamente.
Área segura - Mantenga toda su información dentro del área blanca. Recuerde utilizar imágenes de alta resolución (300 ppp) para obtener los mejores resultados.
Cree una nueva guía haciendo clic y arrastrando sobre la Regla vertical y horizontal (si su Regla no aparece en Photoshop pulse Comando + R).
Cree 4 nuevas guías en la línea del área segura. En este vídeo he creado 2 líneas que atraviesan el centro vertical y horizontalmente, puede establecer estos a la medida exacta haciendo clic en Ver - Nueva Guía a continuación, introduciendo 400 mm para vertical y 100 mm para horizontal.
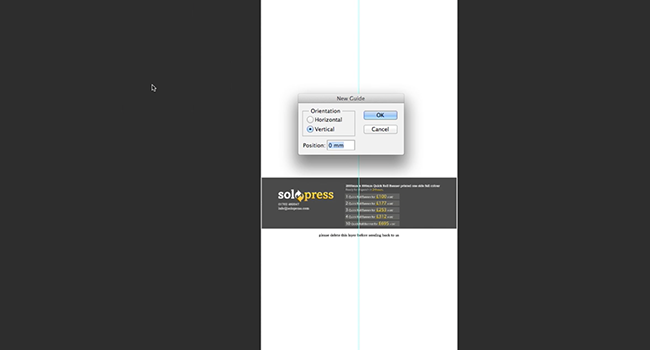
En este video, voy a crear un Roller Banner promocional para un Gimnasio.
Empecemos.
Ahora que tienes tus guías en su lugar, podemos empezar con el fondo. Para crear un fondo de color sólido, haz clic en Capas-Nueva capa de relleno-Color sólido. En esta demostración estoy utilizando un color de relleno en lugar de una imagen o patrón porque voy a añadir formas para darle profundidad.
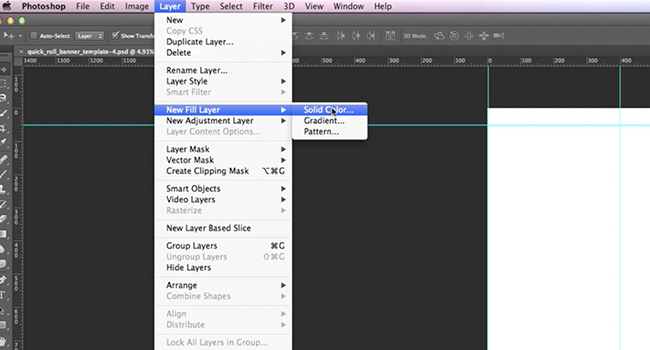
A continuación, añado un rectángulo en la parte superior de la pancarta (utilizando la herramienta Formas de la barra de herramientas) con un color diferente para contrastar, aquí es donde se situará el logotipo de mi empresa.
Para añadir mi logotipo, lo arrastro directamente desde mi ventana del Finder (Explorador en Windows). Redimensiono usando los tiradores pero puedes elegir Edición - Transformar - Transformación libre para más opciones.
Añado otro rectángulo para enfatizar una palabra que va a ir dentro. Utilizando la Herramienta Texto de la Barra de Herramientas, escribo la palabra "UNLEASH!" dentro del rectángulo. Puedes mover/cambiar el texto igual que haces con las imágenes utilizando el Panel Carácter o Edición - Transformar - Transformación Libre.
Agrego otra imagen para el centro de mi Roller Banner, pero la mujer en ella no está sentada en el lado derecho para mi diseño, para cambiarlo vaya a Editar - Transformar - Voltear Horizontal/Vertical.
A continuación, añado una estrella utilizando de nuevo la herramienta Formas, pero utilizo la opción Polígono. Con esta herramienta puedes elegir cuántos lados quieres en un polígono, la profundidad de los lados, etc. Por ejemplo, si quisiera hacer un triángulo equilátero, elegiría 3 lados y desactivaría la opción estrella. Por ejemplo, si quisiera hacer un triángulo equilátero, elegiría 3 lados y desactivaría la opción de estrella.
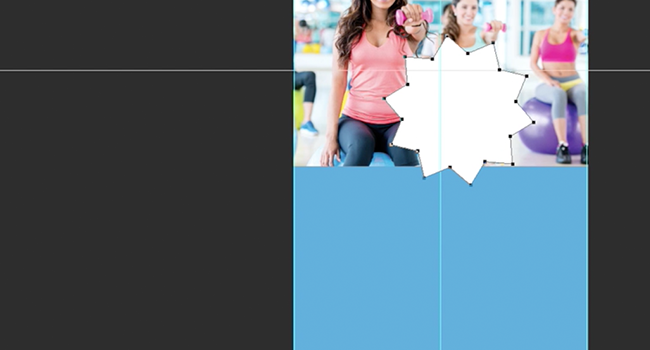
Yo cambio el color de mis objetos utilizando la ventana Opciones de fusión que aparece al hacer clic con el botón derecho en una capa. Para mí es la opción más rápida para cambiar colores, pero también puedes utilizarla para añadir sombras, degradados y un montón de cosas más. Te recomiendo encarecidamente que lo pruebes.
Una vez completada toda la escritura, quise añadir algo de profundidad al color sólido de la parte inferior. Añadí iconos de fitness, repitiéndolos en un patrón mediante la herramienta Duplicar que se encuentra al hacer clic con el botón derecho en una capa. A continuación, reduje la opacidad de las opciones de fusión para que no se mezclaran con el texto y las coloqué detrás de las capas de texto, imagen y estrella.
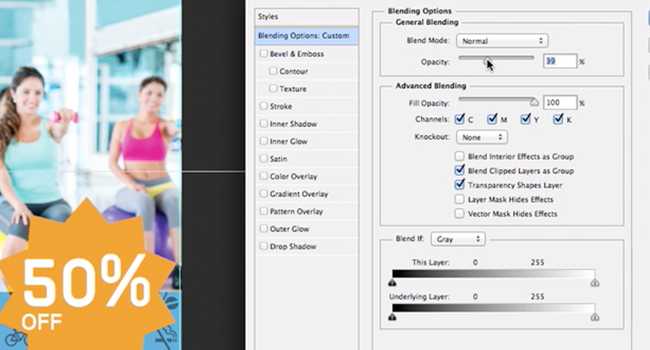
Cuando estés satisfecho con tu diseño, recuerda eliminar la capa de la plantilla.
Para enviarlo a imprimir, guárdelo como PDF utilizando las opciones del menú Guardar como y, a continuación, siga las instrucciones del sitio web de Solopress.
A '¡voilá! ¡Un Roller Banner rápido y fácil para su negocio!
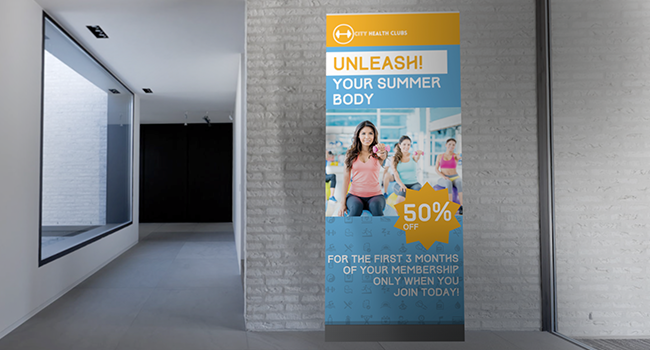
Si tiene algún comentario o pregunta sobre el diseño de un banner enrollable, utilice la sección de comentarios y haremos todo lo posible por responder a sus preguntas.
Para obtener más guías de vídeo de expertos sobre aplicaciones creativas y de diseño profesionales, visite la página Canal YouTube de Solopress o permanezca atento al blog de Solopress.
Gracias por ver nuestro videotutorial.

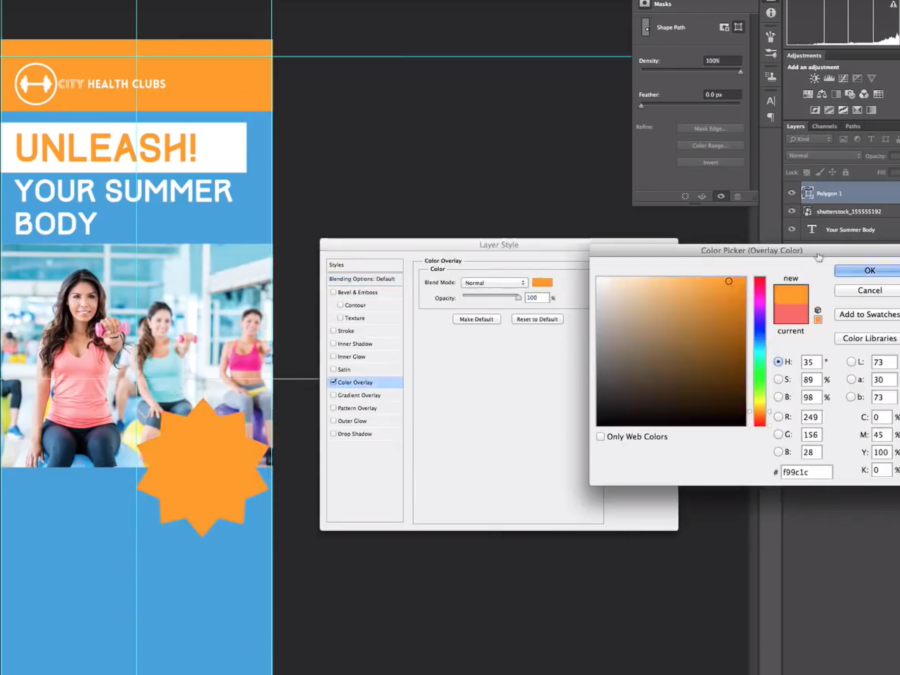



Un tutorial brillante y una gran ayuda para asegurarse de que los usuarios proporcionen archivos listos para imprimir a la primera, eliminando los procesos de ida y vuelta que todos odiamos.