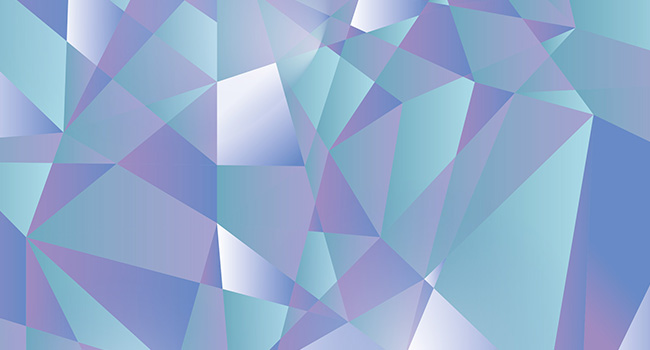Aprende a crear este genial y nítido patrón geométrico con Adobe Illustrator. ¡Es más fácil de lo que piensas!
Es rápido y básico de hacer incluso si eres principiante en Adobe Illustrator.
Video tutorial de diseño geométrico plano:
¡Vamos!
Iniciamos Adobe Illustrator y abrimos un documento de 1200px x 1200px. Lo primero que vamos a hacer es seleccionar los colores que queremos utilizar para este patrón. Utiliza el selector de color para elegir los colores que desees, haz clic en Aceptar y arrastra el color a la paleta Muestras en la parte derecha de la pantalla.
Después de elegir tus colores (elige al menos 6) dibuja 3 cuadrados fuera del documento. Vamos a utilizar estos cuadrados como grandes muestras para cambiar fácilmente los colores de nuestro patrón. Selecciona cada cuadrado, cambia la configuración de relleno a Degradado y en la paleta Degradado selecciona los colores que elegiste anteriormente. Haz de cada cuadrado un degradado de color diferente.
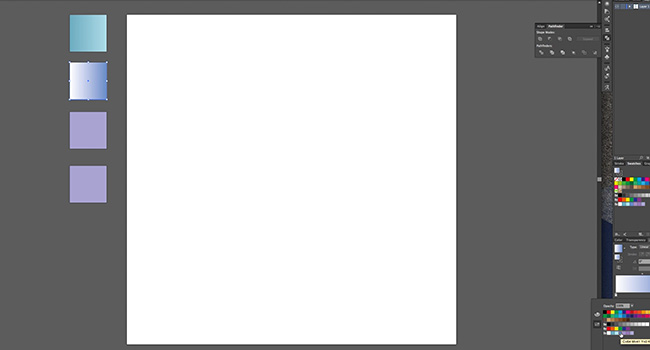
Ahora, con la herramienta Rectángulo, crea un cuadrado que cubra todo el documento. Cambia el color a Sin relleno y mantén el color de trazo negro en su valor más bajo.
Ahora selecciona la herramienta Pluma. Necesitas hacer líneas rectas en zig zag de un lado al otro del documento, también necesitas empezar y terminar fuera del cuadrado. Después de dibujar cada línea tienes que volver a la Herramienta de Selección y luego a la Herramienta Pluma, esto terminará el camino para que una forma no te siga alrededor del documento.
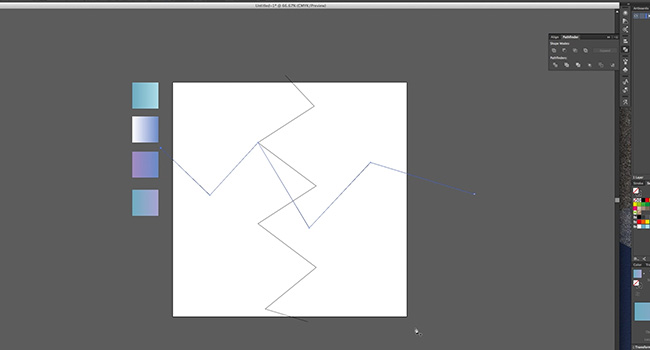
A medida que haces nuevas líneas, cada zig zag debe insectar otros Puntos de Anclaje en las otras líneas, esto creará las formas que necesitamos.
Cuando hayas rellenado el documento con el mayor número posible de líneas (sin que estén demasiado juntas), puedes empezar a colorear el patrón.
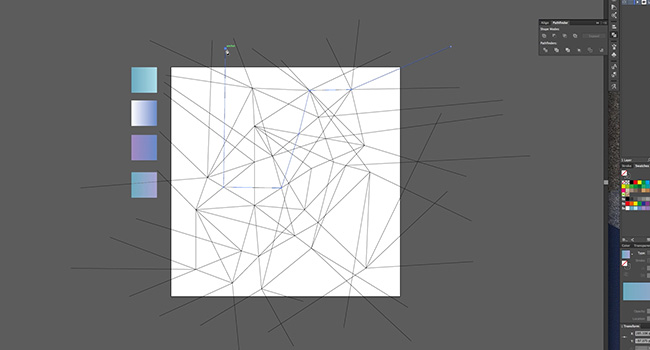
Con la Herramienta de Selección, resalte todo el documento. Usando la paleta Buscatrazos, haz clic en Dividir. Esto hará que todas las formas que usted necesita. Resalte todo el documento de nuevo, haga clic derecho y seleccione Desagrupar. Esto separará todas las formas. Resalte una vez más y cambie el color de relleno a blanco.
Borra las formas del exterior del documento (aparte de los cuadrados de las muestras). Mientras mantienes pulsada la tecla SHIFT, selecciona formas al azar del documento. Con algunas seleccionadas, utiliza la herramienta Pipeta para elegir los colores de los cuadros de muestra. Sigue realizando esta acción hasta que todas las formas estén rellenas, entonces resáltalas todas y desactiva el color del trazo.
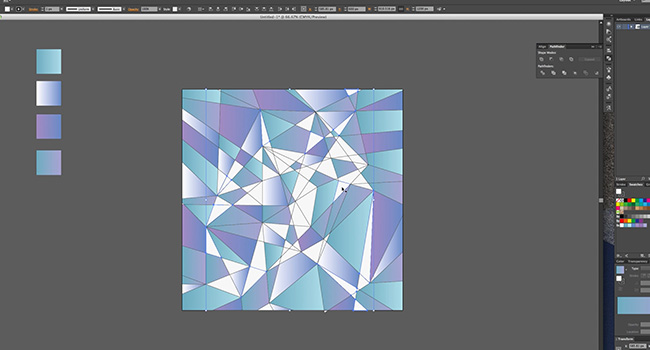
Para darle más brillo, dibuja un círculo en el documento. Cambia su relleno a degradado y en la paleta Degradado baja la opacidad del lado negro a 0%. Cambia el tipo de degradado a Radial y elige un lugar para poner el brillo.
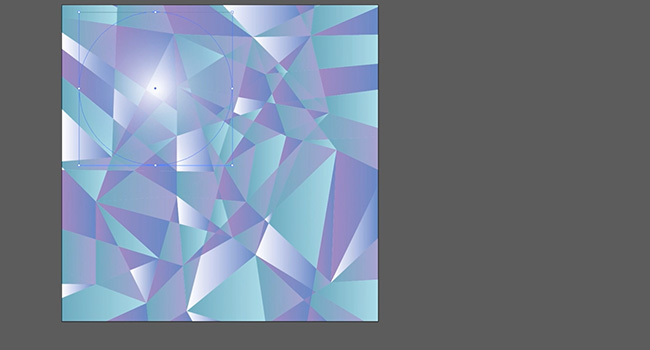
Ya está. Prueba con distintas combinaciones de colores para crear diferentes ambientes. También puedes utilizar colores lisos y apagados para darle un toque vintage a lo años 70.
Música utilizada en el vídeo Dogs & Cats del álbum RawDub de Jahzzar
Se han introducido cambios de duración en la partitura original
Encuentre la obra de Jahzzar en http://betterwithmusic.com
(Utilizado bajo licencia Creative Commons Arribution-ShareAlike 3.0)
Suscríbase a nuestro canal de YouTube
Esto forma parte de nuestra serie de tutoriales de Adobe Creative. suscríbase al canal YouTube de Solopress para que no se lo pierda.