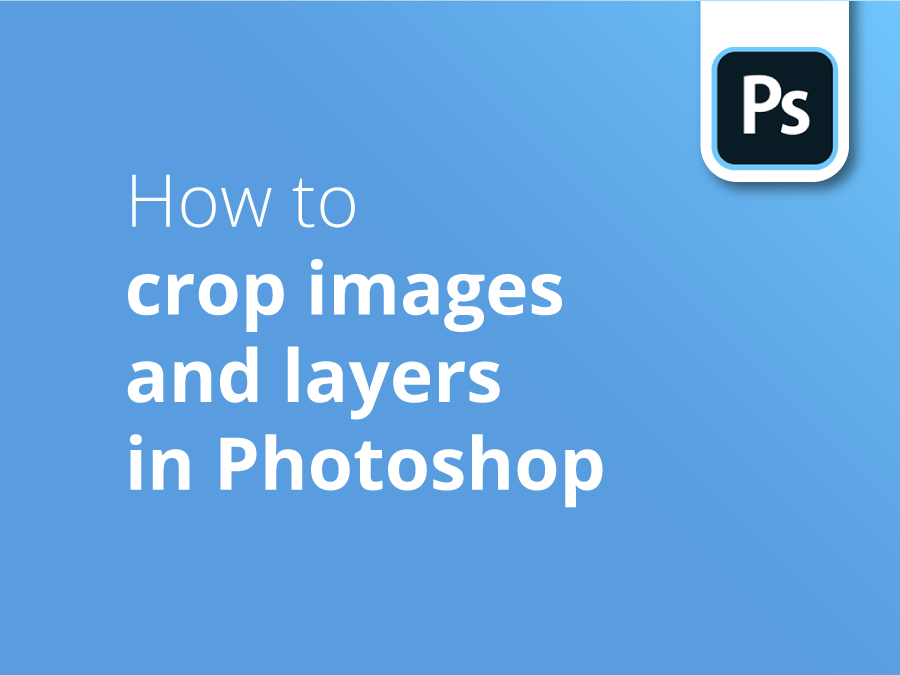Recortar imágenes y capas parece sencillo a primera vista. Sin embargo, hay un montón de consejos, trucos y atajos en Photoshop que le permiten adaptar la forma en que la función Recortar puede trabajar para usted.
Consejos del sector
El diseñador Oscar Jackson te muestra varias soluciones rápidas que pueden hacer que tu recorte tenga ese acabado profesional.
En este vídeo, Óscar le guiará:
- Cómo utilizar la herramienta de recorte
- Reescalado del cultivo
- Escalado libre de su cultivo
- Ocultar el exterior de su cultivo
- Voltear el recorte verticalmente
- Opciones de superposición
- Revertir los errores de cultivo
- Arrastrar el cultivo
- Enderezar su imagen
- Cambiar el tamaño del documento
- Guardar la capa del documento para añadir otras imágenes
Suscríbete a nuestro canal de YouTube y echa un vistazo a nuestros tutoriales en vídeo anteriores para explorar y ayudarte en tus tareas de diseño.
Transcripción en vídeo
Así que he abierto mi imagen en Photoshop. Voy a seleccionar mi capa. Y si presionas la letra C en tu teclado, seleccionaré la herramienta de recorte. Ahora, te mostraré cómo reescalar tu recorte para empezar. Por lo tanto, se arrastra desde la esquina, y mantenga pulsada la tecla Mayús. Se ve, la relación de aspecto del cultivo, así.
Ahora, volvamos al tamaño original, y si mantienes shift, pero mantienes opción, o alt esta vez, se arrastra en el centro el así, pero también se ve como la relación de aspecto, pero eso es, eso es bastante útil.
También puede escala libre, sólo por, simplemente no mantener nada en el teclado, y simplemente arrastrando la boca, el ratón alrededor.
También puede ocultar el exterior del recorte pulsando H, y luego puede revelarlo pulsando H de nuevo. Personalmente me gusta usarlo así, porque me permite ver lo que hay fuera del recorte.
Así que, si yo fuera como, si quiero que añadir un poco más de este árbol en, sé dónde arrastrar a y, hasta dónde arrastrar la revelación, cosas que no son visibles.
También puedes pulsar X para voltear el recorte horizontalmente, no verticalmente quiero decir, lo siento, y luego, puedes pulsar X de nuevo para volver horizontalmente.
Si miras aquí arriba, puedes configurar las opciones de la superposición. También puedes presionar O para recorrerlas. También puedes cambiar, por ejemplo, si quieres que se muestre siempre o nunca. Si eliges mostrar automáticamente, sólo se muestra la superposición cuando, arrastras, arrastras el recorte alrededor, o mueves el recorte. Y, si selecciona nunca mostrar, no se muestra en absoluto, incluso cuando se mueve el cultivo, y entonces usted puede tener la opción por defecto, que es siempre mostrar la superposición de esta manera.
Oh, voy a voltear mi recorte. Bien, volteé mi recorte, pero quiero el árbol en la imagen. Por lo tanto, vamos a volver atrás y cambiar eso. Oh, espera, no puedo. Si tienes este problema, lo que tienes que hacer es desmarcar esta casilla. Si vuelvo con esa casilla desmarcada, seleccionemos un nuevo recorte. ¡Oh, no! Pero mira, todavía puedo tener estas cosas que estaban, que recorté. Eso sí que es útil.
Así que, voy a seguir adelante y seleccionar, seleccionar el tamaño de mi cultivo. Entonces, aquí, no estoy contento con la colocación de la imagen, así que puedo arrastrar la imagen alrededor en el cultivo. Yo no quiero hacer eso. Quiero arrastrar en el cultivo. Ahora, si pulso la letra P, puedo arrastrar el recorte en su lugar así. Y si pulso P de nuevo, vuelve a la normalidad, y puedo arrastrar la imagen en su lugar.
Bueno, para mí esta imagen no se ve recta tampoco. Así que, quiero enderezar la imagen presiono, puedo mantener presionado control o comando, derecho hacia aquí arriba, barril control el comando, solo arrastra horizontalmente. Usted puede hacer esto verticalmente también. A lo largo de la línea en la que desea que se enderezó, y mira, enderezar la imagen.
Así es como lo quiero. Ahora, presiono enter. Cambia el tamaño del documento. Ahora, yo no quiero esto. Si vuelvo atrás, y si lo convierto en un objeto inteligente, y haces doble clic en el pulgar ahora aquí, se abre en un nuevo documento. Y entonces este documento, puede editar la imagen, y no va a cambiar nada sobre el otro documento, excepto la capa que está editando.
Entonces, si selecciono el recorte, el tamaño que quiero. Aquí en él como he dicho antes, pulse enter, pulse comando S, o control S, se guardará el documento en esta capa. Y mira, vuelvo, y todavía tengo el exterior aquí, que, que yo quiero en primer lugar, pero ahora puedo, puedo añadir otras imágenes. Puedo añadir otras imágenes a la, al archivo, al documento, quiero decir, lo siento. Por lo tanto, puedo poner una imagen detrás de aquí, y no importará. Pero mantiene el tamaño del documento, pero, sólo, afecta a la capa en la que estás trabajando.
Gracias por ver este vídeo. Si quieres suscribirte, nos vemos.