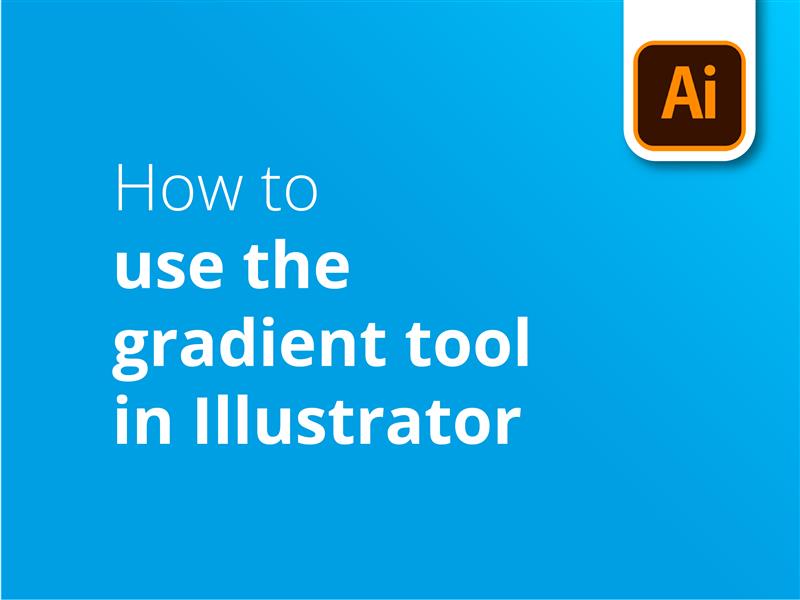Vamos a ver cómo utilizar la herramienta de degradado en Illustrator. Aprenderás a aplicar efectos de degradado a objetos vectoriales y a modificar los atributos de degradado.
- Crear una forma en Illustrator
- Seleccione la herramienta Degradado de la caja de herramientas
- Vaya a la casilla "Relleno" en "Apariencia" a la derecha de la pantalla
- Se abre el cuadro de configuración de la herramienta Degradado
- En "Tipo", elija entre degradados lineales, radiales o de forma libre.
- Haz doble clic en los círculos de los extremos de la barra de degradado para seleccionar los colores que deseas graduar.
- Haz clic en la forma para aplicar el degradado
- También puede trazar una línea con la herramienta de degradado para definir la longitud y el ángulo del degradado.
Vea nuestro tutorial en vídeo para profundizar en las opciones disponibles al aplicar un degradado en Illustrator.
Illustrator permite a los diseñadores digitales crear y editar gráficos vectoriales únicos que pueden hacer que sus materiales impresos destaquen entre la multitud. Para obtener una gran oferta en impresión y entrega gratuita en el Reino Unido, visite Solopress.
Video Tutorial: Cómo utilizar la herramienta de degradado en Illustrator
Nuestra serie de tutoriales incluye vídeos repletos de consejos prácticos sobre diseño digital. Si te suscribes a nuestro canal de YouTube, no te perderás ni una lección.
Transcripción de vídeos
Cómo utilizar la herramienta de degradado en Illustrator
Hola a todos,
Mi nombre es Dan de Solopress, y bienvenidos a nuestro tutorial sobre cómo utilizar la herramienta de degradado en Illustrator como parte de nuestra serie de tutoriales de diseño gráfico.
Estamos creando mucho contenido de diseño gratuito, así que asegúrate de hacer clic en suscribirte y en el icono de la campana para que te avisemos cuando lo subamos.
Es un proceso sencillo, y primero empezaremos creando una forma en nuestro archivo Illustrator.
A modo de ejemplo, voy a crear una forma con la herramienta Rectángulo, manteniendo pulsada la tecla Mayús mientras la dibujo. Ir al panel de degradado en la parte izquierda de la pantalla y haga clic para seleccionar.
A continuación, dibujaré una línea a través del cuadro haciendo clic y manteniendo pulsado el botón; cuando lo suelte, Illustrator habrá creado un degradado suave de negro a blanco.
Dependiendo de tu configuración, puede que no aparezca ninguna opción en tu pantalla. Para solucionarlo, ve al cuadro de relleno de la derecha y haz clic en "Opciones de degradado" para abrir un pequeño cuadro de configuración.
En primer lugar, hablaremos de cómo dibujar la línea puede crear muchos tipos diferentes de estilos de degradado. Si mantenemos activada la herramienta de degradado y dibujamos una línea corta, el degradado se generará en una distancia corta. Por poder de deducción, esto también significa que una línea más larga creará un degradado más largo. También podemos cambiar el ángulo al generarlo por primera vez.
Al cambiar la dirección en la que está orientada la línea, cambiará el ángulo del degradado y, por tanto, obtendrás distintos efectos.
Pasemos ahora a la configuración de la herramienta de degradado. Como novedad en la versión 2020, ahora hay tres tipos diferentes de degradados, incluyendo un nuevo modo de forma libre, pero volveremos a ellos en un minuto.
Debajo, existe la opción de cambiar manualmente y con precisión el ángulo del degradado, lo que lo hará girar.
Ahora, para cambiar los colores del degradado, haz doble clic en los pequeños círculos de cada extremo de la barra de degradado. Tienes la opción de elegir algunos colores predeterminados, o si seleccionamos uno de esos colores, podemos entrar en este cuadro y ajustarlo manualmente exactamente a lo que necesitamos. Voy a elegir un color azulado para el primer cuadro...
...y luego un azul más oscuro para el segundo.
Si estás siguiendo este tutorial, una cosa importante que puede haber sido diferente es que estoy usando deslizadores CMYK, que son diferentes a los tradicionales RGB que pueden ser útiles al editar fotos, y lo que puede estar viendo en su Illustrator. CMYK es un proceso de color utilizado en la impresión, por lo que tiene un espacio de color diferente al de tu monitor. Hemos creado un vídeo en el que se explican las diferencias. Haz clic en el banner desplegable de la esquina o sigue el enlace de la descripción para descubrirlas.
Ahora que hemos cambiado los colores de los degradados, podemos estilizarlos. Volviendo al tipo de degradado, tenemos el lineal y el radial. El lineal es un simple degradado de un extremo a otro.
Por el contrario, la radial alcanza su punto máximo en un punto determinado del gradiente. Por defecto, el centro estará en el medio, pero si cogemos el pequeño tirador del centro y lo movemos, podemos ajustar el punto central del degradado. Radial se basa en círculos, así que también podemos cambiar el radio máximo de nuestro color secundario, que es éste.
Lo que es similar con ambos, es que si nos fijamos en la barra de degradado en el cuadro de degradado, podemos deslizar los colores más cerca uno del otro. Esto afecta a la dureza de la transición entre esos colores. Al igual que antes, al hacer una línea corta con la herramienta de degradado, también hará que el degradado sea mucho más corto.
Cambiando de nuevo a lineal, podemos ver una representación visual de cómo lo estamos cambiando. Si nos fijamos en la línea física del propio degradado, podemos ver dónde se juntan los colores, y puedes establecer con mayor precisión los puntos de inicio y fin en cualquier lugar de esta línea. Esto también afectará a la casilla de ubicación del color que hayas seleccionado.
Si selecciono el azul más claro e intento moverlo lo más cerca posible del centro, al mirar el cuadro de ubicación debería ver que en realidad estoy un poco lejos. Puedo desplegar el menú para ajustar el punto de degradado a un determinado porcentaje de la imagen, o escribir mi propio valor y pulsar Intro.
Así es como se hacen los degradados tradicionales, pero en la última actualización de Illustrator, que en este momento es Illustrator 2020, hay una nueva opción de degradado de forma libre dentro de esta herramienta.
Al seleccionarla, verás que los colores que habíamos seleccionado anteriormente desaparecen y se sustituyen por cuatro puntos y un esquema de color seleccionado al azar. En realidad es bastante útil para la generación de degradado si se mantiene cambiando hacia y desde la opción de forma libre, como este.
Pero no me gustan estos colores. He decidido que quiero uno rosa.
Puedo seleccionar cada uno de esos puntos de degradado haciendo clic sobre ellos. Verás que ahora hay una pequeña línea discontinua alrededor, y puedes ajustarla arrastrando este tirador para afectar a la ponderación de los puntos de color. Si haces doble clic, accederás a las opciones de color, así que seleccionaré un bonito tono rosa. Por cierto, los rosas y los morados son muy populares en los degradados.
A continuación, puedo cambiar los demás puntos de color utilizando el mismo método.
Espera, en realidad quiero 5 puntos de degradado. Si mantengo seleccionada la herramienta de degradado, puedo hacer clic en cualquier parte de la forma para crear otra, cuyo peso y color puedo seguir ajustando.
Si haces otro, o simplemente quieres borrar tu degradado, puedes seleccionarlo haciendo clic en él, y luego pulsar el botón de retroceso. O, selecciona el elemento y pulsa el botón de la papelera aquí. La interfaz es muy sencilla.
Ahora te habrás dado cuenta de que existe la opción de dibujar puntos o líneas. Hemos seleccionado puntos, pero también podemos crear una línea de color, haciendo clic en un punto para el inicio y en otro para el final. También puedes ajustar la forma de esta línea haciendo un tercer punto en una dirección diferente que la doblará, o simplemente añadiendo un tercer punto entre los dos primeros y arrastrándolo para hacer una curva.
Cada uno de estos puntos necesitará que se introduzcan colores distintos.
La herramienta de degradado es muy versátil y actualmente es una tendencia en el diseño gráfico, especialmente el de forma libre. Por suerte, Adobe la ha hecho sencilla y fácil de usar.
¡Y así es como se usa! Si te ha resultado útil este vídeo, déjanos un like, y si tienes alguna pregunta o sugerencia, no dudes en comentarla. Estamos creando todo tipo de tutoriales para los programas de Adobe, así que dale a suscribirte y disfruta de nuestro contenido.
Mi nombre es Dan, gracias por mirar.