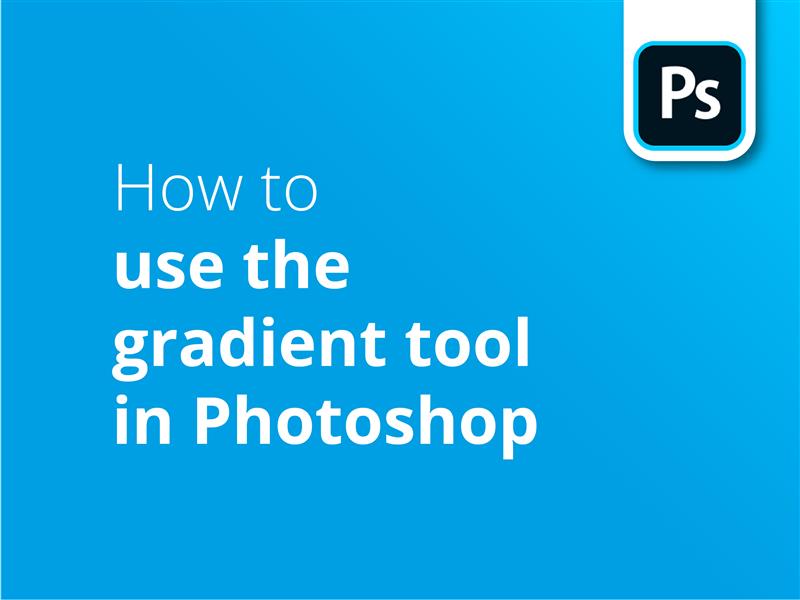Vamos a ver cómo utilizar la herramienta de degradado en Photoshop. Aprenderás a utilizar los degradados de Photoshop para crear impresionantes efectos de mezcla de colores en tus diseños.
- Seleccionar una forma en Photoshop
- Con una herramienta de forma seleccionada, vaya a la casilla "Relleno" de la barra de selección situada en la parte superior de la pantalla
- En la ventana desplegable, haz clic en la pestaña degradado
- En "Capas", a la derecha, haga doble clic en la miniatura de la capa de su forma.
- Se abre el cuadro de configuración de la herramienta Degradado
- En "Tipo", elija entre degradados lineales, radiales o de forma libre.
- Haz doble clic en los círculos de los extremos de la barra de degradado para seleccionar los colores que deseas graduar.
- Haz clic en la forma para aplicar el degradado
- También puede trazar una línea con la herramienta de degradado para definir la longitud y el ángulo del degradado.
Esta es una forma sencilla de añadir un degradado en Photoshop, pero hay muchas más opciones y funciones avanzadas que explorar. Vea nuestro video tutorial para profundizar en los degradados de Photoshop.
Los degradados que creas en Photoshop quedan muy bien en la pantalla, pero aún mejor en la impresión. Para obtener los mejores precios en impresión y envío gratuito al Reino Unido, visite Solopress.
Tutorial en vídeo: Cómo utilizar la herramienta de degradado en Photoshop
Nuestra serie de tutoriales en vídeo está repleta de información útil para sacar el máximo partido a los programas de diseño de Adobe. Si quieres saber más, suscríbete a nuestro canal de YouTube.
Transcripción de vídeos
Cómo utilizar la herramienta de degradado en Photoshop
Hola a todos,
Mi nombre es Dan, y bienvenidos a nuestro tutorial sobre cómo utilizar la herramienta de degradado en Photoshop. Vamos a ir a través de la creación de un degradado a partir de cero, sino también la forma de superponer un degradado sobre un gráfico - He puesto algunas marcas de tiempo a continuación si desea saltar hacia adelante.
Gradiente de forma
En primer lugar, voy a crear una forma seleccionando la herramienta de forma y haciendo un simple cuadrado. Si quieres hacer una forma diferente, puedes hacer clic y mantener pulsada la herramienta de forma, y seleccionar la forma deseada.
Luego haré clic en "Relleno" en la parte superior izquierda de la ventana y seleccionaré la opción "Degradado", que es ésta de aquí. Si no estás seguro de cuál elegir, pasa el cursor por encima de los distintos modos y aparecerá la información sobre herramientas.
Ahora iré a nuestra capa y haré doble clic en la miniatura. Aparecerá una ventana de degradado, y verás unas cuantas opciones, pero primero quiero cambiar los colores del degradado. Haré doble clic en el degradado y aparecerá una nueva ventana. Vamos a ver las diferentes opciones.
La parte más importante de la manipulación de degradados es entender cómo funcionan los colores, la opacidad y los puntos de transición. Hay manipuladores superiores e inferiores. Los de arriba afectan a la opacidad de cada punto del degradado y a la dureza de la transición de transparencia. Haciendo clic en el control superior, puedo ajustar la transparencia del degradado en el lado izquierdo. Donde mueva el deslizador de opacidad será el punto donde comience la opacidad.
Los manejadores inferiores afectan al color de los puntos de degradado, así como a la dureza de la transición de color. Como en el caso anterior, acercarlos o alejarlos afectará a la dureza de la transición entre los dos colores. También existe la opción de añadir colores adicionales haciendo clic entre los tiradores inferiores.
Para seleccionar los colores, haz doble clic en el tirador y se abrirá una ventana en la que podrás elegir el color que tendrá tu punto de degradado.
Si has creado un degradado que te gustaría reutilizar en el futuro, puedes hacer clic aquí para crear un nuevo preajuste. O, si has descargado algunos, puedes importarlos.
Afortunadamente, en la última actualización de Photoshop 2020, puedes crear degradados basados en los nuevos ajustes preestablecidos de Photoshop. Hay un montón de colores para elegir, y muchas variantes dentro de cada color. Sin embargo, el uso de preajustes no te impide modificar los colores seleccionados.
Ahora, una vez que tengas los colores de degradado deseados, puedes pulsar OK para aplicarlos.
La siguiente es un poco más difícil de demostrar, ya que la compresión de vídeo en YouTube puede hacer que la diferencia sea imperceptible. Cuando aplicas un degradado que contiene dos o más colores, puedes encontrarte con "bandas", que es cuando cada color aparece en capas en lugar de una transición suave. Por suerte, Photoshop dispone de una función dentro de la ventana de degradado llamada Interpolar. Lo que hará esto es mezclar un poco de ruido para ayudar a que el degradado se mezcle más suavemente.
Sin embargo, a veces esto no es suficiente para solucionarlo. Una de las mejores formas de mostrar mejor un degradado es aumentando el nivel de bits. Lo más probable es que, si vas al menú Imagen y pasas el ratón por encima de "Modo", veas que tu modo es de 8 bits por canal. Lo mejor es cambiarlo a 16 bits, ya que aumenta el número de tonos disponibles para un solo color.
En términos de impresión, un espacio de color de 8 bits te dará 256 valores tonales posibles para cada color: cian, magenta, amarillo y negro, o si utilizas RGB, 256 para rojo, verde y azul. Si ajustas el espacio de color a 16 bits, los 256 valores tonales de cada color aumentarán hasta la friolera de 65.536.
Tu degradado debería verse inmediatamente mejor ahora, y aunque puede que veas algunas bandas visuales todavía en la pantalla, normalmente será la limitación de Photoshop de mostrar bandas en la pantalla cuando en realidad no hay ninguna banda en absoluto, especialmente en equipos de consumo que normalmente serán de 8 bits de todos modos.
Podemos volver a hacer doble clic en la capa para que aparezcan de nuevo las propiedades del degradado. Podemos ver que hay propiedades para cambiar el ángulo, lo que podemos hacer girando el dial o escribiendo el ángulo deseado. Y si por alguna razón, queremos reflejar los colores, podemos hacer clic en "invertir".
Ahora echemos un vistazo al menú Estilo, y podemos elegir entre Lineal, Radial, Ángulo, Reflejado y Diamante. Actualmente estamos en Lineal, que es una transición directa de un color a otro en una dirección determinada. Radial establece un punto de color en el centro, en transición hacia el color exterior. Angular establece un gradiente de color que envuelve la imagen comenzando por un color y pasando al otro, con una línea dura entre ambos. Reflejado es una línea de uno de los colores, con una transición a cada lado de la línea hacia el color secundario. Diamante es similar a radial, salvo que tiene más... forma de diamante.
La escala simplemente aumenta o disminuye la dureza de la transición entre los colores que ha elegido. La mejor forma de demostrarlo es con el estilo Degradado lineal. Cuanto menor sea mi escala, más nítido será el degradado, y viceversa.
Haz clic en OK - y no te preocupes si sientes que necesitas cambiarlo en el futuro. Como Photoshop genera las propiedades de las formas, basta con hacer doble clic de nuevo en la miniatura de la capa para que aparezca el nuevo menú de opciones.
Y así es como se crea un nuevo degradado en una forma, pero ¿qué ocurre si queremos superponer un degradado a la forma de un gráfico?
Superposición de degradado
Aquí tenemos una imagen transparente de un gato. Para añadir la superposición, primero selecciono la capa, luego voy a FX en la esquina inferior derecha y selecciono "Superposición de degradado". Aparecerá una ventana y tendremos las mismas opciones que antes, pero con algunos añadidos. Voy a cambiar el degradado por algo que me guste.
Ahora existe la opción de cambiar el modo de fusión, que hace que el degradado actúe más como un filtro en función del color que tenga, y afectará a la capa original - y cambiar la opacidad tiene el efecto de aumentar la transparencia del degradado sobre la imagen original.
Y ahí lo tienes: así de sencillo.
Si te ha gustado este vídeo, por favor deja un like, y si tienes alguna pregunta o sugerencia, no dudes en dejar un comentario. Estamos creando todo tipo de tutoriales para los programas de Adobe, así que suscríbete y disfruta de nuestro contenido. Mi nombre es Dan, gracias por vernos.