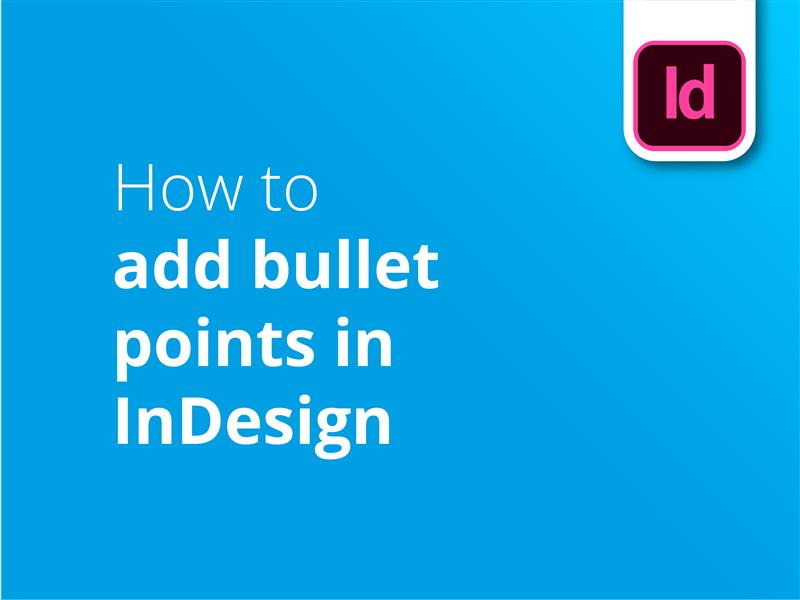Añadir viñetas en InDesign puede ayudarle a dar claridad a su mensaje. Echa un vistazo a nuestro tutorial en vídeo para aprender todo lo que necesitas saber sobre las viñetas de InDesign.
- Seleccione la herramienta de tipo (T)
- Arrastre por el lienzo para crear un área de texto
- Escriba o pegue su lista en el área de texto
- Haga clic en el menú "Tipo" situado en la parte superior de la ventana
- Seleccione "Listas numeradas y con viñetas" en el menú desplegable
- Haga clic en "Aplicar viñetas".
Saber manejarse en InDesign es una habilidad clave para cualquiera que trabaje en maquetación de impresión y diseño de páginas. Cuando esté listo para imprimir, visite Solopress para una impresión de máxima calidad y entrega gratuita en el Reino Unido.
Tutorial en vídeo: Cómo añadir viñetas en InDesign
Nuestra serie de tutoriales en vídeo está repleta de información útil para sacar el máximo partido a los programas de diseño de Adobe. Si quieres saber más, suscríbete a nuestro canal de YouTube.
Transcripción de vídeos
Cómo añadir viñetas en InDesign
Hola a todos,
Mi nombre es Marc de Solopress, y bienvenidos a nuestro tutorial sobre cómo añadir viñetas en InDesign como parte de nuestra serie de tutoriales de Diseño Gráfico.
Vamos a crear muchos contenidos gratuitos para ti, así que asegúrate de hacer clic en suscribirte y en el icono de la campana para que te avisemos cuando los subamos.
Añadir viñetas es un proceso muy rápido y sencillo.
En primer lugar, tenemos que hacer un cuadro de texto seleccionando la herramienta de texto y haciendo clic y arrastrando así. Y voy a pegar una lista que he escrito antes, donde cada nuevo elemento está en una línea diferente.
A continuación, basta con hacer clic en la pestaña "Tipo" (pausa), listas numeradas y con viñetas (pausa) y aplicar viñetas. Podemos ver que ya ha aplicado las viñetas a cada nuevo salto de línea, pero si quisiéramos añadir algo entre otros dos trozos de texto, basta con pulsar Intro para hacer un nuevo salto de línea y añadir lo que queramos. La nueva viñeta se genera automáticamente.
Si luego decidimos hacer esto definitivo, o ajustar cada una de las viñetas, seleccionamos todo el texto pulsando Ctrl o Comando A, luego vamos a "Tipo" (Pausa), Listas numeradas y con viñetas (Pausa), y luego Convertir viñetas en texto. Las viñetas se mostrarán como texto normal, cuyo tamaño y color puede cambiar.
Así de sencillo. Si te ha resultado útil este vídeo, déjanos un like, y si tienes alguna pregunta o sugerencia, no dudes en comentarla. Estamos creando todo tipo de tutoriales para los programas de Adobe, así que dale a suscribirte y disfruta de nuestro contenido.
Mi nombre es Marc, gracias por mirar.