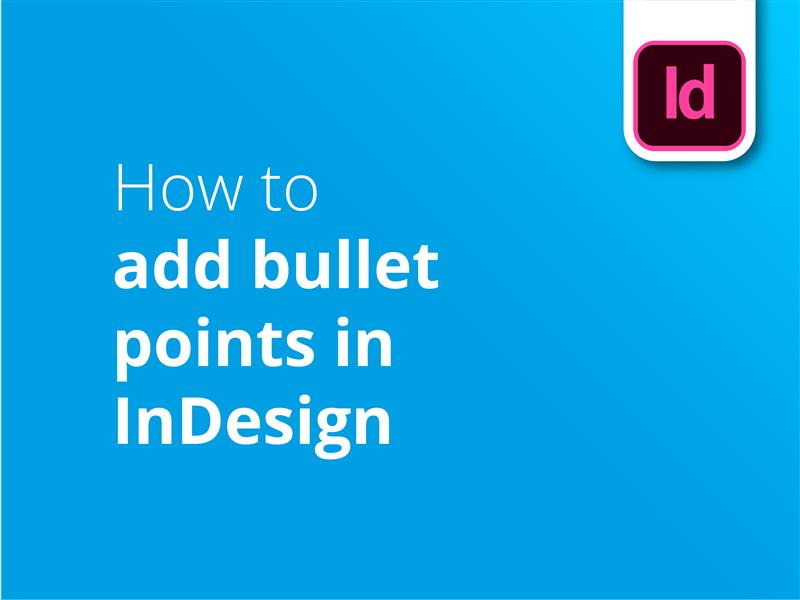L'ajout de puces dans InDesign peut contribuer à clarifier votre message. Consultez notre tutoriel vidéo pour tout savoir sur les puces dans InDesign.
- Sélectionner le type d'outil (T)
- Faites glisser la souris sur le canevas pour créer une zone de texte
- Tapez ou collez votre liste dans la zone de texte
- Cliquez sur le menu "Type" en haut de la fenêtre
- Sélectionnez "Listes à puces et numérotées" dans le menu déroulant.
- Cliquez sur "Appliquer les puces"
La maîtrise d'InDesign est une compétence essentielle pour toute personne travaillant sur la mise en page et la conception de documents imprimés. Lorsque vous serez prêt à passer à l'impression, visitez le site Solopress pour une impression de qualité supérieure et une livraison gratuite au Royaume-Uni.
Tutoriel vidéo : Comment ajouter des puces dans InDesign
Notre série de didacticiels vidéo regorge d'informations utiles pour tirer le meilleur parti des programmes de conception d'Adobe. Si vous souhaitez en savoir plus, vous pouvez vous abonner à notre chaîne YouTube.
Transcription vidéo
Comment ajouter des puces dans InDesign
Bonjour à tous,
Je m'appelle Marc, de Solopress, et je vous souhaite la bienvenue dans notre tutoriel sur l'ajout de puces dans InDesign, dans le cadre de notre série de tutoriels sur la conception graphique.
Nous allons créer de nombreux contenus gratuits pour vous, alors n'oubliez pas de vous abonner et de cliquer sur l'icône de la cloche pour être informé de nos mises en ligne.
L'ajout de puces est un processus très rapide et facile.
Tout d'abord, nous devons créer une zone de texte en sélectionnant l'outil texte, puis en cliquant et en faisant glisser comme suit. Je vais coller une liste que j'ai tapée plus tôt, où chaque nouvel élément se trouve sur une ligne différente.
Il suffit ensuite de cliquer sur l'onglet "Type" (pause), sur les listes à puces et numérotées (pause), et d'appliquer les puces. Nous pouvons voir que les puces sont déjà appliquées à chaque nouveau saut de ligne, mais si vous souhaitez ajouter quelque chose entre deux autres parties de texte, il vous suffit d'appuyer sur la touche Entrée pour créer un nouveau saut de ligne et ajouter ce que vous voulez. La nouvelle puce est générée automatiquement.
Si nous décidons ensuite de rendre ce texte définitif ou d'ajuster chacune des puces, nous sélectionnons tout le texte en appuyant sur Ctrl ou Commande A, puis en allant dans "Type" (Pause), Listes à puces et numérotées (Pause), et ensuite Convertir les puces en texte. Les puces s'afficheront alors comme du texte normal, que vous pourrez redimensionner et dont vous pourrez modifier les couleurs.
C'est aussi simple que cela. Si vous avez trouvé cette vidéo utile, merci de laisser un like, et si vous avez des questions ou des suggestions, n'hésitez pas à les commenter. Nous créons toutes sortes de tutoriels pour les programmes Adobe, alors abonnez-vous et profitez de notre contenu.
Je m'appelle Marc, merci d'avoir regardé.