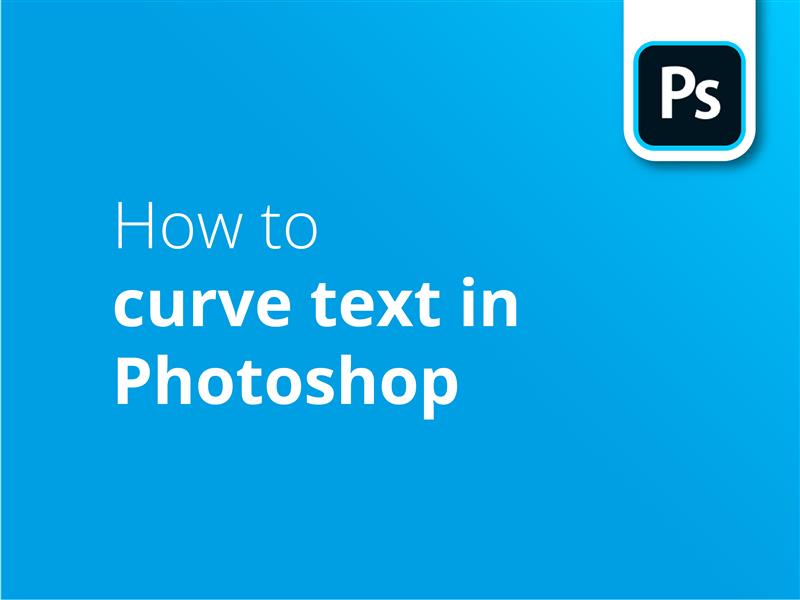Le texte et l'imagerie ont toujours été indissociables dans la conception commerciale. Parfois, si nous voulons que ces deux éléments fonctionnent ensemble, il peut être efficace de manipuler le texte de manière à ce qu'il suive un élément graphique de notre imagerie.
Si vous souhaitez obtenir ce type d'effet dans Adobe Photoshop, notre tutoriel vidéo vous montrera plusieurs façons de procéder.
Deux façons d'ourdir
Dans la vidéo, nous vous montrons d'abord comment utiliser l'outil Texte déformé pour permettre au texte de suivre une série d'effets de courbe prédéfinis.
La deuxième méthode consiste à suivre le texte autour d'une forme que vous avez créée vous-même dans Photoshop.
Courbes personnalisées
Cette vidéo explique ensuite comment cette deuxième méthode peut être utilisée pour ajuster le texte afin qu'il suive les formes personnalisées les plus complexes.
Si votre œuvre est destinée à être imprimée, Solopress propose des prix intéressants et une livraison gratuite au Royaume-Uni.
Tutoriel vidéo : Comment courber un texte dans Photoshop
Si vous avez aimé ce tutoriel, il y a toute une série à découvrir en vous abonnant à notre chaîne YouTube ici :
Transcription vidéo
Comment courber un texte dans Photoshop
Il s'agit d'une vidéo rapide de deux méthodes sur la façon de courber du texte dans Photoshop.
Il y a deux méthodes principales que je préfère utiliser pour courber du texte dans Photoshop. Elles sont toutes deux très faciles à mettre en œuvre - la première utilise l'outil intégré et convient parfaitement aux textes isolés. La seconde est idéale pour faire passer du texte autour d'objets comme celui-ci.
Méthode 1 :
Tout d'abord, je vais utiliser l'outil texte et créer un calque de texte qui dira ce que je veux. Gardez à l'esprit que le texte déformé est généralement plus espacé, donc réglez l'avance un peu plus haut. Il y a un petit T avec une ligne courbe en dessous que vous pouvez cliquer pour créer un texte courbe. À ce stade, une fenêtre s'ouvre et présente les options disponibles pour vos courbes. Vous pouvez voir que le texte s'est déjà ouvert pour prévisualiser le style "Arc" par défaut, mais voyons ce que donnent les autres préréglages. Vous pouvez vous faire une idée approximative de la façon dont les icônes à l'écran ajustent le texte.
Arc, arc inférieur, arc supérieur, arc, renflement, coquille inférieure, coquille supérieure, drapeau, vague, poisson, montée, œil de poisson, gonflement, pression et torsion.
Le passage de l'horizontale à la verticale ne fait pas pivoter le texte, mais seulement l'effet qui lui a été appliqué. Examinons les curseurs de distorsion. Tout d'abord, le curseur Bend règle l'intensité de l'effet. Vous pouvez également passer en mode "moins" pour l'inverser. Le curseur Horizontal affecte le biais de l'effet en travers, et le curseur Vertical affecte le biais de l'effet de haut en bas.
Cette méthode de création de texte courbé est la plus simple car elle utilise l'outil intégré. Mais elle est aussi assez basique - voyons un processus légèrement plus avancé, mais tout aussi simple, qui vous permet d'obtenir ce résultat : //Texte enroulé autour d'une forme//
Méthode 2 :
Sélectionnez l'outil ellipse et créez une ellipse similaire à celle-ci. Appuyez sur l'outil texte et survolez le bord de la forme. Votre curseur devrait se transformer en curseur texte avec une ligne pointillée en dessous. Cliquez et vous pourrez taper autour de l'ellipse que vous avez créée. Mais que se passe-t-il si nous voulons créer un chemin de texte autour d'une forme spécifique ?
En sélectionnant l'outil plume, nous allons créer une forme autour de cet objet. Pour que le tracé du texte soit net, veillez à ce qu'il n'y ait pas trop d'angles. Même s'il semble que les tracés que vous créez ne correspondent pas tout à fait à l'objet, s'il y a trop d'angles, le texte aura l'air confus.
En haut à gauche, cliquez sur "Forme" pour créer une forme à partir des chemins que vous avez tracés. Vous pouvez ensuite faire la même chose qu'avec l'ellipse : cliquez sur l'outil texte et sélectionnez le bord de la forme. Comme vous pouvez le voir, la saisie s'enroule maintenant autour de la forme. Une fois que vous avez tapé ce que vous vouliez, cliquez sur la coche en haut et cachez le calque de forme lui-même. C'est parfait.
Si cette vidéo vous a aidé, envoyez-nous un " like " et pour plus de contenu sur le design de Solopress, cliquez sur " S'abonner " ci-dessous.
Merci de votre attention.