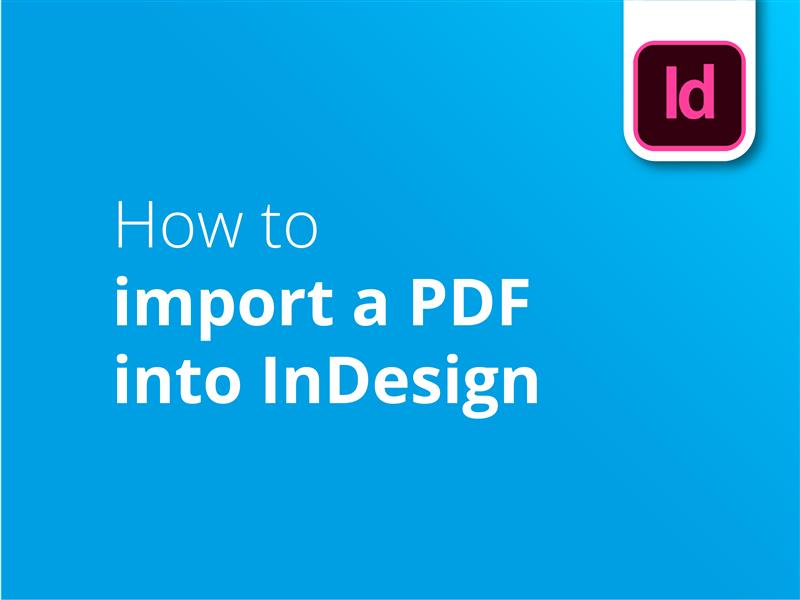Dans ce tutoriel, nous verrons comment importer un PDF dans InDesign.
Bien qu'InDesign ne prenne pas en charge les PDF éditables, vous pouvez importer des images à partir de ce format à l'aide de la commande Place. Vous pouvez ensuite utiliser toutes les fonctions disponibles dans InDesign pour modifier et ajouter des éléments à votre document.
Pour ajouter une image PDF dans InDesign, procédez comme suit :
- Créer un InDesign document.
- Faire correspondre les dimensions et le nombre de pages à la PDF (EN ANGLAIS) que vous importez.
- Aller à la page Fichier et cliquez sur Lieu.
- Dans le cadre de la Lieu Vérifier la fenêtre de dialogue Scomment les options d'importation boîte.
- Double-cliquez sur l'icône PDF (EN ANGLAIS) que vous souhaitez importer.
- Vérifiez vos préférences dans la rubrique Place PDF et cliquez sur OK.
- Cliquez sur l'icône InDesign pour placer l'image.
- Si vous importez plusieurs pages, cliquez sur chacune d'elles.
Voici les étapes de base à suivre lorsque vous ajoutez un PDF à un document InDesign. Regardez notre tutoriel vidéo pour découvrir d'autres options et préférences que vous pouvez utiliser lors de l'importation de votre PDF.
L'importation d'un PDF vous permet d'éditer, de manipuler et d'ajouter des éléments à votre document à l'aide de tous les outils puissants et polyvalents disponibles dans InDesign. Cette fonctionnalité supplémentaire vous ouvrira un tout nouveau monde de possibilités lors de la préparation des documents pour l'impression. Pour bénéficier de prix avantageux sur l'impression - et d'une livraison gratuite au Royaume-Uni - visitez le site Solopress.
Tutoriel vidéo : Comment importer un PDF dans InDesign
Si ce tutoriel vous a été utile, vous pouvez accéder à l'ensemble de la série en vous abonnant à notre chaîne YouTube ici :
Transcription vidéo
Comment pour importer un PDF dans InDesign
Bien qu'InDesign ne permette pas d'ouvrir directement un fichier PDF éditable, vous pouvez importer le graphique dans le document à l'aide de la commande "Placer". Voici comment procéder.
Tout d'abord, créez votre document InDesign aux dimensions du PDF que vous importez. Vous pouvez le vérifier en ouvrant votre document dans Adobe Acrobat et en appuyant sur Ctrl / Cmd D. Cela ouvrira les propriétés du document, et nous pourrons voir dans la section Avancé quelle est la taille de la page.
Nous pouvons ensuite retourner dans InDesign et créer le document à cette taille. Si vous importez le document entier, vous devez vous assurer que vous avez créé suffisamment de pages dans le document.
Pour lancer le processus, allez dans Fichier, puis cliquez sur Placer. Lorsque la fenêtre de dialogue Placer un fichier est ouverte, cochez rapidement la case "Afficher les options d'importation". Vous pouvez modifier quelques options, par exemple les options de recadrage et les pages que vous souhaitez importer. Il existe également un onglet "calques", mais les PDF étant généralement aplatis, il se peut que le vôtre n'apparaisse pas dans cet onglet.
Pour rappel, il est plus facile d'importer sans avoir à redimensionner si vous avez adapté le document InDesign aux dimensions exactes du PDF.
Cliquez sur OK, puis cliquez sur le document pour placer l'image. Si vous avez importé plusieurs pages, vous devrez cliquer sur les différentes pages pour placer ces diapositives. Sinon, vous pouvez redimensionner les images ou faire des ajouts au document. L'importation est terminée !
Nous vous serions reconnaissants de nous envoyer un petit "like" et de vous abonner pour voir plus de contenu sur la conception graphique.
Merci de votre attention.