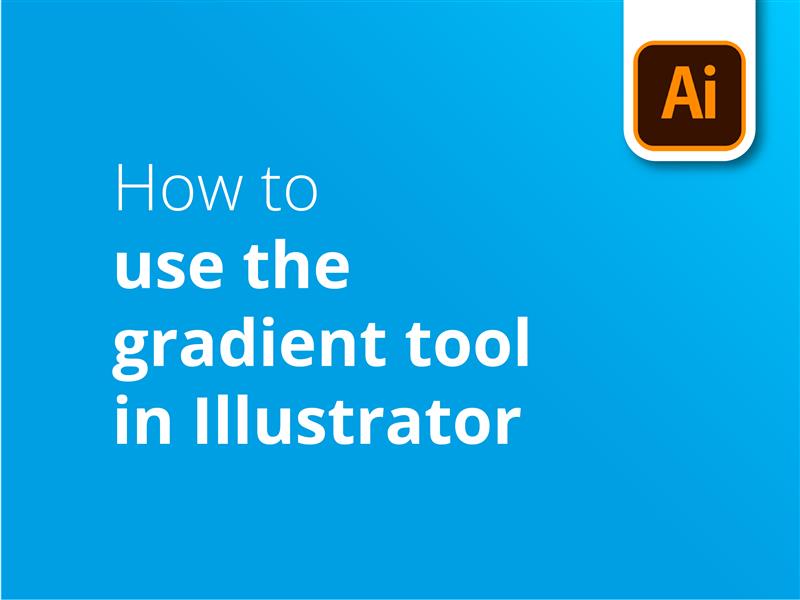Nous allons voir comment utiliser l'outil de dégradé dans Illustrator. Vous apprendrez à appliquer des effets de dégradé à des objets vectoriels et à modifier les attributs de dégradé.
- Créer une forme dans Illustrator
- Sélectionnez l'outil Gradient dans votre boîte à outils.
- Allez dans la case "Remplir" sous "Apparence" à droite de l'écran.
- Cela ouvre la boîte de réglage de l'outil de dégradé.
- Dans "Type :", choisissez entre des dégradés linéaires, radiaux ou de forme libre.
- Double-cliquez sur les cercles situés à chaque extrémité de la barre de gradient pour sélectionner les couleurs entre lesquelles vous souhaitez effectuer un dégradé.
- Cliquez à l'intérieur de votre forme pour appliquer le dégradé
- Vous pouvez également tracer une ligne avec l'outil de dégradé pour définir la longueur et l'angle du dégradé.
Consultez notre tutoriel vidéo pour une exploration plus approfondie des options disponibles lors de l'application d'un dégradé dans Illustrator.
Illustrator permet aux concepteurs numériques de créer et d'éditer des graphiques vectoriels uniques qui peuvent faire sortir vos documents imprimés du lot. Pour une bonne affaire sur l'impression et la livraison gratuite au Royaume-Uni, visitez le site Solopress.
Tutoriel vidéo : Comment utiliser l'outil de dégradé dans Illustrator
Notre série de tutoriels propose un contenu vidéo riche en conseils pratiques sur la conception numérique. En vous abonnant à notre chaîne YouTube, vous ne manquerez aucune leçon.
Transcription vidéo
Comment utiliser l'outil de dégradé dans Illustrator ?
Bonjour à tous,
Je m'appelle Dan, de Solopress, et je vous souhaite la bienvenue dans notre tutoriel sur l'utilisation de l'outil de dégradé dans Illustrator, dans le cadre de notre série de tutoriels sur la conception graphique.
Nous créons beaucoup de contenu gratuit sur le design, alors n'oubliez pas de vous abonner et de cliquer sur l'icône de la cloche pour être informé de nos mises en ligne.
Il s'agit d'un processus simple, et nous commencerons par créer une forme dans notre fichier Illustrator.
À titre d'exemple, je vais créer une forme à l'aide de l'outil Rectangle, en maintenant la touche Majuscule enfoncée pendant que je la dessine. Allez dans le panneau des dégradés sur le côté gauche de l'écran et cliquez pour sélectionner.
Je vais ensuite tracer une ligne à travers la boîte en cliquant et en maintenant la touche enfoncée - et lorsque je relâche la touche, Illustrator devrait avoir créé un dégradé lisse entre le noir et le blanc.
En fonction de vos paramètres, il se peut qu'aucune option ne s'affiche à l'écran. Pour y remédier, allez dans la zone de remplissage sur le côté droit, et cliquez sur "Options de dégradé" pour ouvrir une petite boîte de paramètres.
Tout d'abord, nous allons voir comment le tracé d'une ligne peut créer différents types de styles de dégradés. Si l'outil de dégradé est activé et que nous traçons une ligne courte, le dégradé sera généré sur une courte distance. Par déduction, cela signifie également qu'une ligne plus longue créera un dégradé plus long. Nous pouvons également modifier l'angle lors de la première génération.
En changeant la direction de votre ligne, vous modifierez l'angle du dégradé et obtiendrez ainsi des effets différents.
Passons maintenant aux paramètres de l'outil de dégradé. La version 2020 propose trois types de dégradés différents, dont un nouveau mode de forme libre, mais nous y reviendrons dans une minute.
En dessous, il est possible de modifier manuellement et avec précision l'angle du dégradé, ce qui le fera pivoter.
Pour modifier les couleurs du dégradé, double-cliquez sur les petits cercles situés à chaque extrémité de la barre de dégradé. Vous avez la possibilité de choisir des couleurs prédéterminées, ou si nous sélectionnons l'une de ces couleurs, nous pouvons aller dans cette boîte et l'ajuster manuellement pour qu'elle corresponde exactement à ce dont nous avons besoin. Je vais choisir une couleur bleuâtre pour la première case...
...puis un bleu plus foncé pour le second.
Si vous suivez ce tutoriel, une chose importante qui aurait pu être différente est que j'utilise des curseurs CMJN, qui sont différents des curseurs RVB traditionnels que vous pouvez utiliser pour éditer des photos, et que vous pouvez voir sur votre Illustrator. Le CMJN est un procédé colorimétrique utilisé dans l'imprimerie, et son espace colorimétrique est donc différent de celui de votre moniteur. Nous avons réalisé une vidéo expliquant les différences, cliquez sur la bannière dans le coin ou suivez le lien dans la description pour en savoir plus.
Quoi qu'il en soit, maintenant que nous avons modifié les couleurs des dégradés, nous pouvons les styliser. Pour revenir au type de dégradé, nous avons les dégradés linéaires et radiaux. Le dégradé linéaire est un simple dégradé d'un bout à l'autre.
En revanche, la courbe radiale atteint son maximum à un certain point du gradient. Par défaut, le centre sera au milieu, mais si nous saisissons la petite poignée au centre et la déplaçons, nous pouvons ajuster le point central du dégradé. Radial est basé sur les cercles, nous pouvons donc également modifier le rayon maximum de notre couleur secondaire, qui est celle-ci.
Ce qui est similaire dans les deux cas, c'est que si vous regardez la barre de gradient de la boîte de gradient, vous pouvez rapprocher les couleurs l'une de l'autre. Cela affecte la dureté de la transition entre ces couleurs. Comme précédemment, le fait de tracer une ligne courte à l'aide de l'outil de dégradé rendra également le dégradé beaucoup plus court.
En repassant au mode linéaire, nous pouvons voir une représentation visuelle de la manière dont nous le modifions. En regardant la ligne physique sur le dégradé lui-même, nous pouvons voir où les couleurs se rencontrent, et vous pouvez définir avec plus de précision les points de départ et d'arrêt n'importe où sur cette ligne. Cela affectera également la boîte d'emplacement de la couleur que vous avez sélectionnée.
Si je sélectionne le bleu le plus clair et que j'essaie de le rapprocher le plus possible du milieu, l'examen de la boîte d'emplacement devrait révéler que je suis en fait un peu loin du but. Je peux dérouler le menu pour fixer le point de gradient à un certain pourcentage de l'image, ou saisir ma propre valeur et appuyer sur Entrée.
C'est ainsi que l'on crée les dégradés traditionnels, mais dans la dernière mise à jour d'Illustrator, qui est actuellement Illustrator 2020, il y a une nouvelle option de dégradé de forme libre dans cet outil.
En le sélectionnant, vous verrez que les couleurs sélectionnées précédemment ont disparu et ont été remplacées par quatre points et un jeu de couleurs choisi au hasard. C'est en fait très utile pour la génération de dégradés si vous passez sans cesse de l'option de forme libre à l'option de forme libre, comme dans le cas suivant.
Mais je n'aime pas ces couleurs. J'ai décidé d'en prendre un rose.
Je peux sélectionner chacun de ces points de gradient en cliquant dessus. Vous verrez qu'il y a maintenant une petite ligne en pointillé autour, et vous pouvez l'ajuster en faisant glisser cette poignée pour affecter la pondération des points de couleur. En double-cliquant sur cette poignée, j'accède aux options de couleur, et je vais donc sélectionner une belle nuance de rose. À propos, les roses et les violets sont très populaires dans les dégradés.
Je peux ensuite modifier les autres points de couleur en utilisant la même méthode.
Attendez, je veux en fait 5 points de dégradé. En gardant l'outil de dégradé sélectionné, je peux cliquer n'importe où sur la forme pour en créer une autre, dont je peux encore ajuster la pondération et la couleur.
Si vous en créez un autre, ou si vous souhaitez simplement supprimer votre dégradé, vous pouvez le sélectionner en cliquant dessus, puis en appuyant sur la touche d'effacement arrière. Vous pouvez également sélectionner l'élément et cliquer sur le bouton "Bin" (poubelle). L'interface est vraiment très simple.
Vous avez peut-être remarqué qu'il est possible de dessiner des points ou des lignes. Nous avons sélectionné des points, mais nous pouvons également créer une couleur dans une ligne, en cliquant sur un point pour le début et sur un autre pour la fin. Vous pouvez également ajuster la forme de cette ligne en créant un troisième point dans une direction différente qui la courbera, ou simplement en ajoutant un troisième point entre les deux premiers et en le faisant glisser pour créer une courbe.
Chacun de ces points devra faire l'objet d'une saisie de couleurs distinctes.
L'outil de dégradé est très polyvalent et constitue actuellement une tendance en matière de conception graphique, en particulier pour les formes libres. Heureusement, Adobe l'a rendu simple et facile à utiliser.
Et c'est ainsi que vous l'utilisez ! Si vous avez trouvé cette vidéo utile, merci de laisser un like, et si vous avez des questions ou des suggestions, n'hésitez pas à les commenter. Nous créons toutes sortes de tutoriels pour les programmes Adobe, alors abonnez-vous et profitez de notre contenu.
Je m'appelle Dan, merci d'avoir regardé.