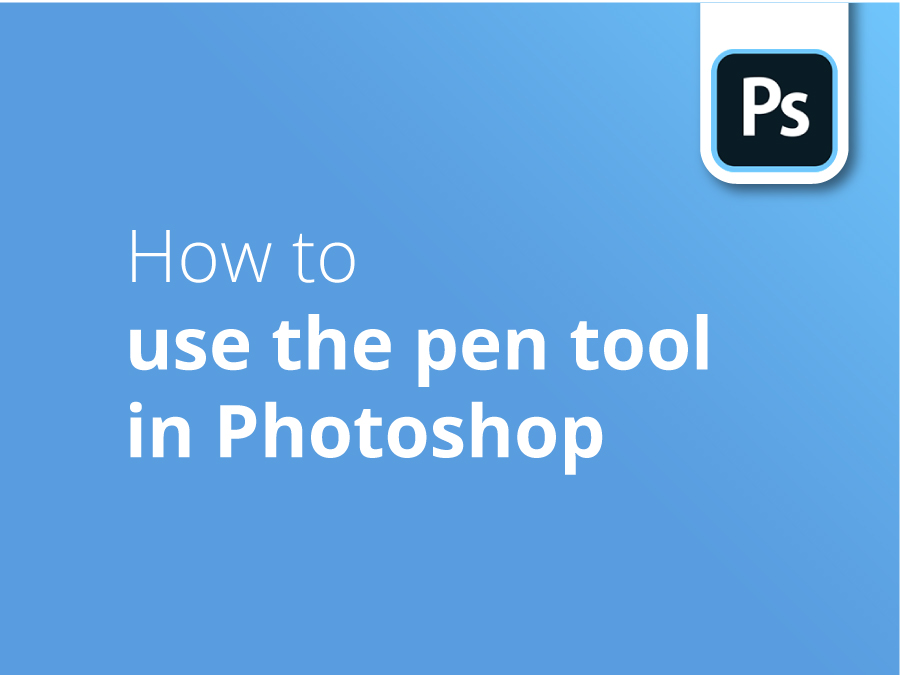L'outil Plume est souvent la première chose que l'on utilise dans Adobe Photoshop, mais ce gadget n'est pas aussi simple qu'on pourrait le croire.
Dans ce tutoriel, le graphiste Oscar Jackson vous montre comment tirer le meilleur parti de la fonction la plus sous-estimée de Photoshop. Dans cette vidéo, vous apprendrez à personnaliser l'outil selon vos préférences, à créer un chemin et à le diriger autour de courbes et d'angles, ainsi qu'à mettre de l'ordre lorsque vous faites des erreurs !
Dans cette vidéo, Oscar vous explique comment.. :
- Créer un chemin
- Négocier les courbes et les angles
- Corriger les erreurs
- Placer et manipuler des points d'ancrage
- Rejoignez votre chemin
- créer une courbe à partir de lignes planes
Transcription
Dans cette vidéo, je vais vous montrer comment utiliser l'outil Plume. Pour sélectionner l'outil Plume, appuyez sur la lettre P de votre clavier ou vous pouvez le trouver dans votre barre d'outils.
Maintenant que nous avons sélectionné l'outil Plume, allez en haut de votre document Photoshop et vous devriez y trouver une case comme celle-ci. Cliquez sur ce point et un menu déroulant apparaît. Dans ce menu déroulant, vous pouvez modifier l'épaisseur et la couleur de votre style de tracé. Personnellement, j'aime que l'épaisseur soit de deux pixels et que la couleur soit rouge clair.
Nous devons également nous assurer que la case de l'élastique est cochée. Cette option est très utile, surtout si vous n'avez jamais utilisé l'outil Plume, car elle vous donne un aperçu de l'endroit où le prochain point d'ancrage apparaîtra.
Maintenant que tous ces paramètres sont corrects, fermez ce menu déroulant et si vous vous dirigez vers la gauche, il devrait y avoir une case qui indique chemin, mais il se peut qu'elle indique forme pour vous. Si c'est le cas, cliquez sur la case et choisissez le chemin.
Maintenant que tous les paramètres de l'outil plume sont corrects, nous voulons voir notre chemin pendant que nous le créons. Pour cela, il suffit de cliquer sur l'onglet des calques dans le coin inférieur, à droite de l'onglet, et dès que nous commencerons à créer notre chemin, une silhouette apparaîtra.
Et ça, c'est génial. C'est pourquoi l'outil Plume est si utile, car si je ne suis pas satisfait de mon tracé ou si je veux y revenir plus tard, il sera toujours là et je pourrai toujours l'éditer et le modifier. C'est la raison pour laquelle cet outil est si efficace et si précis.
Maintenant que tous les paramètres de l'outil Plume sont corrects, nous pouvons commencer à créer notre chemin. Et si vous n'êtes pas sûr de savoir où commencer votre chemin, je vais vous montrer maintenant. Je ne vous recommande pas de commencer votre chemin par une ligne droite comme celle-ci, car lorsque vous reviendrez pour le joindre, il aura l'air dentelé et ne sera pas lisse. Je recommande toujours de commencer le chemin par un angle.
Je vais commencer ma trajectoire sur cet angle ici, le pneu avant, où ici, le pneu est un angle un peu aigu ici, donc je vais commencer la mienne ici. Je dois maintenant créer une courbe vers l'avant. Pour suivre, pour créer la courbe, je veux placer mon deuxième point d'ancrage à l'endroit où la direction de la courbe commence à changer.
Pour moi, cela ressemble à ceci. Faites donc glisser une ligne, et lorsque je fais glisser, maintenez, cliquez et faites glisser, deux poignées apparaissent, et elles sont appelées points de direction. Ils vous aideront à prédire l'angle ou la direction dans laquelle votre ligne apparaîtra sur le chemin.
Comme vous pouvez le voir, je veux placer mon prochain point d'ancrage ici, mais j'ai légèrement dépassé ce point de direction et je dois donc le raccourcir. Cependant, ce point de direction ici est parfait. Pour n'affecter qu'un seul point de direction, je dois appuyer sur altou option si vous êtes sur Mac, et raccourcissez-le légèrement comme ceci. Et maintenant, comme vous pouvez le voir, il a été légèrement raccourci, mais c'est bon, nous pouvons juste le faire glisser ici pour créer la courbe.
Nous avons donc contourné le premier pneu, ce qui semble parfait. Maintenant, il y a un petit pneu derrière celui-ci. Cependant, l'angle est plus aigu et il n'est pas incurvé, et je ne veux pas qu'il s'incurve, cela aurait l'air bizarre. Ce que je dois donc faire, c'est qu'en maintenant la touche alt ou option et en n'affectant que ce point de direction, je peux modifier l'angle de cette manière. Ou si je recule d'un pas, si j'appuie sur alt ou option sur le point d'ancrage lui-même, il supprime en fait le point de direction orienté vers l'avant et réinitialise le point d'ancrage de manière à créer à nouveau un angle aigu comme celui-ci et je peux à nouveau perfectionner ma courbe. Et si je reviens en arrière et que je regarde, cela me semble parfait.
Vous pouvez faire la même chose avec cet angle. Vous pouvez soit changer la direction de votre point de direction orienté vers l'avant, soit le supprimer complètement en appuyant sur alt ou option. Pour les lignes droites, il suffit de cliquer d'un point à l'autre. Il n'est pas nécessaire de maintenir le clic ou quoi que ce soit d'autre. Une légère courbe ici, donc je vais ajuster comme ça, et suivre le bas de la voiture, juste de légères courbes ici et là. Encore une fois, je peux modifier l'angle comme ça ou le supprimer complètement.
Je vais donc vous montrer comment je peux réparer les erreurs que vous faites. Je vais donc me tromper complètement et faire un travail épouvantable pour découper ce pneu. Plaçons donc mon point d'ancrage ici, dans ce coin, et faisons une courbe complètement erronée. Placez ceci ici, faites cette courbe complètement à l'envers. Placez ceci ici, faites cette courbe complètement à l'envers. Je vais maintenant vous montrer comment vous pouvez corriger cela et éditer cette courbe pour vous assurer qu'elle est correcte.
Ce que nous pouvons faire, c'est, en tenant contrôle ou commandeSi je clique sur ce point d'ancrage, je peux le déplacer et l'ajuster. Maintenant que j'ai cliqué sur le point d'ancrage, le point de direction apparaît et je peux maintenir la touche contrôle commande pour la raccourcir et fixer la courbe comme ceci. Et nous voulons faire la même chose pour celui-ci.
Donc, si je tiens contrôle ou commande et cliquer sur ce point d'ancrage, je peux l'ajuster à sa place, changer l'angle du point d'ancrage lui-même, l'allonger, corriger la courbe, allonger celui-ci aussi, corriger cette courbe. Je peux également maintenir la touche contrôle ou commande Je vais à nouveau mettre celui-ci en place. Et comme vous pouvez le voir, j'ai réparé le mauvais travail que j'avais fait.
Je vais maintenant vous montrer quelques autres conseils et astuces qui vous seront très utiles. Imaginons que vous sortiez accidentellement du chemin comme ceci, ce qui arrive parfois, c'est une astuce très utile. Si je veux commencer et rejoindre le chemin, si je survole le point d'ancrage et que je vois une petite boîte carrée avec deux lignes qui sortent de chaque côté, cela signifie que je vais continuer le chemin. Lorsque je vois cette icône, je clique sur le point d'ancrage et le chemin se poursuit comme suit. C'est très utile, car il arrive parfois que l'on clique accidentellement et que l'on se retrouve hors du chemin.
Je vais vous montrer une autre astuce que vous pouvez utiliser. Disons que je vais trop loin dans mon, j'ai placé mon point d'ancrage trop loin de son point, de la zone que je voulais, si j'ai toujours le clic maintenu et que je maintiens la barre d'espace, je peux en fait déplacer le point d'ancrage à l'endroit où je le voulais et ensuite continuer, continuer au lieu d'avoir à revenir plus tard et d'appuyer sur contrôle ou commande et le mettre en place.
Il suffit de suivre le toit du véhicule. Maintenant que nous sommes sur le toit, c'est une courbe un peu plus longue et c'est la même théorie que pour le pneu, lorsque la courbe commence à changer de direction ou d'angle, c'est là que vous voulez placer votre point d'ancrage. Comme je peux le voir, la courbe commence à changer d'angle ici. Je vais donc placer mon point d'ancrage ici et je vais simplement faire glisser, en suivant le toit comme vous pouvez le voir avec une belle courbe.
Et encore une fois, l'angle au niveau du capot avant, ici la fenêtre avant, change ici. Je vais donc placer mon point d'ancrage ici, et encore une fois il suffit de faire glisser, et par expérience je peux dire que ce point de direction va être beaucoup trop long, donc je peux en fait le raccourcir par la présente. alt ou optionEnsuite, je peux continuer le long du capot du véhicule.
Vous pouvez également ajouter des points d'ancrage et en supprimer d'une trajectoire. Supposons que je veuille ajouter un point d'ancrage à la ligne droite pour pouvoir la courber jusqu'au toit. Tout ce que j'ai à faire, c'est de cliquer sur le chemin, une icône plus apparaîtra lorsque je le survolerai, et là où je veux ajouter mon point d'ancrage, je cliquerai ici. Comme vous pouvez le voir, le point d'ancrage a été ajouté. Et si je maintiens contrôle commandeIl me suffit de le faire glisser pour qu'il s'adapte à la courbe du toit.
Supposons que je veuille supprimer ce point d'ancrage, il me suffit de le survoler à nouveau et une icône moins apparaîtra sous l'outil Plume. Lorsque vous la voyez, il vous suffit de cliquer pour supprimer le point d'ancrage.
J'essaie de rester à l'intérieur de l'objet car, dans ce cas, je crée ce chemin pour pouvoir découper l'objet et le suivre.
Une fois que vous arrivez à la fin, il suffit de joindre les deux, de joindre ces points d'ancrage de sorte que lorsque je survole le premier point d'ancrage que j'ai placé, il devrait y avoir un cercle, et je peux le joindre comme ça. J'ai créé mon chemin, et comme vous pouvez le voir dans l'onglet chemin, il y a une silhouette de la voiture.
Je vais nommer ce chemin afin de pouvoir y revenir à l'avenir. Double-cliquez sur le chemin et il devrait être nommé. Ensuite, je peux créer, voir ces trois, je pense que c'est trois lignes, vous pouvez créer un nouveau chemin ici comme ceci et le nommer chemin un. Chaque fois que je créerai un nouveau chemin, il apparaîtra sur celui-ci. Ils sont donc séparés et ne sont pas sur la même couche.
Une autre astuce que je vais vous montrer est que vous pouvez créer des courbes à partir de lignes plates. Ainsi, si je crée des tas de lignes plates, des bords comme celui-ci, je peux les transformer en courbes en appuyant sur alt ou option et en les faisant glisser, ce qui créera une courbe comme celle-ci. Maintenez donc alt ou option, et si je fais glisser, cela se transforme en courbe.
Voilà tout ce que vous devez savoir sur l'outil Plume. Si vous avez besoin d'aide, n'oubliez pas de laisser un commentaire ci-dessous. N'oubliez pas d'aimer et de vous abonner ! Nous vous remercions.