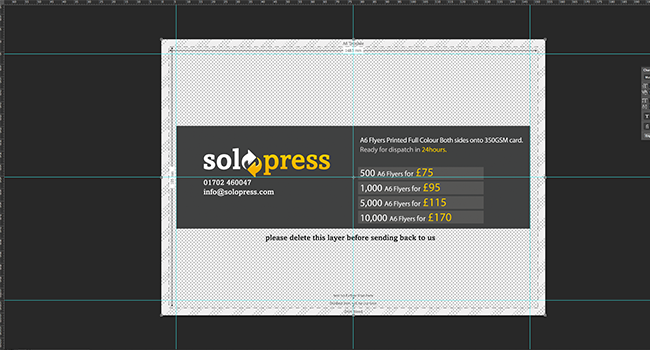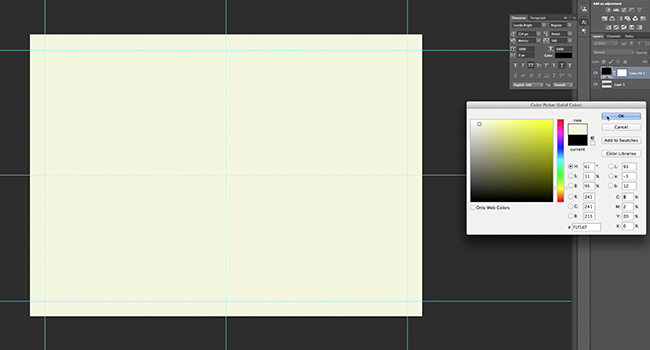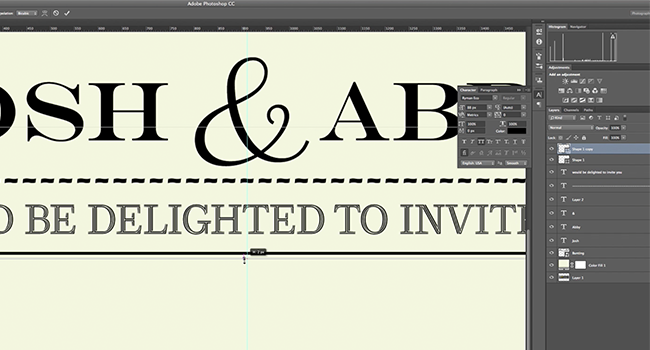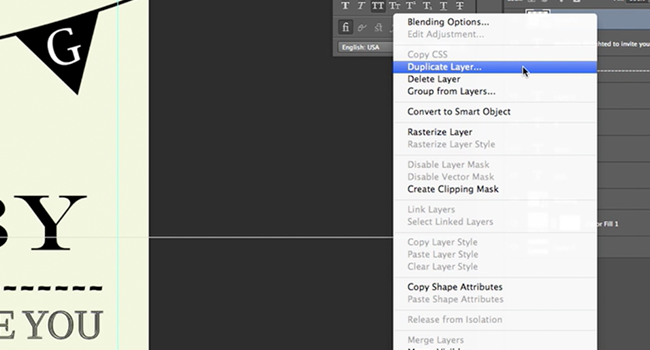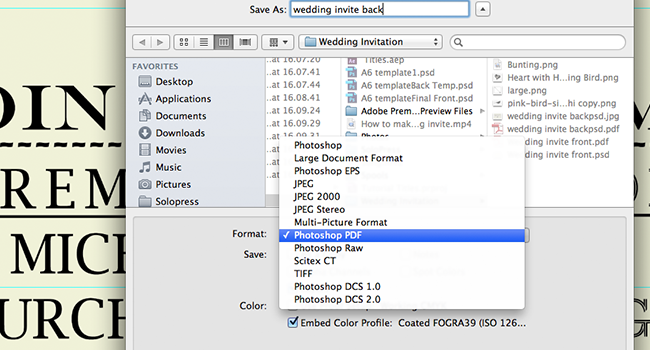Apprenez à concevoir un Invitation au mariage dans Adobe Photoshop avec notre tutoriel vidéo facile à suivre...
Cette vidéo fait partie de notre série de tutoriels de conception Adobe Creative. Veillez à souscrire à la chaîne YouTube de Solopress pour ne pas manquer les prochains guides !
Comment concevoir une invitation de mariage
Télécharger le modèle d'invitation Solopress GRATUIT
Rendez-vous sur le site de Solopress pour télécharger gratuitement le modèle Photoshop A6 Flyers qui servira de base à votre invitation.
Ouvrez le fichier Photoshop, nous avons créé un calque guide qui vous aidera à concevoir votre invitation de mariage - il comprend la zone de fond perdu, le rognage et la zone de sécurité.
Zone de fond perdu - Tout ce qui se trouve ici sera coupé, mais n'oubliez pas d'étendre les couleurs ou les images dans cette zone de fond perdu de 3 mm afin d'éviter l'apparition de lignes blanches lors des étapes de finition de l'impression.
Découpe - Votre travail sera découpé sur la ligne noire continue. Toute image ou texte placé dans cette zone de 3 mm risque d'être découpé de manière incorrecte.
Zone de sécurité - Conservez toutes vos informations à l'intérieur de la zone blanche. N'oubliez pas d'utiliser des images à haute résolution (300 dpi) pour obtenir les meilleurs résultats.
Créez un nouveau guide en cliquant sur la règle verticale et horizontale et en la faisant glisser (si votre règle n'apparaît pas dans Photoshop, appuyez sur Commande + R). Créez 4 nouveaux guides sur la ligne de la zone de sécurité.
Dans cette vidéo, j'ai créé deux lignes qui traversent le centre verticalement et horizontalement. Vous pouvez les régler sur la mesure exacte en cliquant sur Affichage - Nouveau guide, puis en entrant 77,3 mm pour la verticale et 55,5 mm pour l'horizontale.
Commençons par la conception du front.
Dans la fenêtre des calques, cachez le calque guide et ne vous référez qu'à ce calque pour vérifier que votre dessin tient dans la zone de sécurité et que les couleurs ou les images dépassent la zone de fond perdu. Dans cette vidéo, j'ai créé un arrière-plan de remplissage en utilisant Calque - Nouveau calque de remplissage - Couleur unie, mais vous pouvez choisir entre des couleurs unies, des dégradés, des motifs et des images.
Si des images sont utilisées, je suggère de réduire leur opacité sur un fond clair pour qu'elles paraissent plus douces. Vous pouvez modifier cette opacité dans les options de mélange en cliquant avec le bouton droit de la souris sur le calque.
Les meilleurs dessins sont les plus simples, ils se concentrent sur les thèmes de base et l'iconographie de l'amour et des mariages. Dans ce modèle, j'ai opté pour un look vintage. Le simple fait de changer de couleur, de police et d'image peut avoir un effet considérable sur le produit final. Jouez avec différentes idées, voire associez-les au thème ou au lieu du mariage.
Une fois que vous avez trouvé ou créé les images que vous souhaitez utiliser, vous pouvez les faire glisser dans le dessin à partir de l'explorateur Windows ou de la fenêtre Finder. Si vous vous procurez des images sur l'internet, j'essaie de trouver des images qui ont un arrière-plan transparent au format PNG. Si vous choisissez un JPEG, vous risquez de devoir passer beaucoup de temps à découper l'image.
Lorsqu'une image est importée dans Photoshop, vous avez automatiquement la possibilité de modifier son emplacement, son échelle et sa rotation. Si vous mettez une image à l'échelle, maintenez la touche MAJ enfoncée pour ne pas la rendre disproportionnée. Une fois l'image en place, appuyez sur Entrée (ou Retour), ce qui met fin à la possibilité de la faire pivoter et de la redimensionner, mais vous pouvez toujours la déplacer.
Utilisez l'outil texte pour saisir du texte. Vous pouvez modifier la police et la taille dans la barre d'outils supérieure lorsque le texte est sélectionné. Vous pouvez déplacer votre texte à l'aide de l'outil de sélection.
Vous pouvez également ajuster le suivi, la casse et l'interligne du texte dans le panneau des caractères.
Vous pouvez ajouter des formes à l'invitation, par exemple j'ai ajouté des lignes pour laisser de la place pour écrire les noms sur l'invitation. Au lieu d'une seule ligne, j'ai ajouté une ligne plus petite en dessous pour créer plus d'impact.
J'ai copié la ligne originale en utilisant la fonction Dupliquer. Cliquez avec le bouton droit de la souris sur le calque que vous souhaitez copier et sélectionnez Dupliquer.
Une fois terminé, enregistrez-le sous un autre nom, puis ouvrez à nouveau le modèle pour vous préparer à effectuer le retour.
Commençons par la conception du dos.
Créez à nouveau vos guides sur le verso, exactement comme sur le recto.
C'est au choix, mais j'ai voulu garder les mêmes couleurs et le même style au dos de l'invitation pour créer une continuité. Pour être sûre d'obtenir la couleur exacte, je l'ai dupliquée dans le nouveau fichier.
Pour ce faire, cliquez avec le bouton droit de la souris sur le calque dans la fenêtre de l'invitation frontale et cliquez sur Dupliquer, en changeant cette fois la destination pour le nouveau fichier de projet.
Lorsque vous avez terminé, n'oubliez pas de supprimer le calque du modèle au recto et au verso. Enregistrez les fichiers au format Photoshop PDF. Pour l'impression, suivez les instructions sur solopress.com.

Voilà, c'est simple ! Quoi de mieux que d'ajouter une touche personnelle à votre journée spéciale.
Si vous avez des commentaires ou des questions concernant la conception d'un faire-part de mariage, veuillez utiliser la section des commentaires ci-dessous et nous ferons de notre mieux pour répondre à vos questions.
Pour obtenir d'autres guides vidéo d'experts sur les applications créatives professionnelles, visitez le site Web de la Commission européenne. Chaîne Youtube de Solopress ou restez à l'écoute du blog de Solopress.
Merci d'avoir regardé notre tutoriel vidéo.