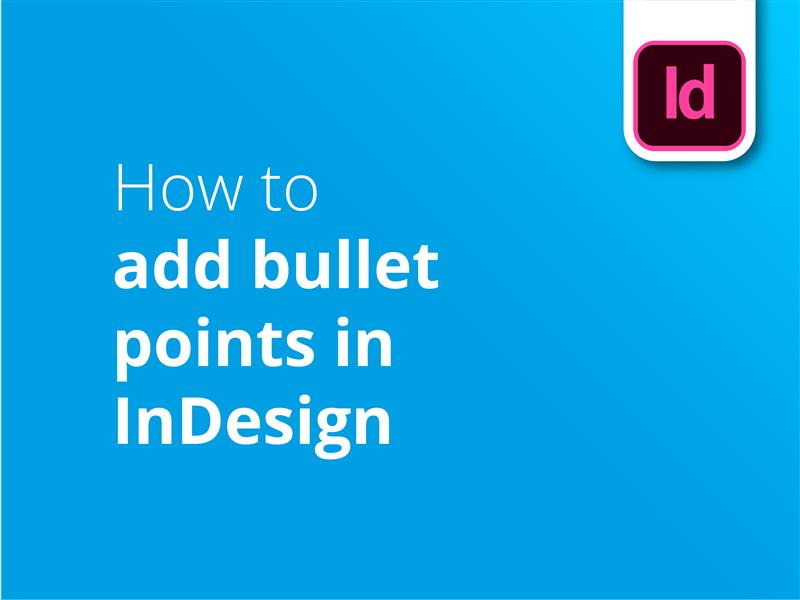L'aggiunta di punti elenco in InDesign può contribuire a rendere più chiaro il messaggio. Guardate il nostro video tutorial per imparare tutto quello che c'è da sapere sui punti elenco di InDesign.
- Selezionare lo strumento tipo (T)
- Trascinare sulla tela per creare un'area di testo
- Digitare o incollare l'elenco nell'area di testo
- Fare clic sul menu "Tipo" nella parte superiore della finestra.
- Selezionare "Elenchi puntati e numerati" dal menu a discesa.
- Fare clic su "Applica proiettili".
Conoscere InDesign è un'abilità fondamentale per chiunque lavori al layout di stampa e alla progettazione di pagine. Quando siete pronti per la stampa, visitate il sito Solopress per stampe di alta qualità e consegna gratuita nel Regno Unito.
Video tutorial: Come aggiungere punti elenco in InDesign
La nostra serie di video tutorial è ricca di informazioni utili per sfruttare al meglio i programmi di progettazione di Adobe. Se volete saperne di più, potete iscrivervi al nostro canale YouTube.
Trascrizione video
Come aggiungere punti elenco a InDesign
Ciao a tutti,
Sono Marc di Solopress e vi do il benvenuto alla nostra esercitazione su come aggiungere punti elenco in InDesign, nell'ambito della nostra serie di esercitazioni sul design grafico.
Creeremo molti contenuti gratuiti per voi, quindi assicuratevi di cliccare su iscriviti e sull'icona della campanella per essere avvisati quando li carichiamo.
L'aggiunta di punti elenco è un processo molto semplice e veloce.
Per prima cosa, dobbiamo creare una casella di testo selezionando lo strumento testo e facendo clic e trascinando in questo modo. Incollerò un elenco inventato che ho digitato in precedenza, dove ogni nuovo elemento si trova su una riga diversa.
A questo punto è sufficiente fare clic sulla scheda "Tipo" (pausa), sugli elenchi puntati e numerati (pausa) e su applica punti. Possiamo notare che i punti elenco sono già stati applicati a ogni nuova interruzione di riga, ma se volessimo aggiungere qualcosa tra due altre parti di testo, basterebbe premere invio per creare una nuova interruzione di riga e aggiungere ciò che vogliamo. Il nuovo punto viene generato automaticamente.
Se poi decidiamo di renderlo definitivo, o di regolare ciascuno degli elenchi puntati, selezioniamo tutto il testo premendo Ctrl o Comando A, quindi andiamo su "Tipo" (Pausa), Elenchi puntati e numerati (Pausa) e poi su Converti gli elenchi puntati in testo. Gli elenchi puntati vengono visualizzati come testo normale, che può essere ridimensionato e modificato nei colori.
È davvero così semplice. Se avete trovato utile questo video, lasciate un like e se avete domande o suggerimenti, non esitate a commentare. Stiamo creando tutorial di ogni tipo per i programmi Adobe, quindi iscrivetevi e godetevi i nostri contenuti.
Mi chiamo Marc, grazie per aver guardato.